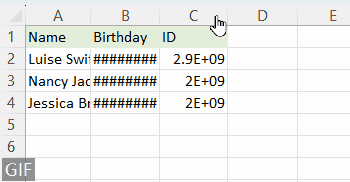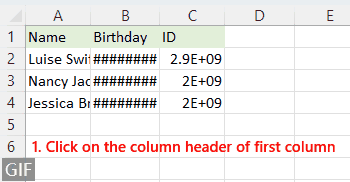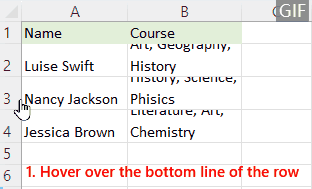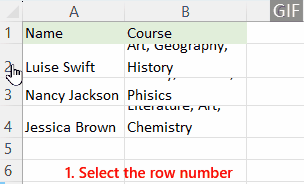更改列宽和行高的 Excel 技巧 |
您所在的位置:网站首页 › excel表格怎么单独调整单个列宽显示 › 更改列宽和行高的 Excel 技巧 |
更改列宽和行高的 Excel 技巧
|
更改列宽和行高的 Excel 技巧
作者:孙
最后修改时间:2023-11-13
您是否曾经在 Excel 中输入过日期或某些数据,结果却显示为“####”? 或者遇到单元格中的内容超过默认行高,导致难以阅读? 这种令人沮丧的时刻太常见了,通常意味着您的单元格对于其内容来说太窄了。 但不要害怕! 在本文中,我们将深入研究调整列宽和行高的艺术,确保您的数据看起来整齐、整齐且完全可见。 列宽和行高——基本的东西 更改列宽 通过拖动鼠标 通过多功能工具(根据英寸、厘米、磅、像素单位更改单元格大小) 通过设置为特定数字 通过使用 AutoFit 自动调整单元格内容 通过使用复制和粘贴来匹配另一列的宽度 更改行高 通过鼠标拖动 通过设置为特定数字 通过使用 AutoFit 自动调整单元格内容 更改工作表或整个工作簿中的默认列宽 视频:更改单元格列宽和行高
列宽和行高——您需要了解的基本知识
视频:更改单元格列宽和行高
列宽和行高——您需要了解的基本知识
在深入了解更改单元格的列宽和行高之前,让我们先熟悉一些基础知识: 下表提供了单元格的列宽和行高的最小、默认和最大尺寸。 虽然我们不会在这里深入研究确切的单位(它们可能有点棘手),但此表将是一个有用的参考。 Type 分钟 默认 max. 柱 0(隐藏) 8.43(64 像素) 255 行 0(隐藏) 15(20 像素) 409单击列标题的右边界而不释放将显示列宽; 单击行号的底线而不释放将显示行高。
默认情况下,Excel 在普通视图下使用“点”作为单位。 但是,当更改页面布局视图时,它被设置为“英寸”。
要记住的重要一点是:调整单个单元格的宽度会影响整个列。 同样,调整单元格的高度会影响其整行。 更改列宽为了完全显示单元格内容,您需要更改列宽。 在本节中,我们将介绍 5 种让您的工作更加顺利的方法,无论您是初学者还是经验丰富的用户。 拖动鼠标改变列宽更改列宽最常用的方法通常是手动拖动。 将鼠标悬停在顶部要调整的列的右边框上,直到它变为 双箭头。 然后单击并向左或向右拖动至所需大小。
当涉及到调整 Excel 中的单元格大小时, Kutools for Excel's 调整像元大小 功能提供了更先进和用户友好的界面。 它使用户能够在单个界面中同时调整列宽和行高,从而简化流程。 此外,此功能提供了调整单元格大小的灵活性,可以选择使用各种单位,包括 英寸, cm, 英镑及 像素。 让我们探讨如何利用它来有效地调整多个单元格的大小。 后 安装 Kutools for Excel,选择要调整大小的单元格,单击 库工具 > 格式 > 调整像元大小,然后在弹出的对话框中: 选择您想要调整大小的单位类型。 指定列宽和行高,然后单击“确定”。 结果
结果
在 Excel 中,您还可以设置特定数字来自定义列宽。 第 1 步:选择要调整的列或单元格 单列:单击列标题或其中的任何单元格。 几列彼此相邻:单击第一个列标题并向右拖动。 列不相邻: 抓住 按Ctrl 并单击列标题或单元格。 整个工作表:点击 选择全部 按键 A 列和 1 行之间。 A 列和 1 行之间。
这里我们选择A列到B列。
点击 主页 选项卡,然后转到 电池 组,选择 格式 > 列宽.
或者你可以 右键单击 to选择 列宽 在上下文菜单中。
对于那些在一列或多列中具有不同数据长度的人来说,要快速更改列宽以显示整个单元格内容,自动调整功能是一个救星。 自动调整列宽: 对于一列: 单击列标题,然后双击列标题的右边界。
对于多个相邻列: 单击第一个列标题并向右拖动以选择列,然后双击任何选定列标题的右边界。
对于多个不相邻的列: 单击第一个列标题,然后按住 按Ctrl 键选择其他列,然后双击任何选定列标题的右边界。
或者选择列后,您可以转到 主页 标签,选择 格式 > 自动调整列宽 自动调整列宽以适合单元格内容。
要将列宽从一列应用到另一列,请按照下列步骤操作: 第 1 步:复制单元格选择具有所需列宽的单元格,然后按 按Ctrl + C 复制它。
突出显示目标列或单元格,然后右键单击以选择 选择性粘贴 从上下文菜单。
在 选择性粘贴 对话框中,选择 列宽,单击“ OK.
现在,所选列的宽度已调整为匹配复制单元格的宽度。
Excel 中提供了三种简单的方法来更改单元格的行高。 让我们探索一下它们来完成这件事。 拖动鼠标改变行高对于喜欢手动调整的人来说,通过鼠标拖动来改变行高是最直观的方法。 导航到 Excel 窗口左侧的行号,并将鼠标悬停在行号的下边缘,直到光标变为 双向箭头,单击并向上或向下拖动以调整行高。
使用 K 彻底改变您的 Excel 体验适用于Excel的utools's 调整像元大小 特征! 在一个直观的界面中轻松调整列宽和行高。 另外,您还可以选择多种测量单位,例如英寸、厘米、磅和像素。 提高您的生产力 – 立即下载并尝试!
如果您想出于设计或打印目的设置特定的行高,那么设置特定的数字是最好的选择。 第 1 步:选择要调整的行或单元格 单排:单击行号或其中的任何单元格。 几行彼此相邻:单击第一行号并向下拖动。 行不相邻: 抓住 按Ctrl 并单击行号或单元格。 整个工作表:点击 选择全部 按键 在 A 列和 1 行之间。 在 A 列和 1 行之间。
这里我们选择第 2 行到第 4 行。
点击 主页 选项卡,然后转到 电池 组,选择 格式 > 行高.
或者你可以 右键单击 选择 行高 在上下文菜单中。
您是否遇到过内容不太合适的行? AutoFit 就是专为此类场景设计的神奇工具。 它会自动调整行高以适应内容。 自动调整行高: 对于一行: 单击行号,然后双击行号的下边缘。
对于多个相邻行: 单击第一个行号,然后向下拖动以选择行,双击任何选定行号的底部边缘。
对于多个不相邻的行: 单击第一行号,然后按住 按Ctrl 键选择其他行,然后双击任何选定行号的底部边缘。
或者你可以去 主页 标签,选择 格式 > 自动调整行高 选择行后自动更改行高。
为了保持工作簿的一致性,您可以考虑调整默认列宽。 例如,Excel中的默认列宽是8.43,现在我们将默认列宽更改为12。 第 1 步:选择要更改默认列宽的工作表 要选择单个工作表,请单击其工作表选项卡。 要选择多个工作表,请在按住时单击其工作表选项卡 按Ctrl 键。
上面提供的信息详细介绍了如何更改 Excel 中的单元格大小。 我希望您发现它有价值且有益。 如需更多可改变数据处理方式的宝贵 Excel 提示和技巧, 潜入这里. 最佳办公效率工具 Kutools for Excel-帮助您从人群中脱颖而出 🤖 Kutools 人工智能助手:基于以下内容彻底改变数据分析: 智能执行 | 生成代码 | 创建自定义公式 | 分析数据并生成图表 | 调用 Kutools 函数... 热门特色: 查找、突出显示或识别重复项 | 删除空白行 | 合并列或单元格而不丢失数据 | 不使用公式进行四舍五入 ... 超级VLookup: 多重标准 | 多重价值 | 跨多页 | 模糊查询... 副词。 下拉列表: 简易下拉列表 | 依赖下拉列表 | 多选下拉列表... 列管理器: 添加特定数量的列 | 移动列 | 切换隐藏列的可见性状态 | 将列与 选择相同和不同的单元格 ... 特色功能: 网格焦点 | 设计图 | 大方程式酒吧 | 工作簿和工作表管理器 | 资源库 (自动文本) | 日期选择器 | 合并工作表 | 加密/解密单元格 | 按列表发送电子邮件 | 超级筛选 | 特殊过滤器 (过滤粗体/斜体/删除线...)... 前 15 个工具集: 12 文本 工具 (添加文本, 删除字符 ...) | 50+ 图表 类型 (甘特图 ...) | 40+ 实用 公式 (根据生日计算年龄 ...) | 19 插入 工具 (插入二维码, 从路径插入图片 ...) | 12 转化 工具 (小写金额转大写, 货币兑换 ...) | 7 合并与拆分 工具 (高级组合行, 拆分 Excel 单元格 ...) | ... 和更多Kutools for Excel 拥有超过 300 个功能, 确保只需点击一下即可获得您所需要的...  了解更多 免费下载
Sort comments by
Oldest First
Newest First
Comments (0)
No ratings yet. Be the first to rate!
There are no comments posted here yet
Leave your comments
了解更多 免费下载
Sort comments by
Oldest First
Newest First
Comments (0)
No ratings yet. Be the first to rate!
There are no comments posted here yet
Leave your comments
|
【本文地址】
今日新闻 |
推荐新闻 |