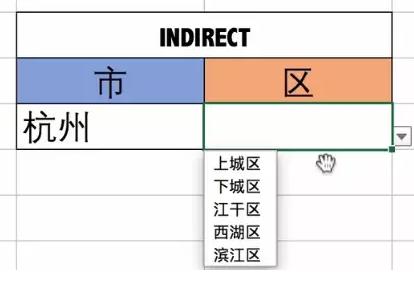Excel多级下拉菜单联动自动匹配内容 |
您所在的位置:网站首页 › excel表格弹出选择填充 › Excel多级下拉菜单联动自动匹配内容 |
Excel多级下拉菜单联动自动匹配内容
|
实现效果: 如,点击“市”下方的下拉菜单,有“成都、北京、杭州、上海”四个选项,选择杭州以后,在“区”下方单元格的就会相应的出现杭州的区。
操作说明: 1.首先选中表格中的基础数据,按键盘上的【Ctrl+G】,就会弹出下面的定位窗口。 2.然后点击下方的【定位条件】,选择【常量】点击确定。这样操作之后,我们就只选中了我们有数据的单元格。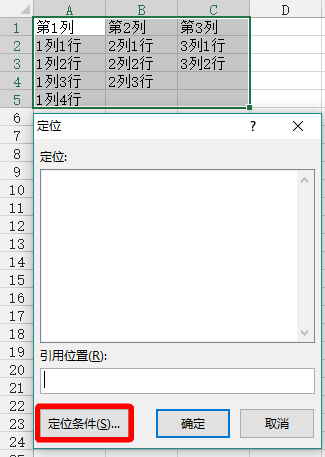 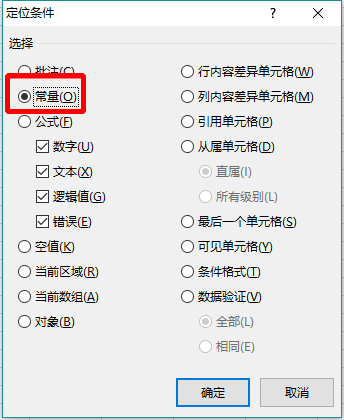 3.接着直接点击上方菜单栏中的【
公式
】--> 【
根据所选内容创建
】,对其名称进行定义,选择【
首行
】。
在菜单栏的【公式】 --> 【名称管理器】里可以看到我们定义的首行,以及其在下方对应的有关的区所在的单元格位置。
3.接着直接点击上方菜单栏中的【
公式
】--> 【
根据所选内容创建
】,对其名称进行定义,选择【
首行
】。
在菜单栏的【公式】 --> 【名称管理器】里可以看到我们定义的首行,以及其在下方对应的有关的区所在的单元格位置。
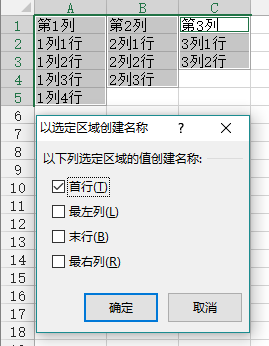 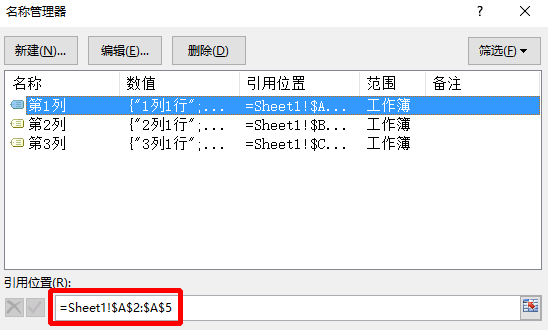 4.
一级下菜单引用的是第一行的数据,
我们对一级下拉菜单进行定义。选中第一行的数据,点击菜单栏中的【
定义名称
】,在输入区域名称这里输入名称,例如“首行”,然后点击确定。可以看到在名称管理器里多了一个名称“首行”。
4.
一级下菜单引用的是第一行的数据,
我们对一级下拉菜单进行定义。选中第一行的数据,点击菜单栏中的【
定义名称
】,在输入区域名称这里输入名称,例如“首行”,然后点击确定。可以看到在名称管理器里多了一个名称“首行”。
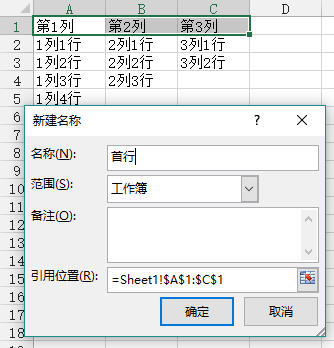 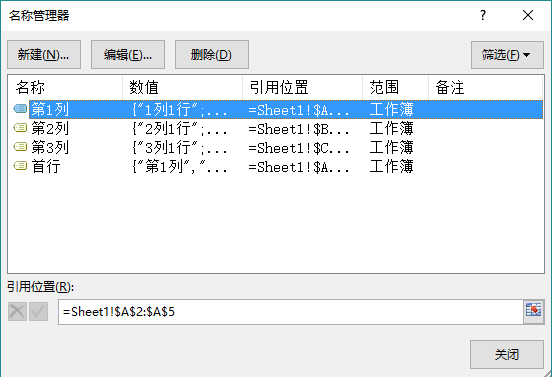 5.选中需要设置一级下拉菜单的单元格,选择菜单栏中的【
数据
】,点击【
数据验证
】(或叫数据有效性)。
在设置选项卡下的验证条件选中【
序列
】(或叫
列表
),然后在来源这里输入之前定义的首行名称。
5.选中需要设置一级下拉菜单的单元格,选择菜单栏中的【
数据
】,点击【
数据验证
】(或叫数据有效性)。
在设置选项卡下的验证条件选中【
序列
】(或叫
列表
),然后在来源这里输入之前定义的首行名称。
 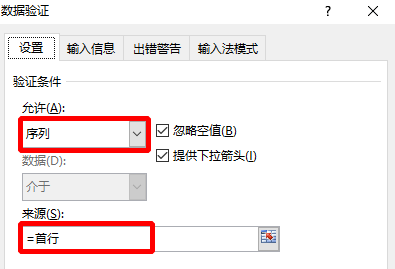 6.在二级下拉菜单中点击【
数据验证
】(或者是数据有效性),在允许这里点击【
序列
】(或者是列表)。
在源这里输入“=indirect()”,为了引用“一级菜单”这个单元格中的数据,将鼠标移至括号中点击该一级菜单的单元格。
点击确定后,这里会提示一个错误提醒,可无需理会,直接点击“是”。
6.在二级下拉菜单中点击【
数据验证
】(或者是数据有效性),在允许这里点击【
序列
】(或者是列表)。
在源这里输入“=indirect()”,为了引用“一级菜单”这个单元格中的数据,将鼠标移至括号中点击该一级菜单的单元格。
点击确定后,这里会提示一个错误提醒,可无需理会,直接点击“是”。
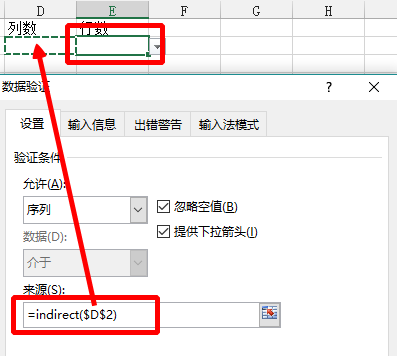 7.多个单元格需要进行下拉菜单设置,如果我们直接向下拉的话,就会发现后面的二级下拉菜单引用的数据其实还是来自于第一个单元格。因为这里我们设置的是对单元格进行绝对引用,这里我们需要进行修改。
点击“数据验证”(“数据有效性”),将源下方indirect函数后面的第二个美元符号“$”删除即可。
7.多个单元格需要进行下拉菜单设置,如果我们直接向下拉的话,就会发现后面的二级下拉菜单引用的数据其实还是来自于第一个单元格。因为这里我们设置的是对单元格进行绝对引用,这里我们需要进行修改。
点击“数据验证”(“数据有效性”),将源下方indirect函数后面的第二个美元符号“$”删除即可。
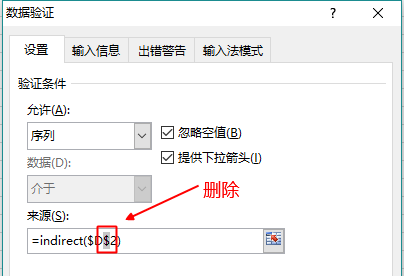 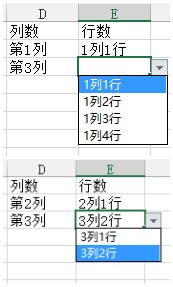
|
【本文地址】
今日新闻 |
推荐新闻 |