excel表格怎样设置批量去除公式 excel表格批量去除公式的方法 |
您所在的位置:网站首页 › excel表格如何清除公式 › excel表格怎样设置批量去除公式 excel表格批量去除公式的方法 |
excel表格怎样设置批量去除公式 excel表格批量去除公式的方法
|
excel表格怎样设置批量去除公式 excel表格批量去除公式的方法
2017-05-12
栏目: 电脑技巧
已有人学习|
编辑:jiangjun;
来源:;
excel表格怎样设置批量去除公式 excel表格批量去除公式的方法 批量去除公式步骤1:如图所示这是一个带有公式的EXCEL表格,共4个Sheet5zz网站目录-网站分类-目录提交 5zz网站目录-网站分类-目录提交
批量去除公式步骤2:选定所有的Sheet:在任意一个Sheet上点击鼠标右键,选择“选定全部工作表”,如图5zz网站目录-网站分类-目录提交 批量去除公式步骤3:单击表格左上角小方框,选中这一工作表的全部内容,如图所示5zz网站目录-网站分类-目录提交 5zz网站目录-网站分类-目录提交
批量去除公式步骤4:直接在选择好后的Sheet上按“Ctrl C”,再在表格上点击鼠标右键,选择“选择性黏贴”选项,定位下一项“黏贴数值”-“值”,如图所示5zz网站目录-网站分类-目录提交 5zz网站目录-网站分类-目录提交
批量去除公式步骤5:最后结果就是各个Sheet里的公式已经不见了,如图所示5zz网站目录-网站分类-目录提交 5zz网站目录-网站分类-目录提交
5zz网站目录-网站分类-目录提交 收藏 赞() 踩() 分享 本文标题: excel表格怎样设置批量去除公式 excel表格批量去除公式的方法 本文地址:http://www.zhishiwu.com/jiqiao/111757.html 本文标签:excel表格怎样设置批量去除公式 excel表格批量去除公式的方法 评论 |
【本文地址】
今日新闻 |
推荐新闻 |
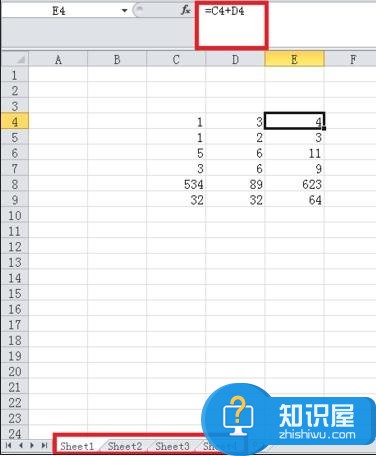 5zz网站目录-网站分类-目录提交
5zz网站目录-网站分类-目录提交 5zz网站目录-网站分类-目录提交
5zz网站目录-网站分类-目录提交 5zz网站目录-网站分类-目录提交
5zz网站目录-网站分类-目录提交 5zz网站目录-网站分类-目录提交
5zz网站目录-网站分类-目录提交