Excel 調整儲存格欄寬、列高教學 |
您所在的位置:网站首页 › excel表如何固定行高 › Excel 調整儲存格欄寬、列高教學 |
Excel 調整儲存格欄寬、列高教學
|
介紹各種調整 Excel 表格欄寬與列高的方法,包含統一欄寬與列高、自動調整為最適當大小等。 在 Excel 表格中的欄寬與列高有時候需要根據內容進行適當的調整,才會讓表格比較好閱讀,同時也比較漂亮,以下是各種調整欄寬與列高常用的方法。 統一欄寬、列高 假設我們有一張欄寬、列高都很雜亂的表格。 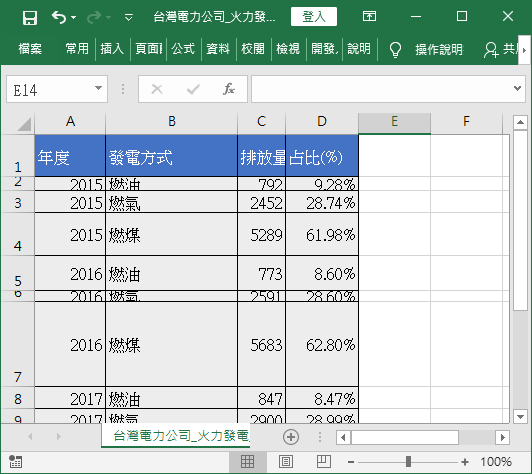 原始表格 原始表格
如果想要調整欄寬,讓每一欄的寬度統一,可依照以下步驟操作。 Step 1 先選擇要調整欄寬資料欄。 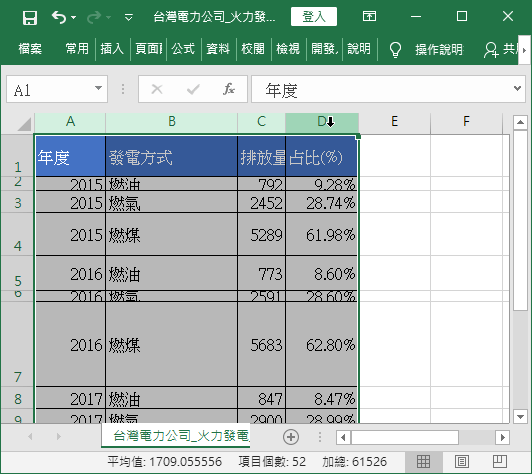 選擇資料欄 選擇資料欄
Step 2 接著用滑鼠拖曳的方式,調整其中一欄的寬度。 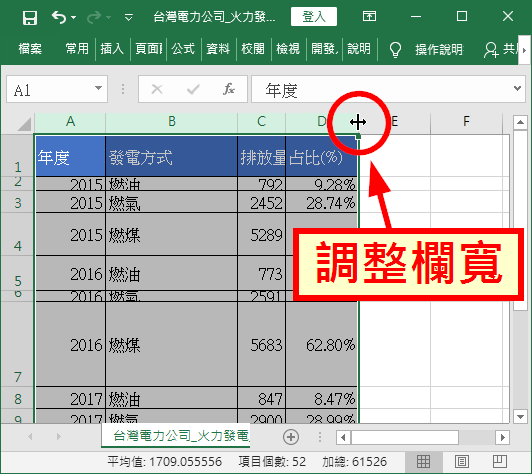 調整欄寬
Step 3
調整之後,所有被選取的欄位寬度都會一起被調整,馬上就可以統一所有的欄寬。 調整欄寬
Step 3
調整之後,所有被選取的欄位寬度都會一起被調整,馬上就可以統一所有的欄寬。
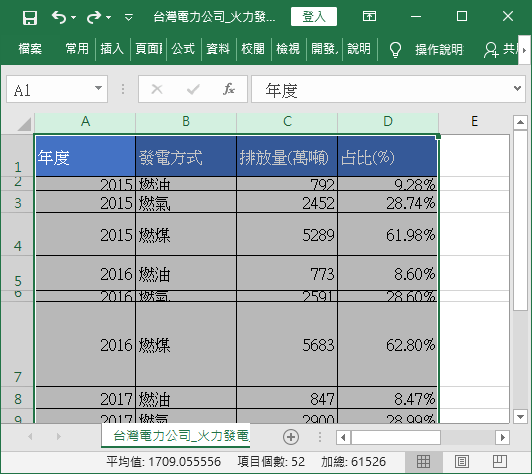 調整欄寬 調整欄寬
Step 4 若要調整列高,做法也類似,首先選取要調整列高的資料列。 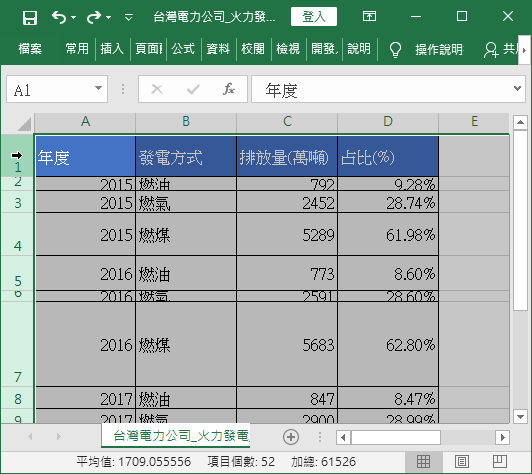 選擇資料列 選擇資料列
Step 5 以滑鼠拖曳的方式調整列高。 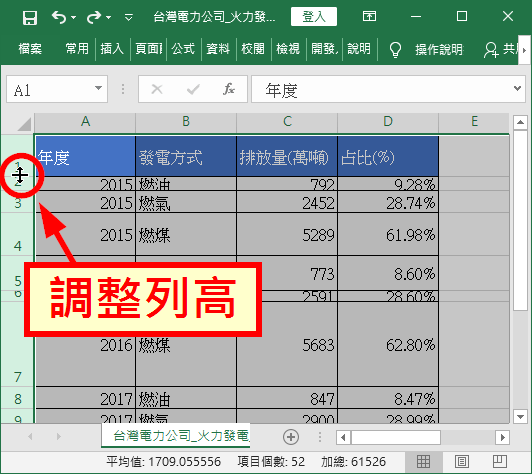 調整列高 調整列高
Step 6 這樣就可以馬上讓整張表格變得很整齊。 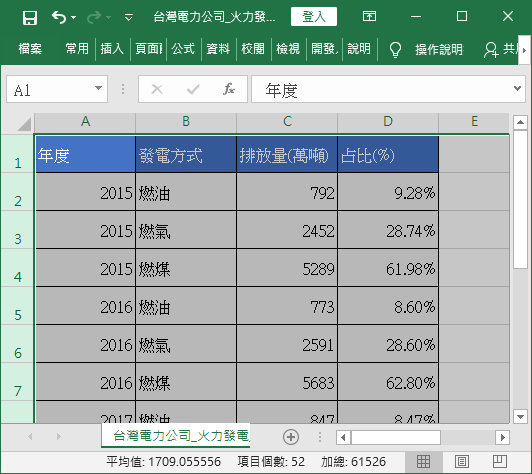 調整列高
自動調整欄寬、列高 調整列高
自動調整欄寬、列高
如果想將表格調整成最節省空間、又可以清楚呈現完整資料的大小,可以使用自動調整欄寬、列高的功能。 Step 1 在選取資料欄之後,在調整欄寬時(滑鼠游標變成調整欄寬圖示時),以滑鼠點兩下。 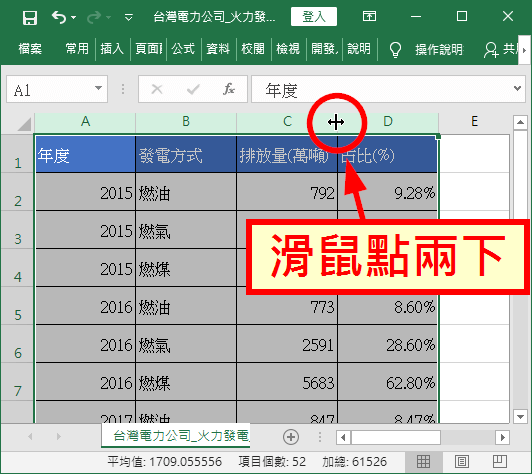 自動調整欄寬 自動調整欄寬
Step 2 這樣 Excel 就會自動根據表格內的資料長度,自動設定每一欄的寬度。 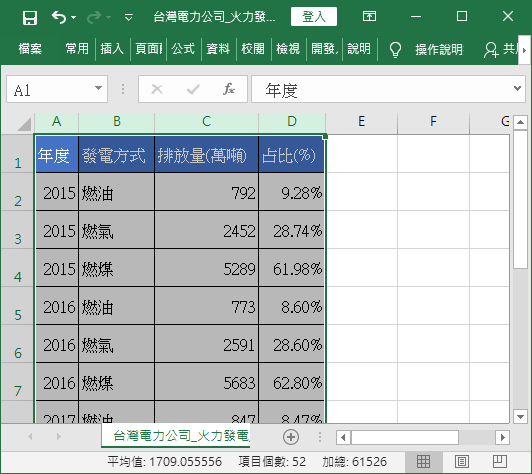 自動調整欄寬 自動調整欄寬
Step 3 自動調整列高的操作方式也都類似,在調整列高時,點兩下滑鼠即可。 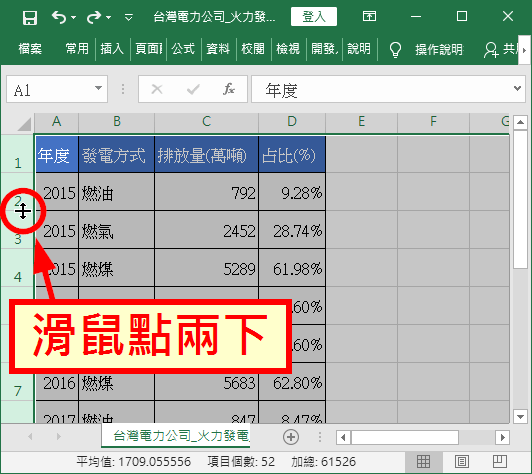 自動調整列高 自動調整列高
Step 4 這樣就可以產生最節省空間,又可以清楚呈現資料的表格。 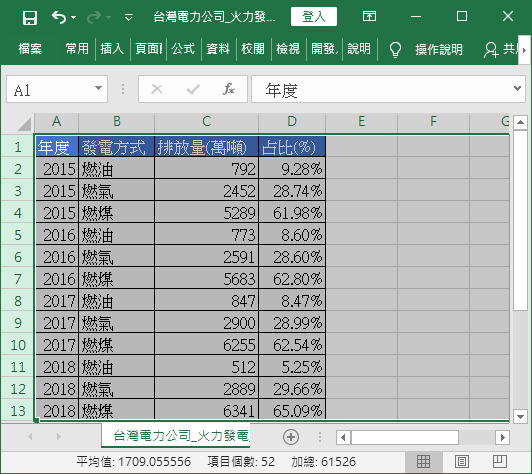 自動調整列高 自動調整列高
如果想一次更改整張 Excel 工作表的欄寬與列高,可以從左上角直接選擇整張表格,然後就可以依照上面的做法,調整所有儲存格的寬度與高度。 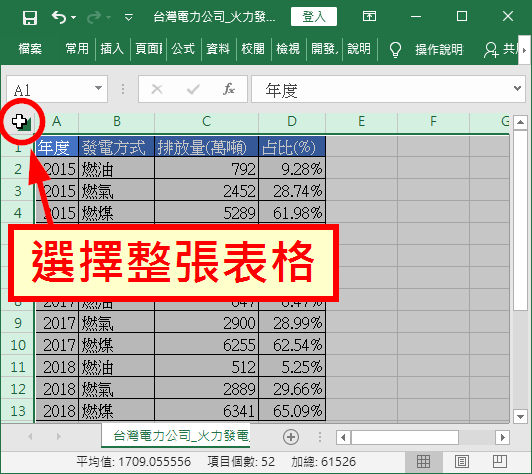 選擇整張表格
自訂欄寬、列高 選擇整張表格
自訂欄寬、列高
若要直接設定欄寬、列高的數值,可以在選擇儲存格之後,從「常用」的「格式」中,設定欄寬與列高。 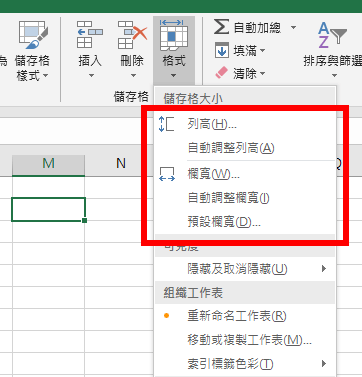 自訂欄寬、列高 自訂欄寬、列高
直接以數值設定欄寬與列高,可以非常精準地調整表格大小。 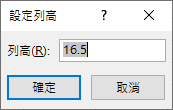 設定列高 設定列高
參考資料:DigiRuns |
【本文地址】
今日新闻 |
推荐新闻 |