在Excel中输入新数据后如何自动更新图表? |
您所在的位置:网站首页 › excel表哥怎么更新 › 在Excel中输入新数据后如何自动更新图表? |
在Excel中输入新数据后如何自动更新图表?
|
在Excel中输入新数据后如何自动更新图表?
假设您已经创建了一个图表来根据工作簿中的一系列数据跟踪每日销售额。 但是您需要每天更改或编辑数据数量,在这种情况下,您必须手动更新图表,以使其包含新数据。 在将新数据添加到Excel中的现有图表范围时,是否有任何快速技巧可以帮助您自动更新图表? 输入新数据并创建表格后自动更新图表 使用动态公式输入新数据后自动更新图表 如果您具有以下范围的数据和柱状图,现在您希望在输入新信息时自动更新图表。 在Excel 2007、2010或2013中,您可以创建一个表来扩展数据范围,并且图表将自动更新。 请这样做:
1。 选择数据范围,然后单击 表 下 插页 标签,请参见屏幕截图:
2。 在 创建表 对话框,如果您的数据有标题,请检查 我的桌子有标题 选项,然后单击 OK。 看截图:
3。 并将数据范围格式化为表格,请参见屏幕截图:
4。 现在,当您添加XNUMX月的值时,图表将自动更新。 看截图:
笔记: 1.您输入的新数据必须与上述数据相邻,这意味着新数据与现有数据之间没有空白行或列。 2.在表中,您可以在现有值之间插入数据。 但是有时,您不想将范围更改为表格,并且上述方法在Excel 2003或更早版本中不可用。 在这里,我可以向您介绍一个复杂的动态公式方法。 以以下数据和图表为例:
1。 首先,您需要为每列创建一个定义的名称和一个动态公式。 请点击 公式 > 定义名称. 2。 在 新名字 对话框中,输入 日期 到 名称 框,然后从中选择当前工作表名称 范围 下拉列表,然后输入 =偏移($ A $ 2,0,0,COUNTA($ A:$ A)-1) 配方成 指 框,请参见屏幕截图:
3。 点击 OK,然后重复上述两个步骤,您可以使用以下范围名称和公式为每个系列创建一个动态范围: B列:红宝石:= OFFSET($ B $ 2,0,0,COUNTA($ B:$ B)-1); C列:James:= OFFSET($ C $ 2,0,0,COUNTA($ C:$ C)-1); D列:Freda:= OFFSET($ D $ 2,0,0,COUNTA($ D:$ D)-1)备注:在以上公式中, OFFSET 函数指向第一个数据点, COUNTA 指整个数据列。 4。 为每个列数据定义名称和公式后,右键单击图表中的任何列,然后选择 选择数据,请参见屏幕截图:
5。 在 选择数据源 对话框,来自 图例条目(系列) 部分,点击 红宝石 然后单击 编辑 按钮,在弹出 编辑系列 对话框中,输入 = Sheet3!Ruby 下 系列值 部分,请参见屏幕截图: 

6. 然后点击 OK 回到了 选择数据源 对话框中,重复步骤5以更新其余系列以反映其动态范围: James:系列值:= Sheet3!James; Freda:系列值:= Sheet3!Freda7。 设置完左侧数据后,现在您需要单击 编辑 按钮下 水平(类别)轴标签 要设置此选项,请参见屏幕截图: 

8。 然后点击 OK > OK 关闭 选择数据源 对话框,完成这些步骤之后,您会发现在向工作表中添加新数据时,图表会自动更新。
笔记: 1.您必须以连续的方式输入新数据,如果跳过行,则此方法将无法正常工作。 2.如果输入新的列数据,此方法将无效。小费。如果想快速将工作表中的范围内容导出为图形,请尝试使用 Kutools for Excel“ 将范围导出为图形 如以下屏幕截图所示。 它的完整功能不受限制,在[模块745}天之内, 请下载并立即免费试用。 将工作簿中的图形(图片/图表/形状/所有类型)以Gif / Tif / PNG / JPEG格式导出到文件夹 如果工作簿中有多种类型的图形,而您只想将工作表中的所有图表导出到文件夹中,作为其他类型图片的 gif,您可以使用 Kutools for Excel的 Export Graphics 实用程序,只需 3 个步骤即可处理此工作。 点击查看全功能 30 天免费试用!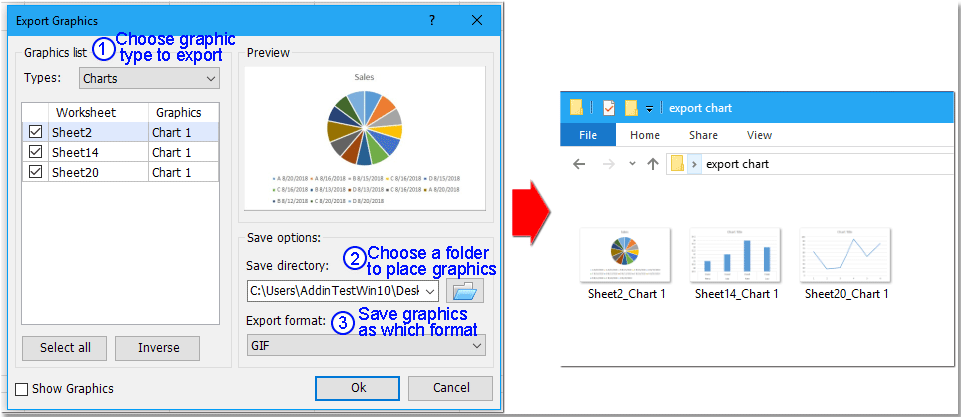 Kutools for Excel:超过300个方便的Excel插件,免费试用,没有限制 30 天。
Kutools for Excel:超过300个方便的Excel插件,免费试用,没有限制 30 天。
相关文章: 如何在Excel中向图表添加水平平均线? 如何在Excel中创建组合图并为其添加辅助轴? 最佳办公效率工具 Kutools for Excel 解决您的大部分问题,并将您的工作效率提高 80% 重用: 快速插入 复杂的公式,图表 以及您以前使用过的任何东西; 加密单元 带密码 创建邮件列表 并发送电子邮件... 超级公式栏 (轻松编辑多行文本和公式); 阅读版式 (轻松读取和编辑大量单元格); 粘贴到过滤范围... 合并单元格/行/列 不会丢失数据; 拆分单元格内容; 合并重复的行/列...防止细胞重复; 比较范围... 选择重复或唯一 行; 选择空白行 (所有单元格都是空的); 超级查找和模糊查找 在许多工作簿中; 随机选择... 确切的副本 多个单元格,无需更改公式参考; 自动创建参考 到多张纸; 插入项目符号,复选框等... 提取文字,添加文本,按位置删除, 删除空间; 创建和打印分页小计; 在单元格内容和注释之间转换... 超级滤镜 (将过滤方案保存并应用于其他工作表); 高级排序 按月/周/日,频率及更多; 特殊过滤器 用粗体,斜体... 结合工作簿和工作表; 根据关键列合并表; 将数据分割成多个工作表; 批量转换xls,xlsx和PDF... 超过300种强大功能. 支持 Office / Excel 2007-2021 和 365。支持所有语言。 在您的企业或组织中轻松部署。 完整功能 30 天免费试用。 60 天退款保证。 阅读更多
免费下载... 采购...
Office Tab 为 Office 带来选项卡式界面,让您的工作更轻松
在Word,Excel,PowerPoint中启用选项卡式编辑和阅读,发布者,Access,Visio和Project。
在同一窗口的新选项卡中而不是在新窗口中打开并创建多个文档。
每天将您的工作效率提高50%,并减少数百次鼠标单击!
阅读更多
免费下载... 采购...
Office Tab 为 Office 带来选项卡式界面,让您的工作更轻松
在Word,Excel,PowerPoint中启用选项卡式编辑和阅读,发布者,Access,Visio和Project。
在同一窗口的新选项卡中而不是在新窗口中打开并创建多个文档。
每天将您的工作效率提高50%,并减少数百次鼠标单击!
 阅读更多
免费下载... 采购...
阅读更多
免费下载... 采购...
|
【本文地址】
今日新闻 |
推荐新闻 |








