Excel(エクセル)で列の幅や行の高さをcm単位で指定する方法 |
您所在的位置:网站首页 › excel行高cm › Excel(エクセル)で列の幅や行の高さをcm単位で指定する方法 |
Excel(エクセル)で列の幅や行の高さをcm単位で指定する方法
|
Excelで列幅や行の高さを指定する際、通常はポイントという単位になります。 ポイント単位だと実際に印刷を行うとき、どのぐらいの大きさになるのか分かりづらいです。 記事内容 今回は、列の幅や行の高さをcm(センチメートル)単位で指定する方法を紹介します。 列の幅や行の高さをcm単位で指定する方法列の幅や行の高さをcm単位で指定する手順は次の通りになります。 Excelの画面右下の「ページレイアウト」をクリックします。(①) これで表示モードがページレイアウトになります。 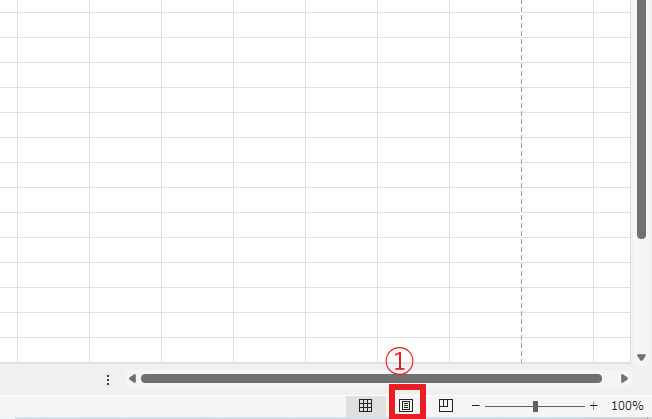 Excel画面右下の「ページレイアウト」をクリックする Excel画面右下の「ページレイアウト」をクリックするサイズを指定したい列をドラッグして選択します。(②) 列番号の上で右クリックします(③) 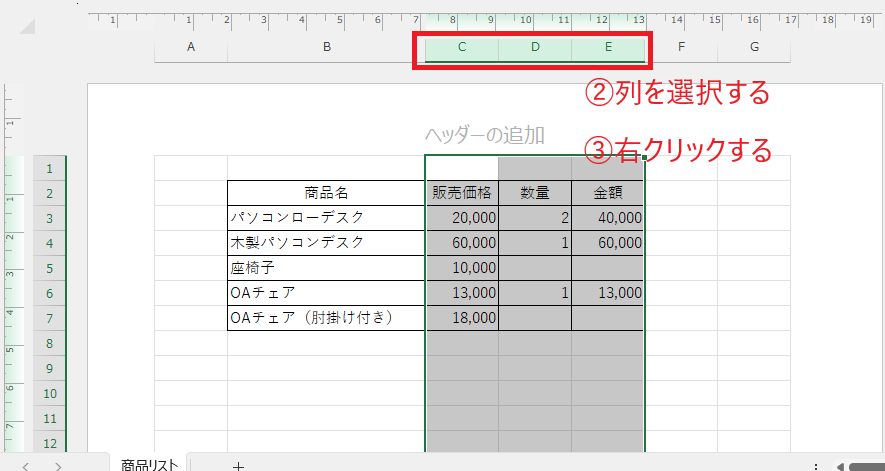 列を選択し、列番号の上で右クリックする 列を選択し、列番号の上で右クリックする表示されたメニューから「列の幅」をクリックします。(④) 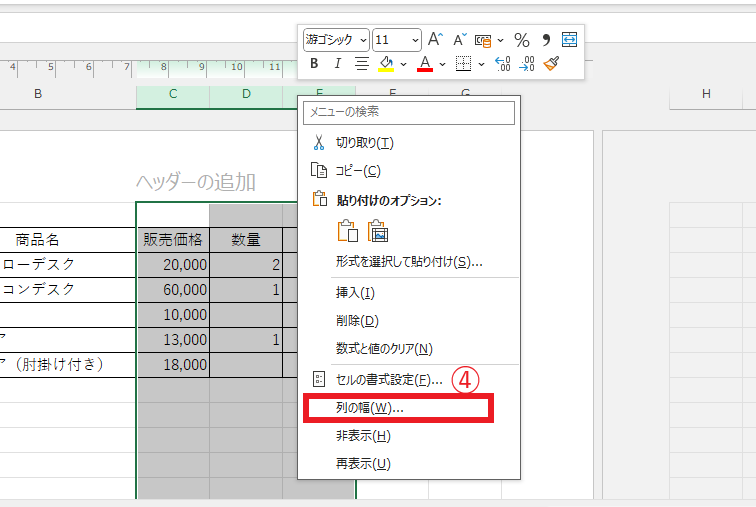 「列の幅」をクリックする 「列の幅」をクリックする「セルの幅」ダイアログボックスが表示されます。 ここで、指定したいcm単位の数字を入力します。 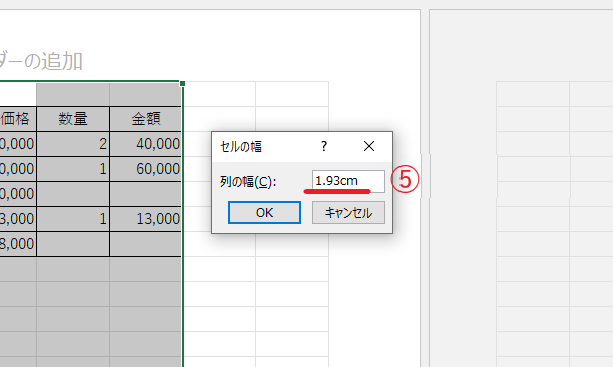 cm単位で表示される cm単位で表示される例えば、3cmにしたい場合は、「3」と入力します。単位は入力しなくても大丈夫です。 OKボタンをクリックします。 これで選択した列の幅が、3cmになります。 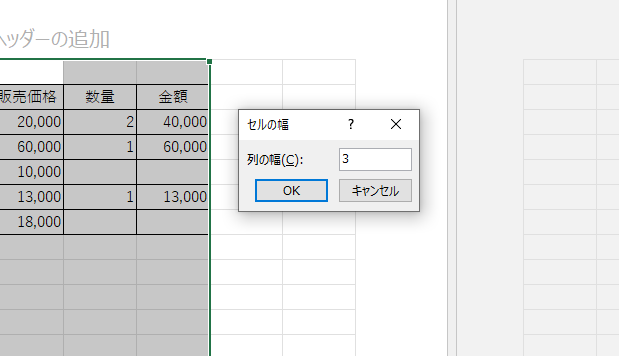 希望のサイズをcm単位で入力する 希望のサイズをcm単位で入力する 次に行の高さをcm単位で入力します。 方法は列の時と同じになります。 サイズを指定した行をドラッグして選択します。(⑥) 行番号の上で右クリックします。(⑦)  行を選択し、行番号の上で右クリックする 行を選択し、行番号の上で右クリックする表示されたメニューから「行の高さ」をクリックします。(⑧) 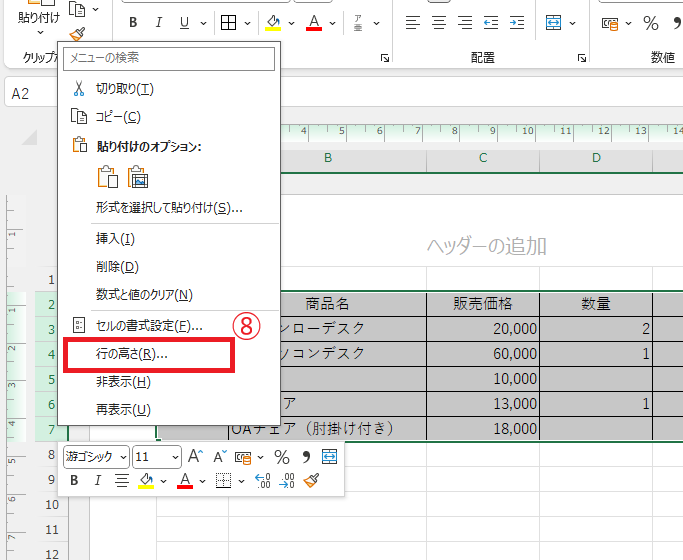 「行の高さ」をクリックする 「行の高さ」をクリックする「セルの高さ」ダイアログボックスが表示されます。 ここで行の高さをcm単位で入力します。 今回は、1cmを指定したいので、「1」と入力します。 OKボタンをクリックします。 これで選択した行の高さが、1cmになります。 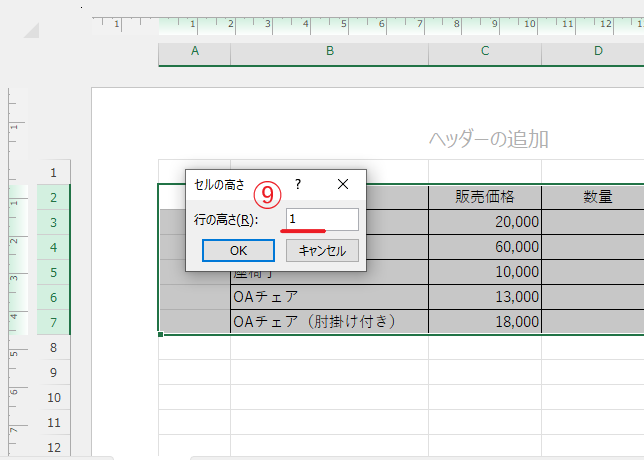 希望のサイズをcm単位で入力する
まとめ 希望のサイズをcm単位で入力する
まとめこれで列の幅や行の高さをcm単位で指定する方法の紹介を終わります。 作業が終わったら、Excel画面右下にある四角いアイコン「標準」をクリックして、表示モードを「標準」に戻しておきましょう。 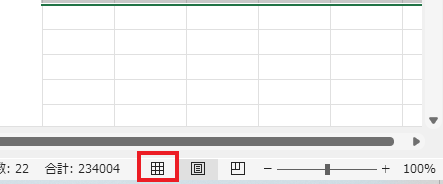 「標準」をクリックする 「標準」をクリックする Excelの基本的な操作方法から、便利な機能の活用術まで、幅広く紹介しています。 ぜひこちらのページも合わせてご覧ください。 今すぐCHECK おすすめ記事Excel(エクセル)で用紙の中央に印刷する方法Excel(エクセル)でページ番号を設定する方法Excel(エクセル)でヘッダー・フッター領域が消えてしまった場合の直し方Excel(エクセル)で拡大して印刷する方法Excel(エクセル)の余白を変更する方法Excel(エクセル)でシートを1ページで印刷する方法 |
【本文地址】
今日新闻 |
推荐新闻 |