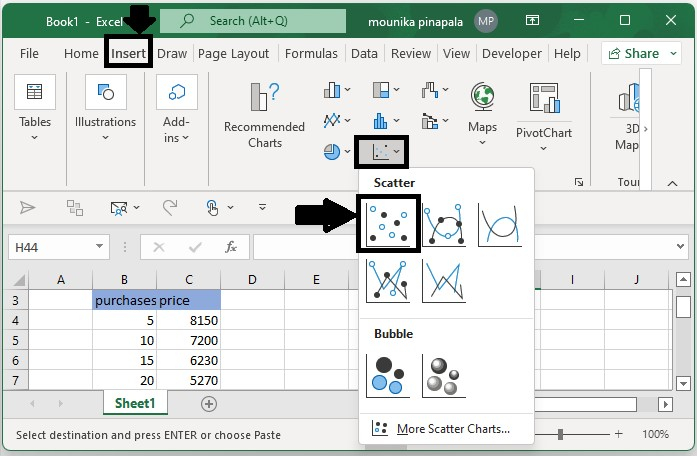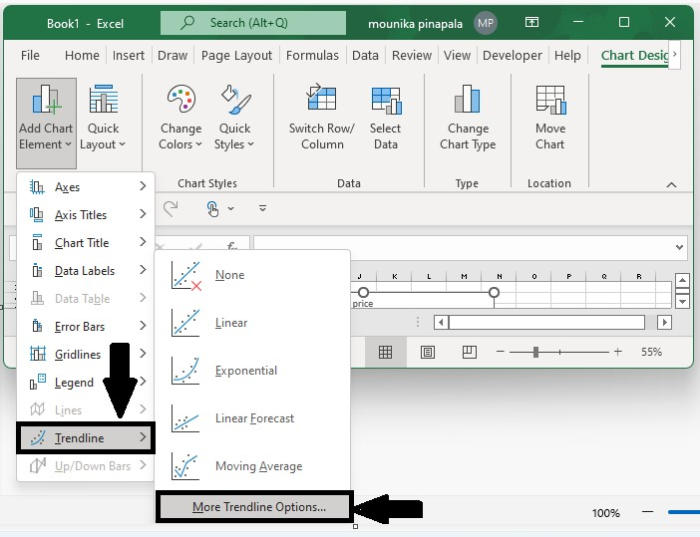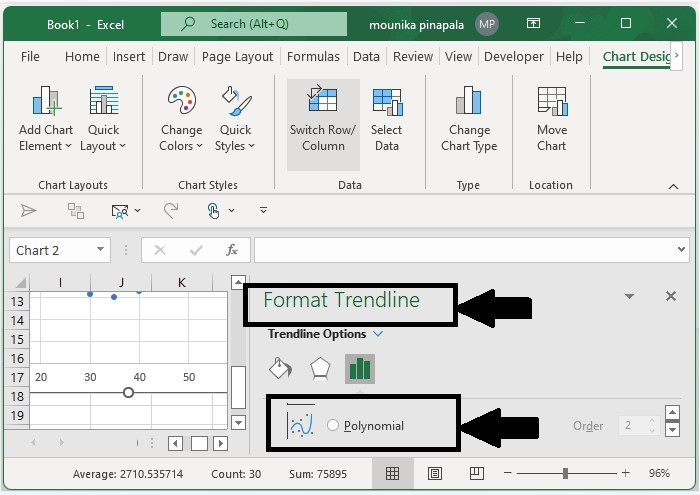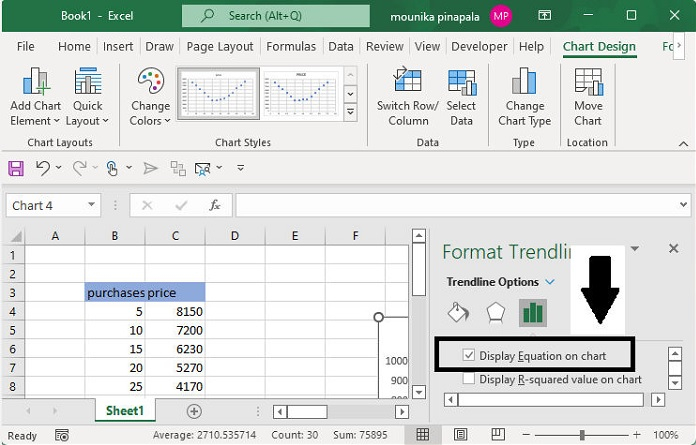如何在Excel中添加最佳拟合线或曲线和公式 |
您所在的位置:网站首页 › excel绘制边框线在哪里 › 如何在Excel中添加最佳拟合线或曲线和公式 |
如何在Excel中添加最佳拟合线或曲线和公式
|
如何在Excel中添加最佳拟合线或曲线和公式
假设你正在研究购买和价格之间的关系。现在你想在Excel工作簿中保留这些数据,并添加数据的最佳拟合曲线。你可以使用Excel工作簿添加最佳拟合线或曲线,这很容易做到。 在Excel中添加最佳拟合线/曲线和公式请注意,此方法可用于Excel 2013或更新版本。 假设你已经在Excel工作簿中输入了购买和价格数据。在Excel中,可以将最佳拟合线或曲线添加到实验数据系列中,找出其方程(公式)并进行计算。 步骤1 选择Excel工作簿中的可用数据,然后单击 插入 ,选择 气泡图 和 散点图 。
步骤2 一旦您选择了散点图,单击 添加图表元素 ,然后选择 趋势线 ,在其上选择 更多趋势线选项 ,然后单击 设计 选项卡。
步骤3 现在在打开的格式趋势线窗格中,选择 多项式 选项,然后在趋势线选项部分中调整次数,然后选择 在图表上显示方程 选项。
就会在散点线中得到最佳拟合线或曲线以及它的方程。 在Excel 2007和2010中添加最佳拟合线/曲线和公式 请注意,在添加最佳拟合线或曲线和方程时,Excel 2007/2010和Excel 2013存在一些差异。 步骤1 从Excel工作簿中选择相同的原始数据,然后单击 插入 选项卡中的 散点图 。 步骤2 选择新添加的散点图,然后单击 趋势线 ,在其上选择 更多趋势线选项 从 布局 选项卡中选择。 步骤3 在趋势线对话框中,选择 多项式 选项,然后根据您的数据指定次数,并选择 在图表上显示方程 选项。 步骤4 单击关闭按钮关闭对话框。 |
【本文地址】
今日新闻 |
推荐新闻 |