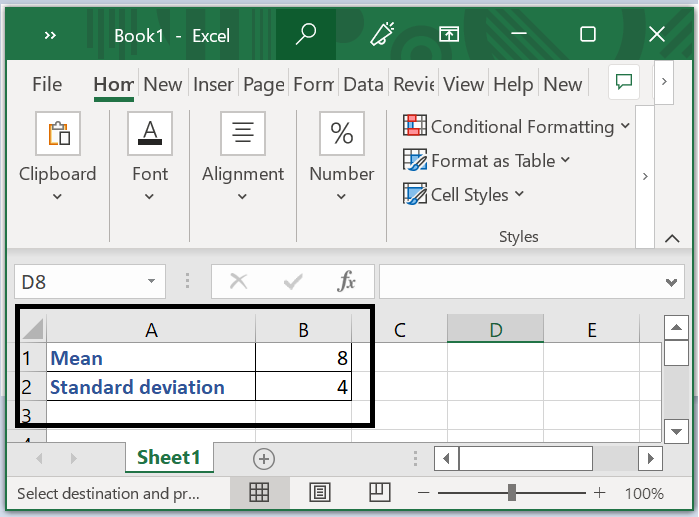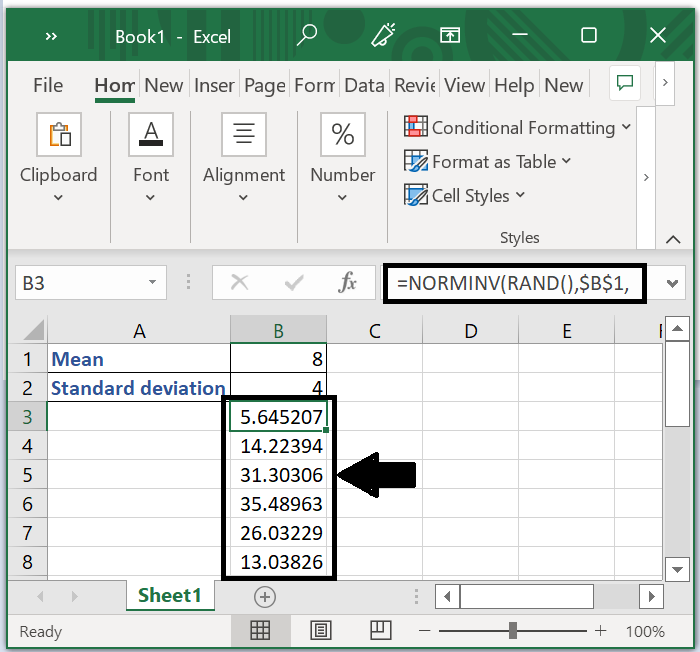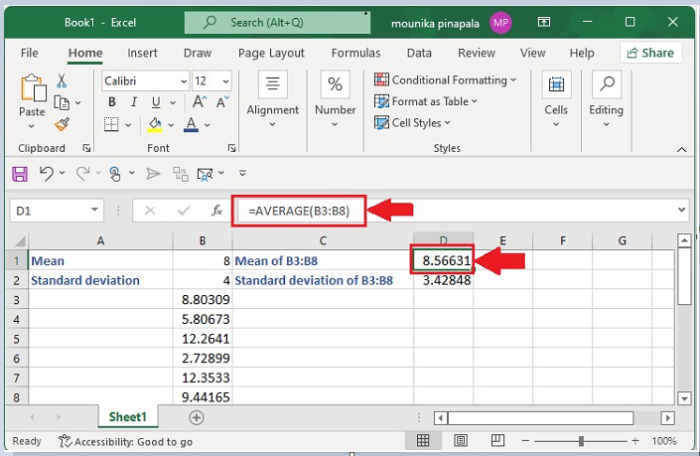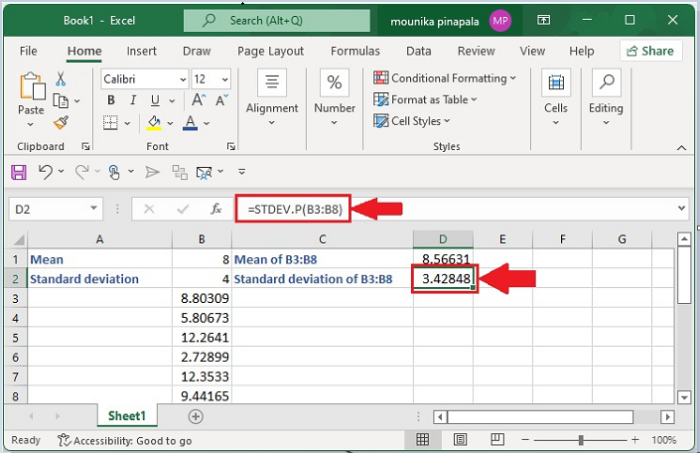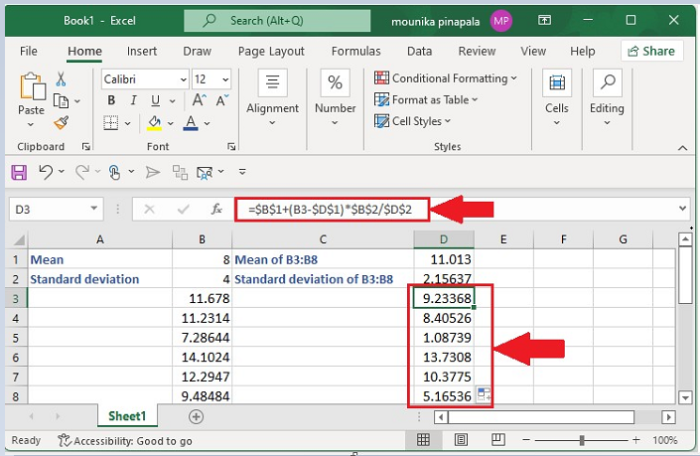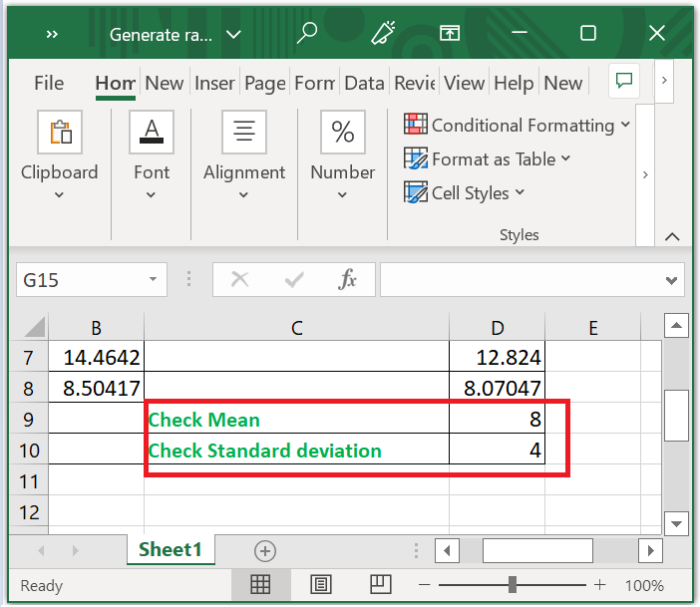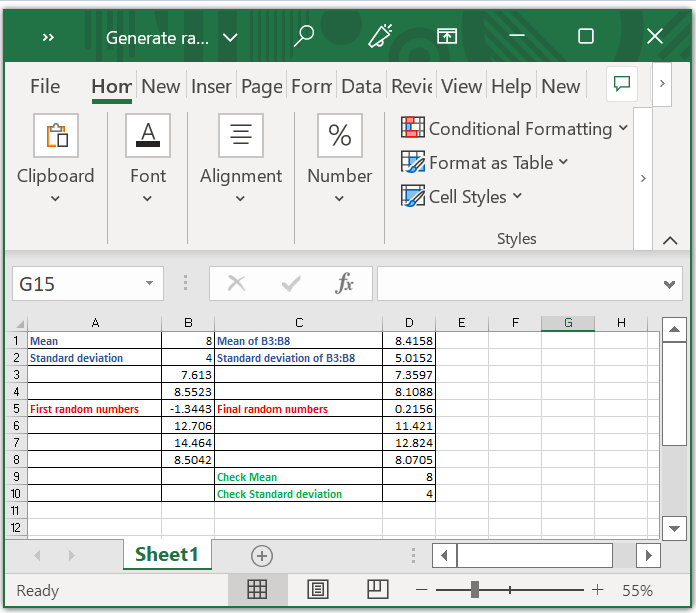在Excel中给定某个平均值和标准差生成随机数 |
您所在的位置:网站首页 › excel生成随机数带小数 › 在Excel中给定某个平均值和标准差生成随机数 |
在Excel中给定某个平均值和标准差生成随机数
|
在Excel中给定某个平均值和标准差生成随机数
在某些情况下,您可能需要根据特定的平均值和标准差生成一系列随机数。 以下是一些有帮助的指导。 通过给定的平均值和标准差生成随机数要解决这个问题,您需要按照以下步骤进行操作。 步骤1 首先,您需要在两个空单元格中输入所需的平均值和标准差,本例中,我选择了A1和A2,如下面的屏幕截图所示。
步骤2 然后,在单元格B3中输入以下公式,然后拖动手柄到所需的范围,以填充单元格,如下面的屏幕截图所示。 **=NORMINV(RAND(), B 1, B 2) **
在公式 **=NORMINV(RAND(), B 1, B 2) ** 中, B1表示平均值, B $ 2 表示标准差。 步骤3 在单元格D1和D2中,您需要计算步骤2中输入的随机数的平均值和标准差。在单元格D1中,通过输入以下公式来计算平均值 =AVERAGE(B3:B8) ,然后按Enter键。在D2中,为其计算标准差,输入以下公式 =STDEV.P(B3:B8) 并按Enter键,如下面的屏幕截图所示。
以下是用于计算B3:B8标准差的公式的屏幕截图。
这里的B3:B8是您在步骤2中选择的数字范围。 步骤4 您可以生成所需的真实随机数。在单元格D3中,输入以下公式 **= B 1+(B3- D 1)* B 2/ D 2 ** ,并拉到B8,如上面我们考虑到了B8。以下是屏幕截图。
这里B1表示您需要的平均值,B2表示您需要的标准差。B3表示第一个随机数的第一个单元格,D1表示第一个随机数的平均值,D2表示第一个随机数的标准差。 步骤5 您可以检查最终随机数序列的平均值和标准差。在单元格D9中,输入以下公式: =AVERAGE(D3:D8) 并按Enter键,然后在单元格D10中输入以下公式 =STDEV.P(D3:D8) 并按Enter键,如下所示 −
在此例子中,D3到D8是最终随机数序列的范围。 Excel表格中的数据左侧为第一个随机数,右侧为最终随机数,如下所示。
|
【本文地址】
今日新闻 |
推荐新闻 |