在 Excel 图表中添加或删除次坐标轴 |
您所在的位置:网站首页 › excel横坐标纵坐标 › 在 Excel 图表中添加或删除次坐标轴 |
在 Excel 图表中添加或删除次坐标轴
|
在 2010 年 1 月Office坐标轴
当二维图表中的值在 数据系列 和数据集之间变化很大,或使用混合类型的数据(例如价格和成交量)时,可以在次垂直(值)坐标轴上绘制一个或多个数据系列。 次要纵坐标轴的刻度反应了关联数据系列的值。
向二维图表添加次要纵坐标轴后,还可添加次要横坐标(类别)轴,它在 XY(散点)图或气泡图中可能有用。 为帮助区分在次坐标轴上绘制的数据系列,可更改其图表类型。 例如,在柱形图中,可将次坐标轴上的数据系列改为折线图。 重要: 若要完成以下过程,必须具有二维图表。 三维图表中不支持使用次坐标轴。 可在次要纵坐标轴上绘制数据,一次绘制一个数据系列。 若要在次要纵坐标轴上绘制多个数据系列,请对要在次要纵坐标轴上显示的每个数据系列重复此过程。 在图表中,单击要在次要纵坐标轴上绘制的数据系列,或执行下列操作以从图表元素列表中选择数据系列: 单击图表。 此操作将显示“图表工具”,其中包含“设计”、“布局”和“格式”选项卡。 在“格式”选项卡上的“当前选择”组中,单击“图表元素”框中的箭头,然后单击要沿着次要纵坐标轴绘制的数据系列。
在“格式”选项卡上的“当前所选内容”组中,单击“设置所选内容格式”。 显示了“设置数据系列格式”对话框。 注意: 如果显示了不同对话框,请重复步骤 1,确保选中图表中的数据系列。 在“系列选项”选项卡上的“系列绘制在”下,单击“次坐标轴”,然后单击“关闭”。 次要纵坐标轴将显示在图表中。 若要更改的次要纵坐标轴的显示,请执行下列操作: 在“布局”选项卡上的“坐标轴”组中,单击“坐标轴”。 单击“次要纵坐标轴”,然后单击所需的显示选项。 若要更改的次要纵坐标轴的坐标轴选项,请执行下列操作: 右键单击次要纵坐标轴,然后单击“设置坐标轴格式”。 在“坐标轴选项”之下,选择要使用的选项。 要完成此过程,必须具有显示了次要纵坐标轴的图表。 若要添加次要纵坐标轴,请参阅添加次要纵坐标轴。 单击显示了次要纵坐标轴的图表。 此操作将显示“图表工具”,其中包含“设计”、“布局”和“格式”选项卡。 在“布局”选项卡上的“坐标轴”组中,单击“坐标轴”。
单击“次要横坐标轴”,然后单击所需的显示选项。 在图表中,单击要更改的数据系列。 此操作将显示“图表工具”,其中包含“设计”、“布局”和“格式”选项卡。 提示: 可右键单击数据系列,单击“更改系列图表类型”,然后继续执行步骤 3。 在“设计”选项卡上的“类型”组中,单击“更改图表类型”。
在“更改图表类型”对话框中,单击要使用的图表类型。 第一个框显示图表类型类别的列表,第二个框显示每个图表类型类别的可用图表类型。 有关可使用的图表类型的详细信息,请参阅可用图表类型。 注意: 一次只可以更改一个数据系列的图表类型。 若要更改图表中多个数据系列的图表类型,请针对想要更改的每个数据系列重复此过程。 单击显示了待删除次坐标轴的图表。 此操作将显示“图表工具”,其中包含“设计”、“布局”和“格式”选项卡。 在“布局”选项卡上的“坐标轴”组中,单击“坐标轴”,然后单击“次要纵坐标轴”或“次要横坐标轴”,然后单击“无”。
提示: 还可单击要删除的次要坐标轴,然后按 Delete,或右键单击次坐标轴,然后单击“删除”。 若要在添加后立即删除辅助坐标轴,请单击"快速访问工具栏 |
【本文地址】
今日新闻 |
推荐新闻 |
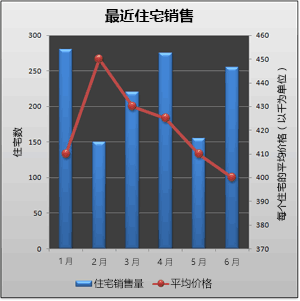
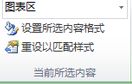


 "撤消坐标轴",或按 Ctrl+Z。
"撤消坐标轴",或按 Ctrl+Z。