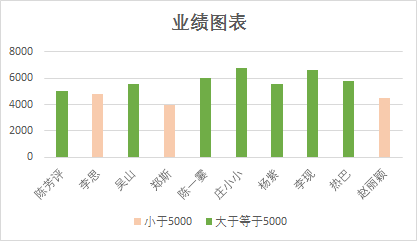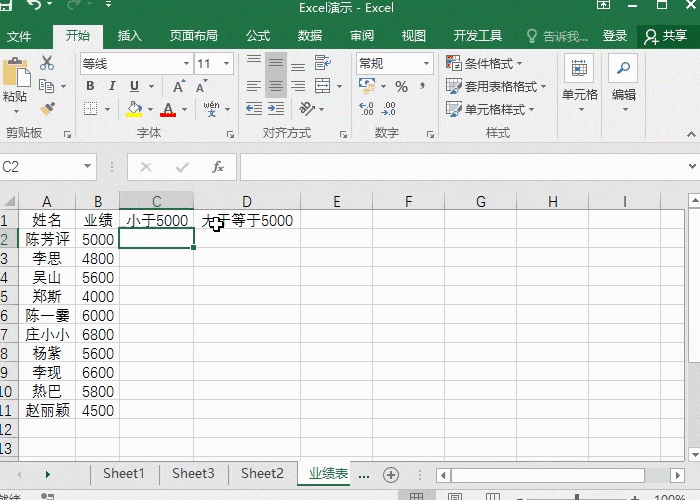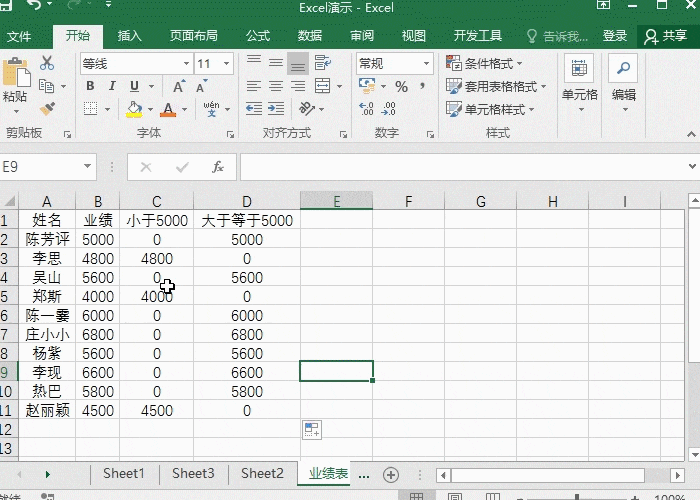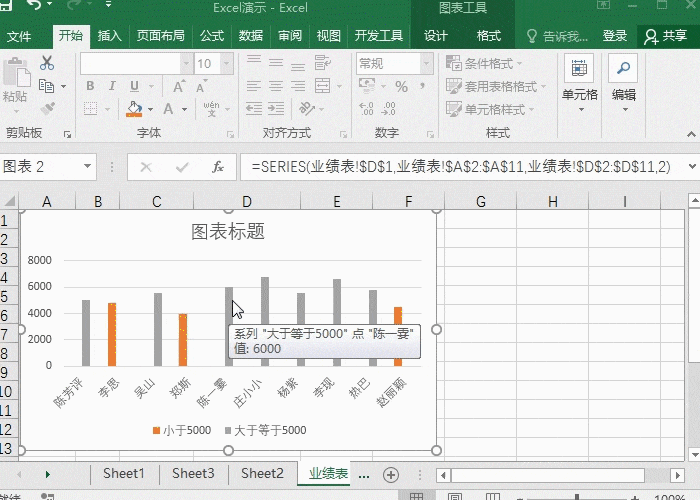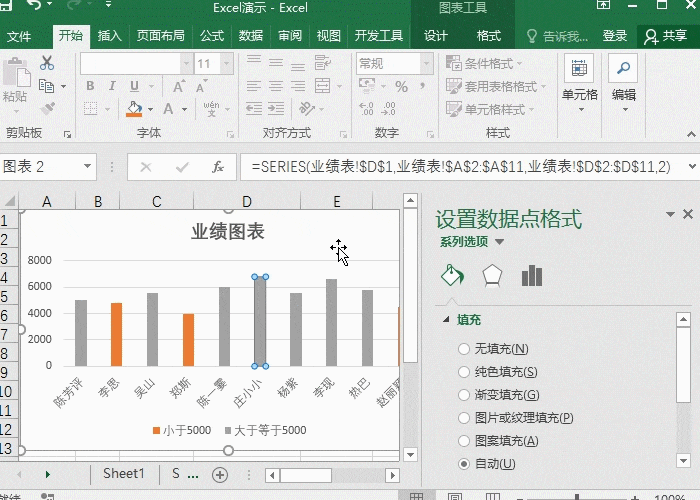Excel柱形图 根据数据设置不同颜色 |
您所在的位置:网站首页 › excel柱状图自动变色 › Excel柱形图 根据数据设置不同颜色 |
Excel柱形图 根据数据设置不同颜色
|
Excel柱形图 根据数据设置不同颜色
发布时间:2020年10月07日 07:57:12
来源:
点击量:254
【摘要】前面我们有介绍过给图形加参考线,就能快速查看没有达到标准的数据,参考《Excel图表参考线,让数据一目了然》。今天给大家分享另一种方法 前面我们有介绍过给图形加参考线,就能快速查看没有达到标准的数据,参考《Excel图表参考线,让数据一目了然》。今天给大家分享另一种方法,通过不同颜色的柱形图来区分,同样可以起到作用。 演示的效果: 绿色的柱形图表示业绩大于等于5000,小于5000的是浅橙色柱形图。
开始制作: 1、先在业绩后面增加两列辅助列,其一设置数据参数小于5000,=IF(B2
2、选中数据插入图表,接着右键柱形图点击【选择数据】,选中业绩数据,将业绩那列数据删除即可,就可以将该列柱形图直接删除。
3、设置柱形图均匀分布,右键选择柱形图,选择【设置数据系列格式】,将【系列重叠】改为100%,就可以设置柱形图间的距离均匀分布。
4、最后一步就是美化图表,根据自己的需要设置字体,修改柱形图颜色,还有设置其他参数等。
分享到: 编辑:wangmin 上一篇:excel在哪里可以学习基础操作 下一篇:Excel高级下拉菜单 具有关联性 |
【本文地址】
今日新闻 |
推荐新闻 |