如何制作漂亮图表?简单几招,教你数据汇报不用傻傻只会Excel!(柱状图/折线图/饼图...) |
您所在的位置:网站首页 › excel柱状图显著性差异分析 › 如何制作漂亮图表?简单几招,教你数据汇报不用傻傻只会Excel!(柱状图/折线图/饼图...) |
如何制作漂亮图表?简单几招,教你数据汇报不用傻傻只会Excel!(柱状图/折线图/饼图...)
|
当你用PPT向领导汇报工作或者撰写论文时,不会还在用那种最(奇)最(丑)常(无)规(比)的折线图,饼图,和柱状图吧? 比如下面这种 
日常工作中,好多人面对一堆数据,但却不知道如何更直观展示效果,或者不知道用什么图表展示更好,又或者对自己做的图表不够有新意、不够直观、不够美观而烦恼! 如果是这样,那这篇文章你得认真看了~ 今天,小编特意花了一些时间整理了工作中常用的三大数据图表:柱形图、折线图和饼图,教你如何快速出图,并且还做的漂亮,希望对大家有用~ (tips:为了让大家有更直观的感受,文章里的所有图表都是借助伙伴云-仪表盘图表组件/范围分析图生成。) 一、三大数据图表,简单了解下 1、柱状图柱状图是使用矩形条对不同类别进行数值比较的统计图表。 在柱状图上,分类变量的每个实体都被表示为一个矩形(通俗讲即为“柱子”),而数值则决定了柱子的高度。 (1)柱状图的适用场景 柱状图适用于小数据集分析。如果我们就任性地想把它应用到大数据集中,会发生什么呢? (此时肯定不能用 Excel 验证我们的想法了,因为 Excel 最多支持 255 个数据系列) 我将某内容平台的文章半年发文数据导入了伙伴云的后台进行了试验,总共 1000 条数据,生成柱状图如下: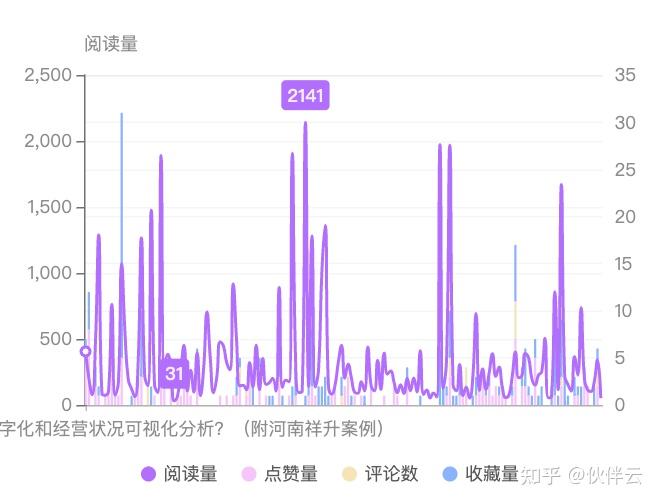 ▲伙伴云后台生成的某渠道内容发布数据 ▲伙伴云后台生成的某渠道内容发布数据现在可以明显的看出柱状图在处理大数据集时的劣势:很难对每篇内容做明确区分,多种文章内容挤在一起,无法区分出内容之间的数据对比。 (PS.上边的错误操作,大家请勿模仿哦~) (2)柱状图的相似图表 a.分组柱状图。可以在同一个轴上显示各个分类下不同的分组。 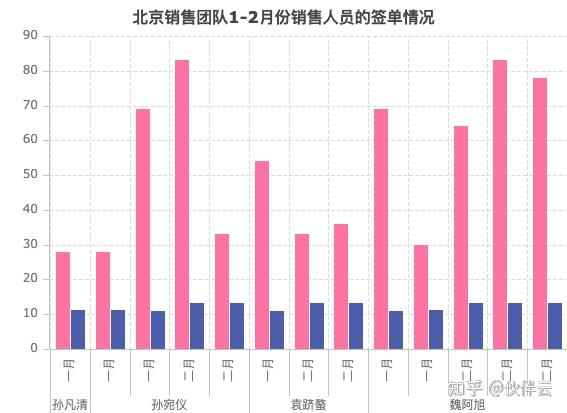 来源:伙伴云-分组柱状图 来源:伙伴云-分组柱状图b.堆积柱状图。比较同类别各变量和不同类别变量总和差异。 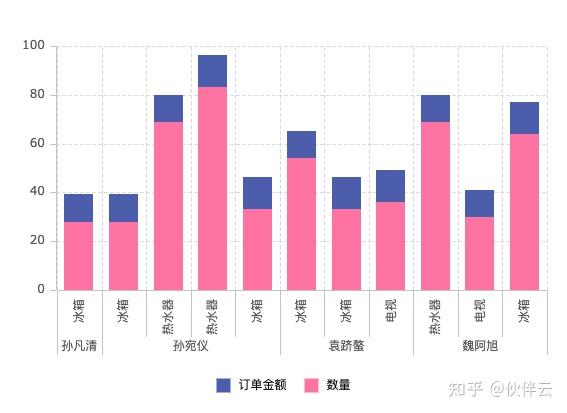 该图表来源:伙伴云-堆叠柱状图 该图表来源:伙伴云-堆叠柱状图c.百分比堆积柱状图。适合展示同类别的每个变量的比例。 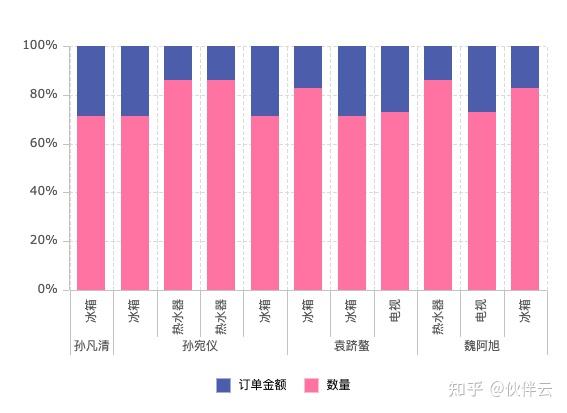 该图表来源于:伙伴云-百分比堆叠柱状图2、折线图 该图表来源于:伙伴云-百分比堆叠柱状图2、折线图
如果说柱状图适合典型的二维小数据集分析,那么折线图就是典型的二维大数据集分析工具。它可展示数据随时间或有序类别的波动情况的趋势变化。 折线图通常会与其他图形结合使用(与柱状图结合、与面积图结合等)。下面是折线图与柱状图相结合的一个简单例子,柱状图表示 2022年3月-4月的线索注册数,折线图表示PV、UV的变化趋势。 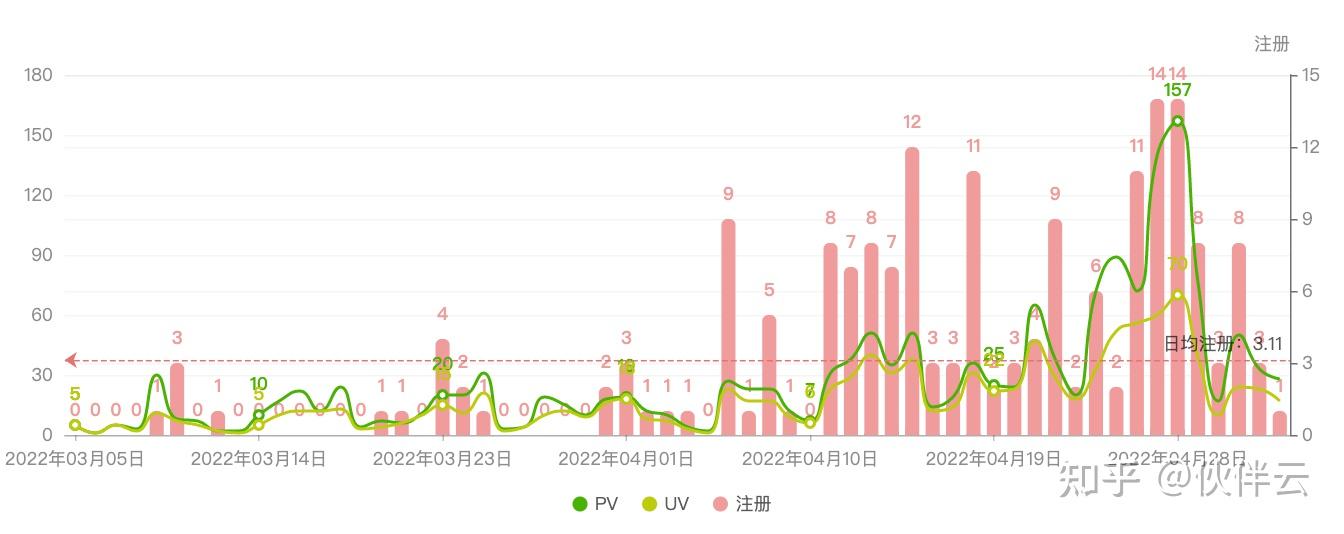
(1)折线图的适用场景 适用:折线图适合二维的大数据集,还适合多个二维数据集的比较。一般用来表示趋势的变化,横轴一般为日期字段。 优势:容易反应出数据变化的趋势。 局限:无序的类别无法展示数据特点。 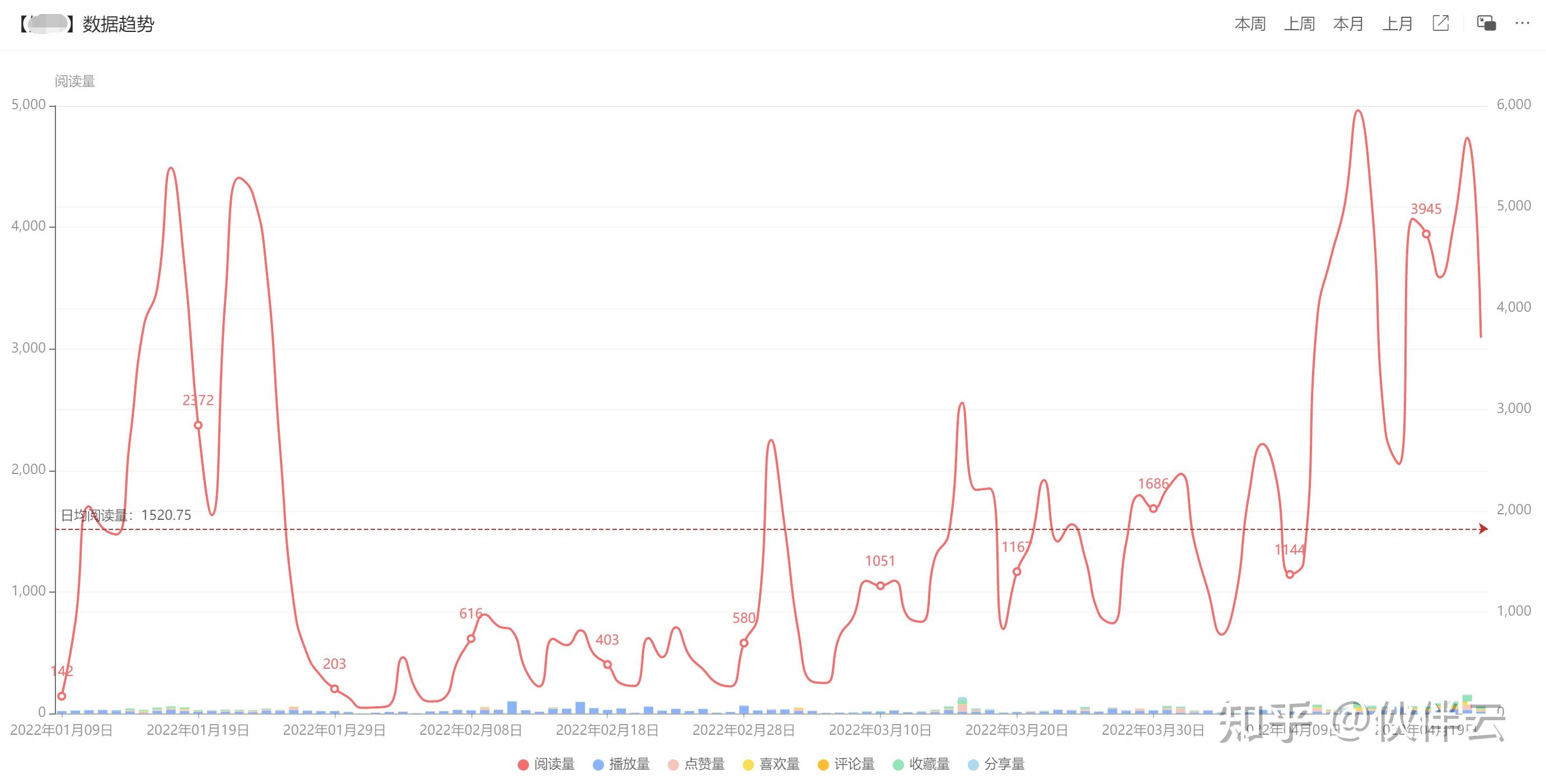 该图表来源于:伙伴云-折线图 该图表来源于:伙伴云-折线图(2)折线图的相似图表 面积图。用面积展示数值大小。展示数量随时间变化的趋势。堆积面积图。同类别各变量和不同类别变量总和差异。百分比堆积面积图。比较同类别的各个变量的比例差异。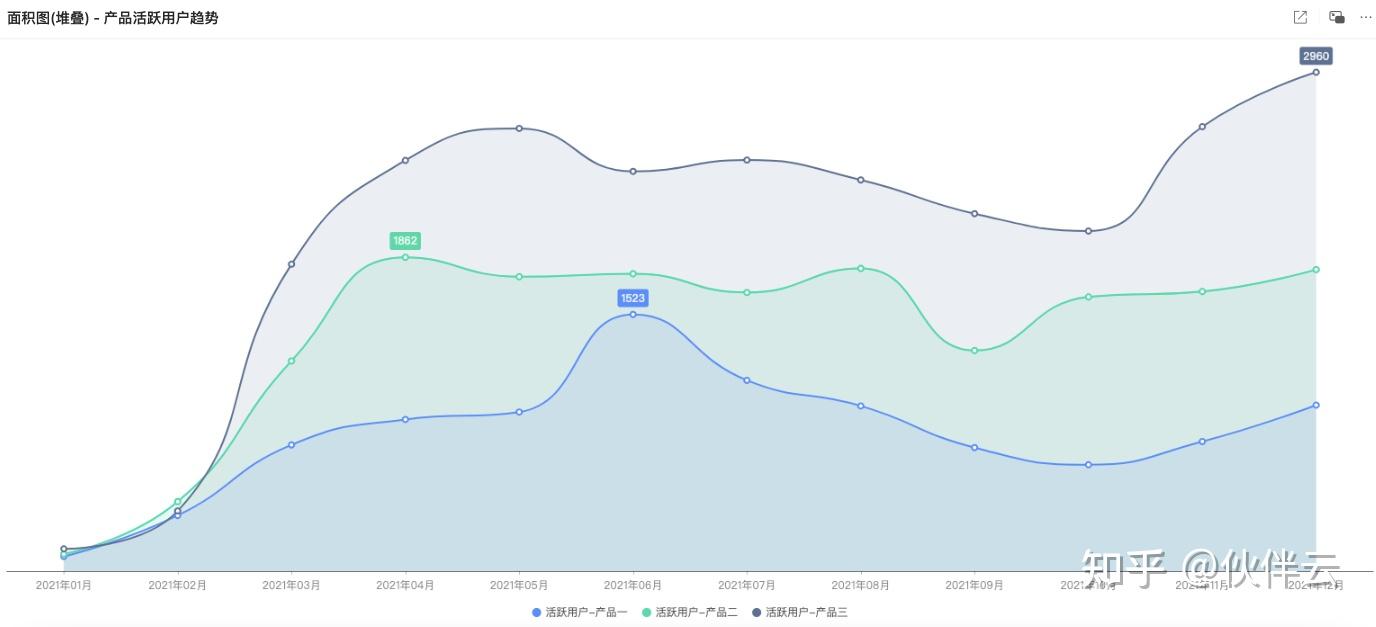 来源:伙伴云数据可视化仪表盘模版-堆积面积图3、饼图 来源:伙伴云数据可视化仪表盘模版-堆积面积图3、饼图
饼图最显著的功能在于表现“占比”。 饼图可以很好地帮助用户快速了解数据的占比分配,比如男女比例。但它也有缺点。 (1)饼图的适用场景 饼图不适用于多分类的数据,原则上一张饼图不可多于 9 个分类,因为随着分类的增多,每个切片就会变小,最后导致大小区分不明显,每个切片看上去都差不多大小,这样对于数据的对比是没有什么意义的。所以饼图不适合用于数据量大且分类很多的场景。 相比于具备同样功能的其他图表(比如百分比柱状图、环图),饼图需要占据更大的画布空间。 很难进行多个饼图之间的数值比较。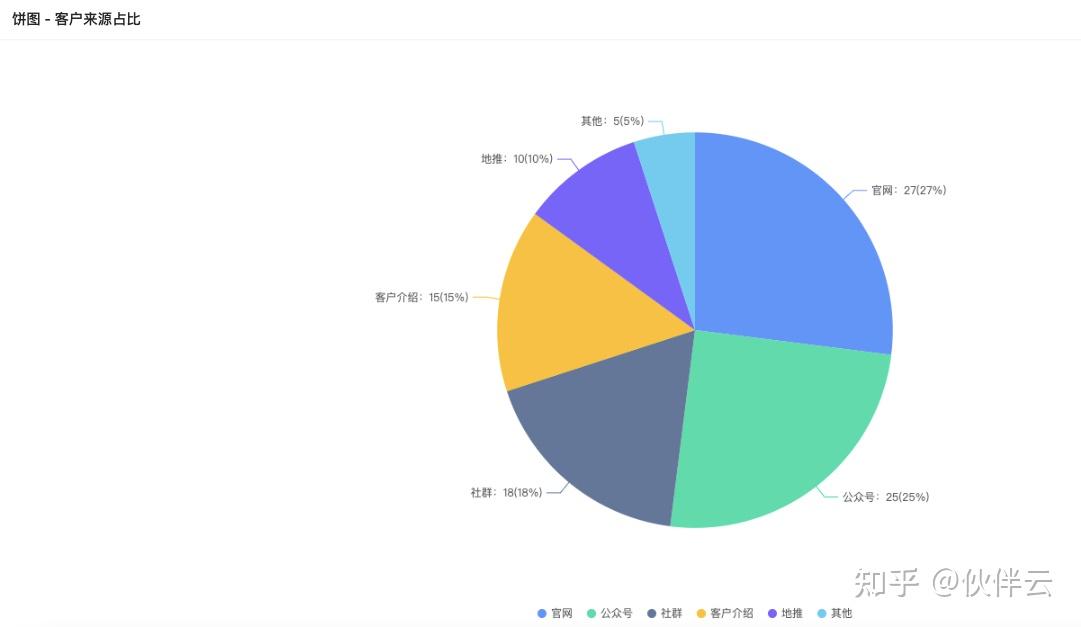 来源:伙伴云数据可视化仪表盘模版-饼图 来源:伙伴云数据可视化仪表盘模版-饼图(2)饼图相似图表 环形图。挖空的饼图,中间区域可以展现数据或者文本信息。玫瑰饼图。对比不同类别的数值大小。旭日图。展示父子层级的不同类别数据的占比。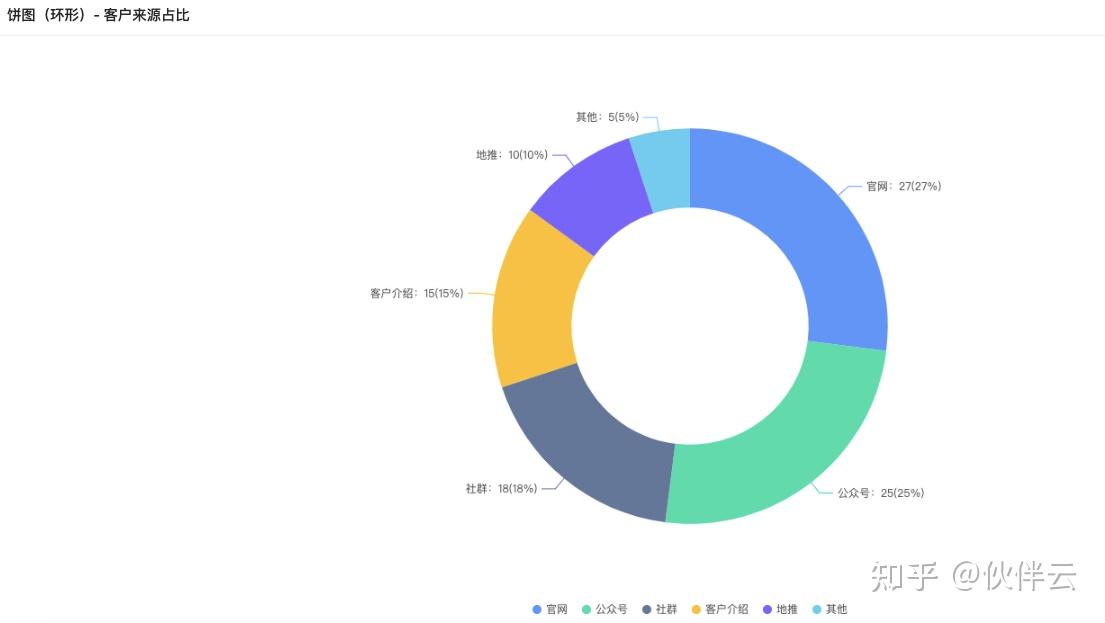 来源:伙伴云数据可视化仪表盘-环形图 来源:伙伴云数据可视化仪表盘-环形图二、20多种漂亮图表,一键框选就可出图 有数据想生成漂亮的可视化图表,不知道如何操作,只会用Excel生成傻傻的柱状图? 你只需导入数据,剩下的交给伙伴云!鼠标框选数据后,鼠标一键即可出图,轻轻松松帮你制作出各种精美的图表... 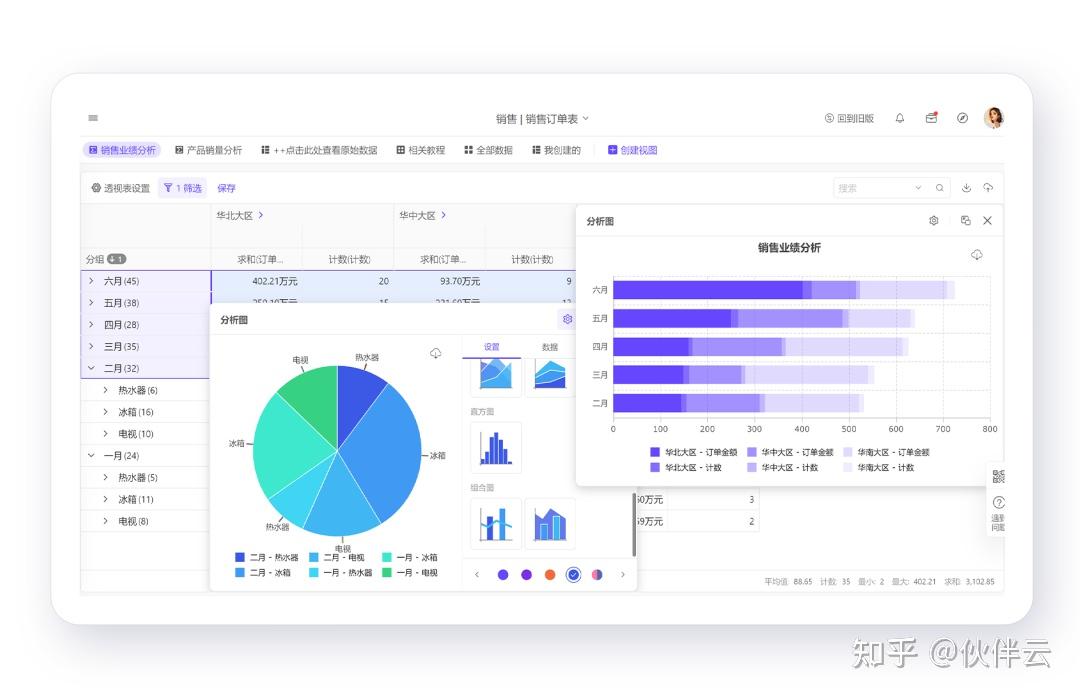 1、8个大类、近20种图表形式
1、8个大类、近20种图表形式
伙伴云包括折线图、面积图、柱状图、条形图、饼图、直方图、面积图、散点图等,8个大类,近20种图形每个都超级精美....  2、10余种配色体系,做出咨询报告一样的图表
2、10余种配色体系,做出咨询报告一样的图表
大家做数据图表的时候,选对色彩便成功了一大半。就像很多女生化了妆,秒变小仙女。可是,颜色只有那么几种,搭配不对的话,整个界面都充斥着四个字“不忍直视”! 伙伴云仪表盘自带一套图表配色体系,包括红色系、橙色系、黄色系、绿色系、紫色系、蓝色系、深紫色系、深色系等10余种,即使搞不懂RGB、CMYK等各种颜色体系,也不用担心自己做出来的图表“辣眼睛”了……  三、如何快速制作一张漂亮图表?3分钟教会你!
三、如何快速制作一张漂亮图表?3分钟教会你!
现在,给我3分钟的时间,教你制作一张漂亮图表。郑重承诺:如果教不会,小编自断双腿。 举例:假如我们想要统计北京销售团队每名销售在1月和2月份所销售产品的数量和订单金额情况。 (戳下方链接,还可免费领取本案例所用的云表格模版哟~) 1、准备数据源注册登陆伙伴云,进行创建表格-编辑表格数据或者将已经创建好的Excel表格导入伙伴云,创建/导入好的表格,如下图所示。 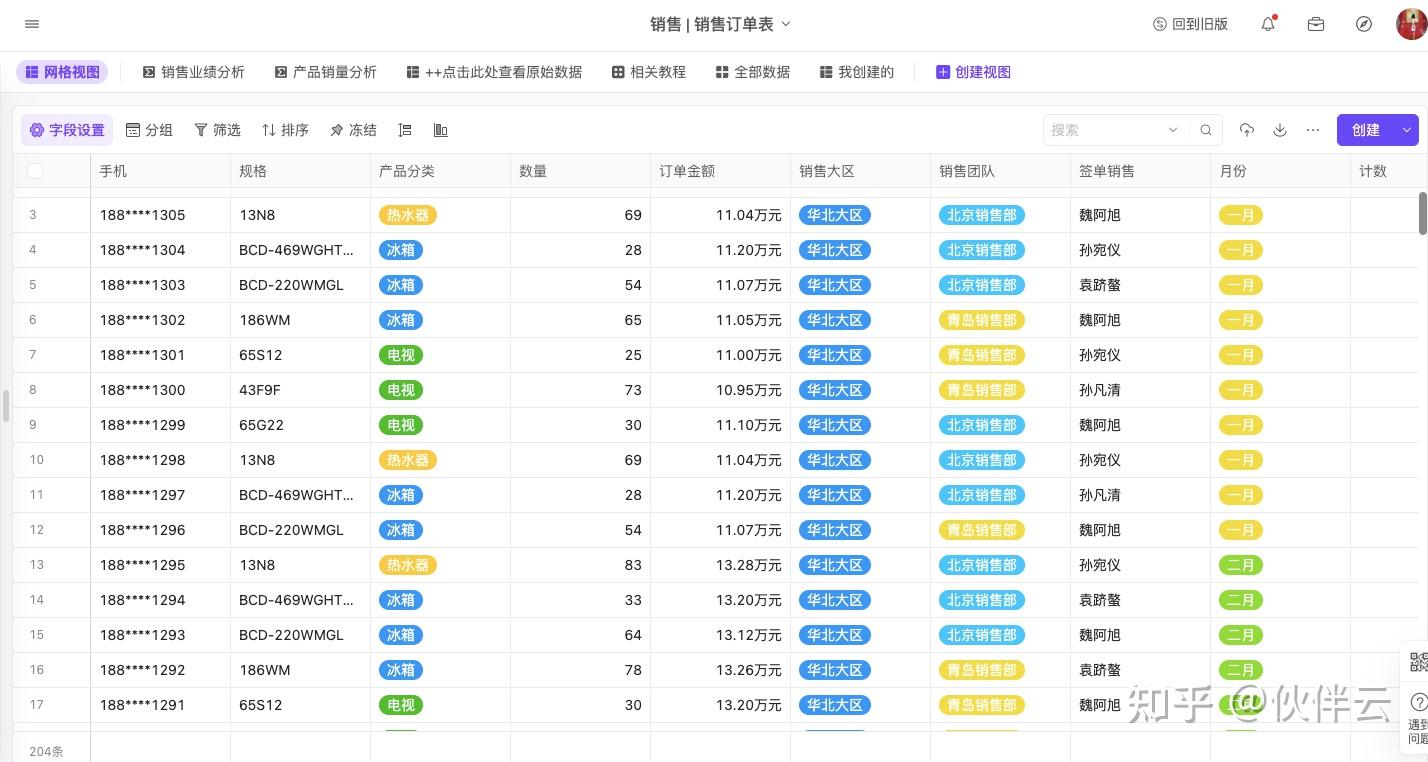 2、进行筛选和分组操作
2、进行筛选和分组操作
设置筛选条件为:当月份包含(一月、二月)且销售团队=北京销售部。 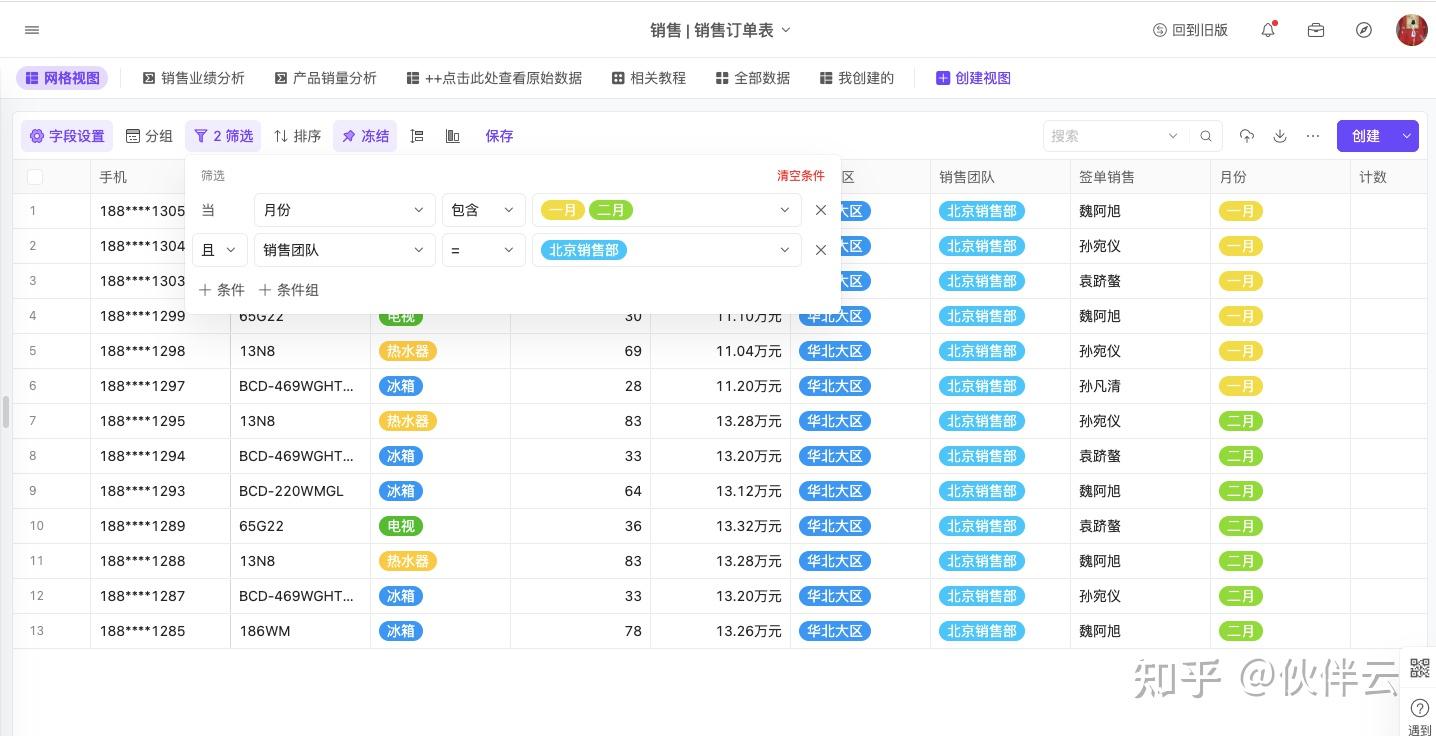
按照签单销售字段进行分组,最终效果如下图所示。 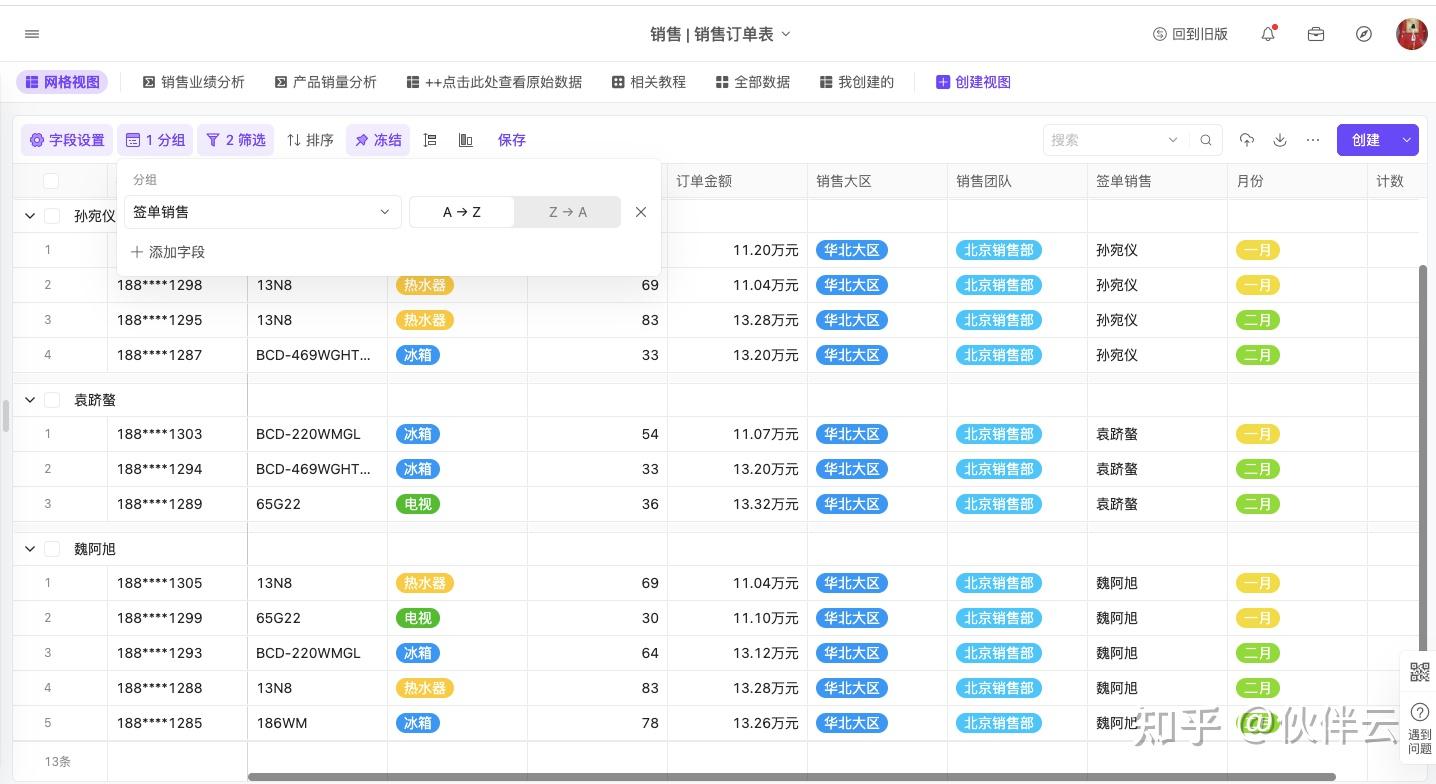 3、框选数据,一键生成漂亮的图表
3、框选数据,一键生成漂亮的图表
导入表格数据后,只需要框选我们想要分析相应的数据,鼠标右键点击生成范围分析图,选择我们想要的图表即可。 注:由于案例中的数值类数据分别为产品销量(数量)、订单金额,我们可以选择组合图或者柱状图(条形图)这里我们选择柱状图。 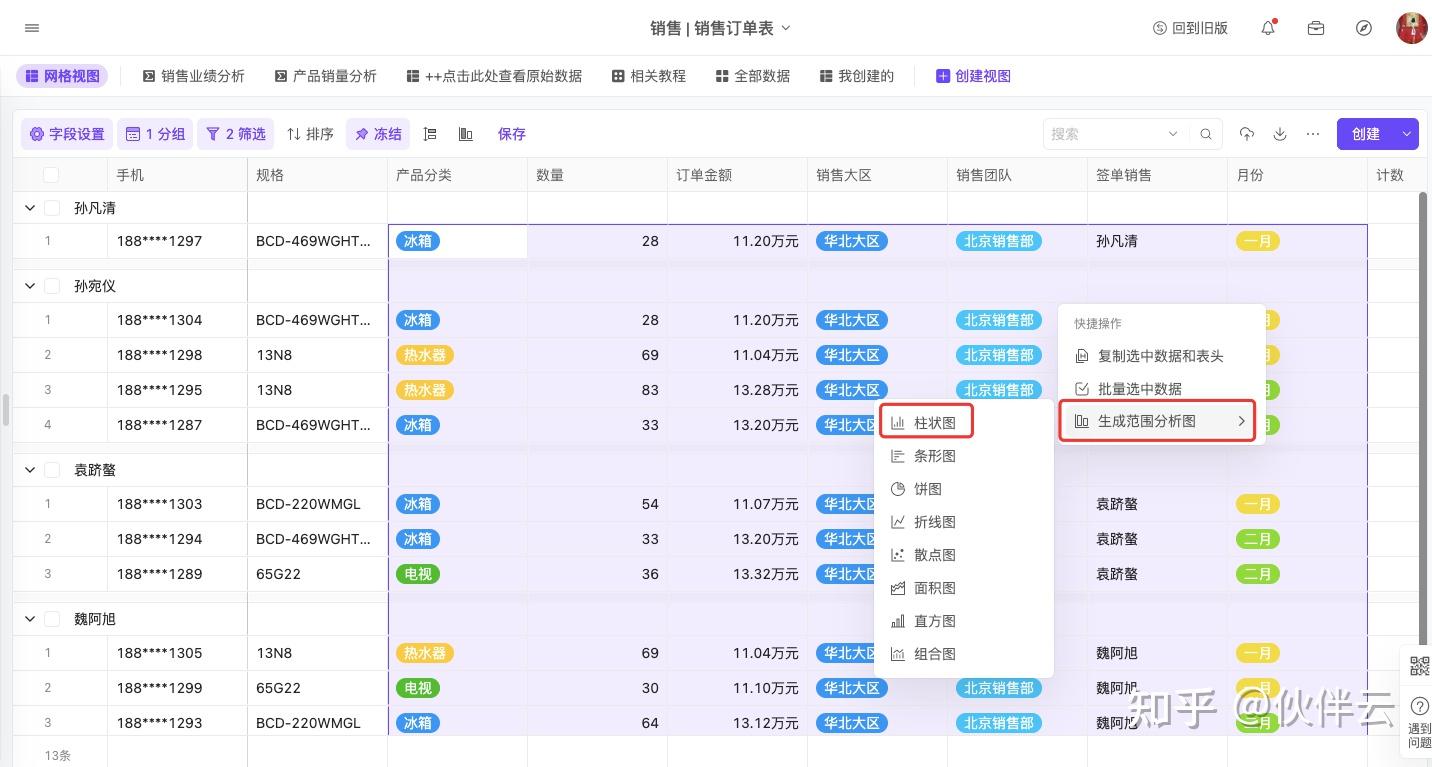
当我们选择柱状图时,系统就会直接生成下图这张分组柱状图。(整个过程不到1秒,出图的速度远远超过我解说的速度~)系统还会根据我们框选范围,智能判断横坐标显示的数据:数量和订单金额, 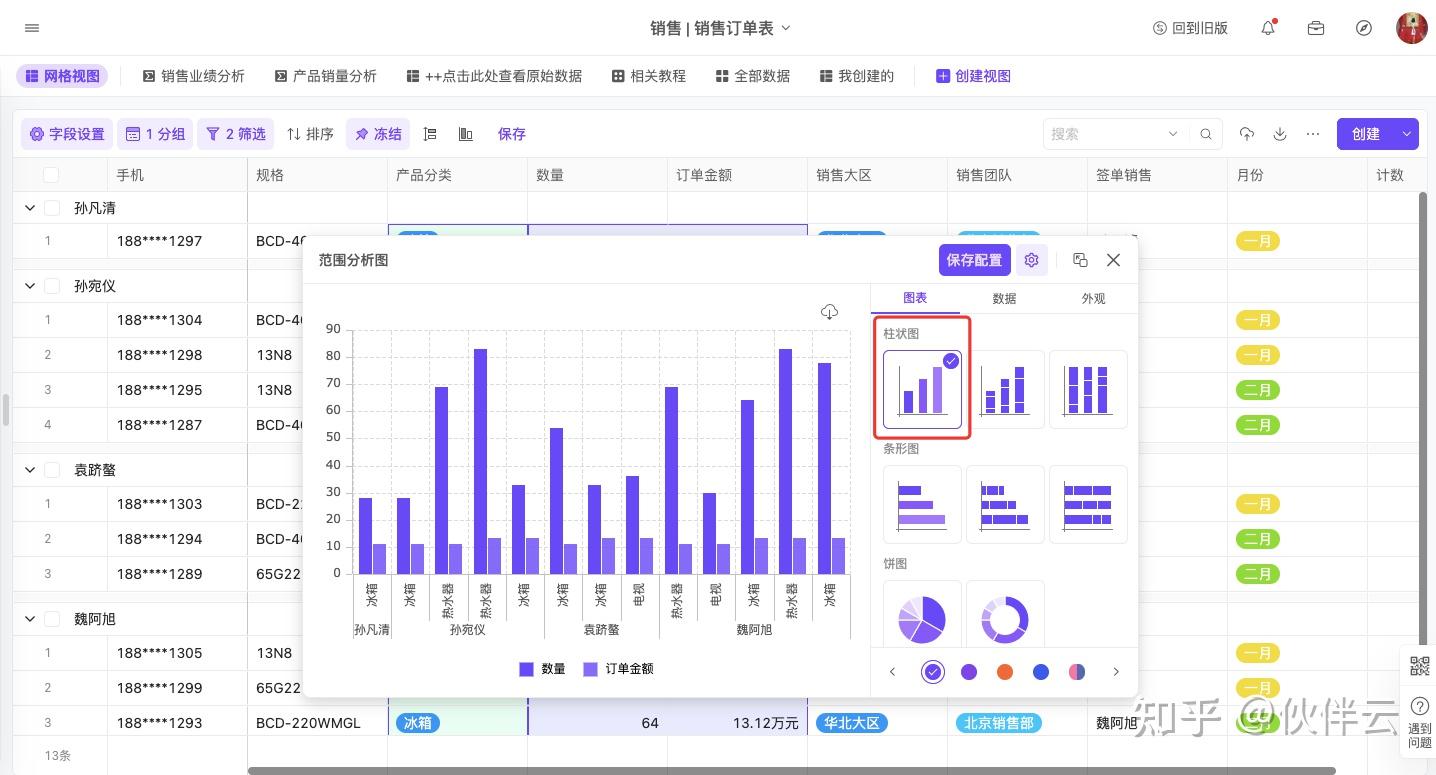
鼠标悬浮某个图表之上时,会出现相应的数据,并会高亮黄颜色进行显示。 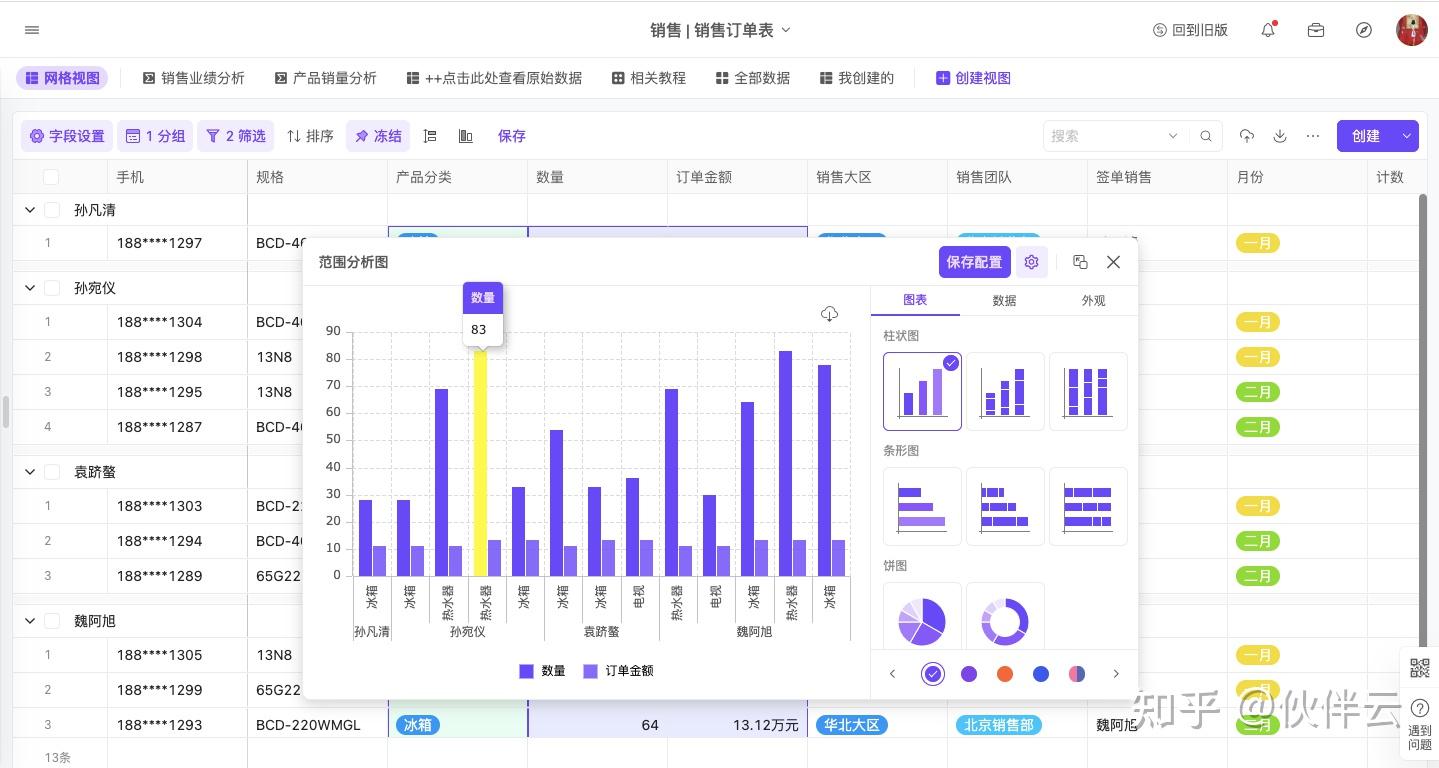
4、调整图表外观和数据 点选图表底部的颜色圈,可以自定义选择图表展示的颜色,如下图所示。 
我们可以自定义调整横坐标显示类别和数据,比如我们在数据类别中勾选月份,横坐标就会从系统默认的产品分类自动替换成了月份。 
选择外观一栏,勾选标题显示按钮,双击标题编辑栏,即可为该图表命名,还可以调整标题的字体、大小和颜色等。 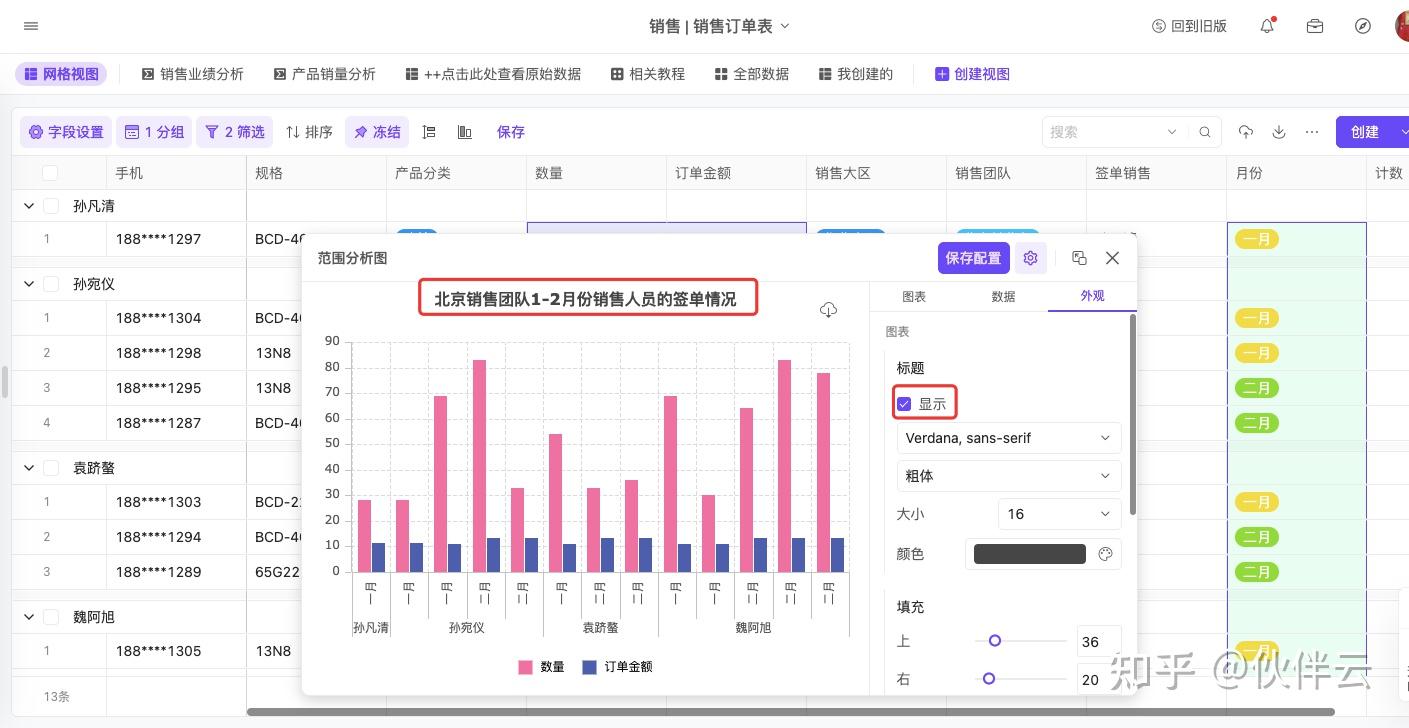
点选标题背景色按钮还可以更改图表的颜色, 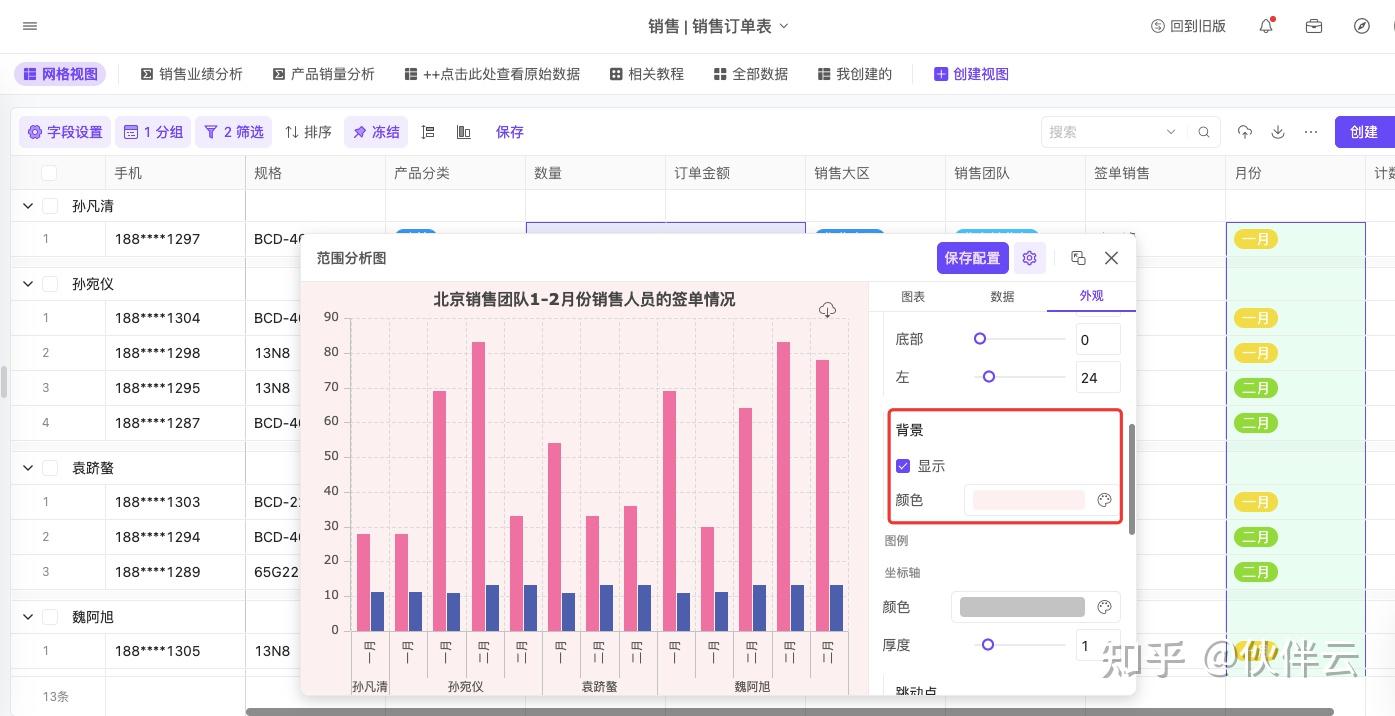
底部数据标签的大小、颜色等也可以自定义调整。 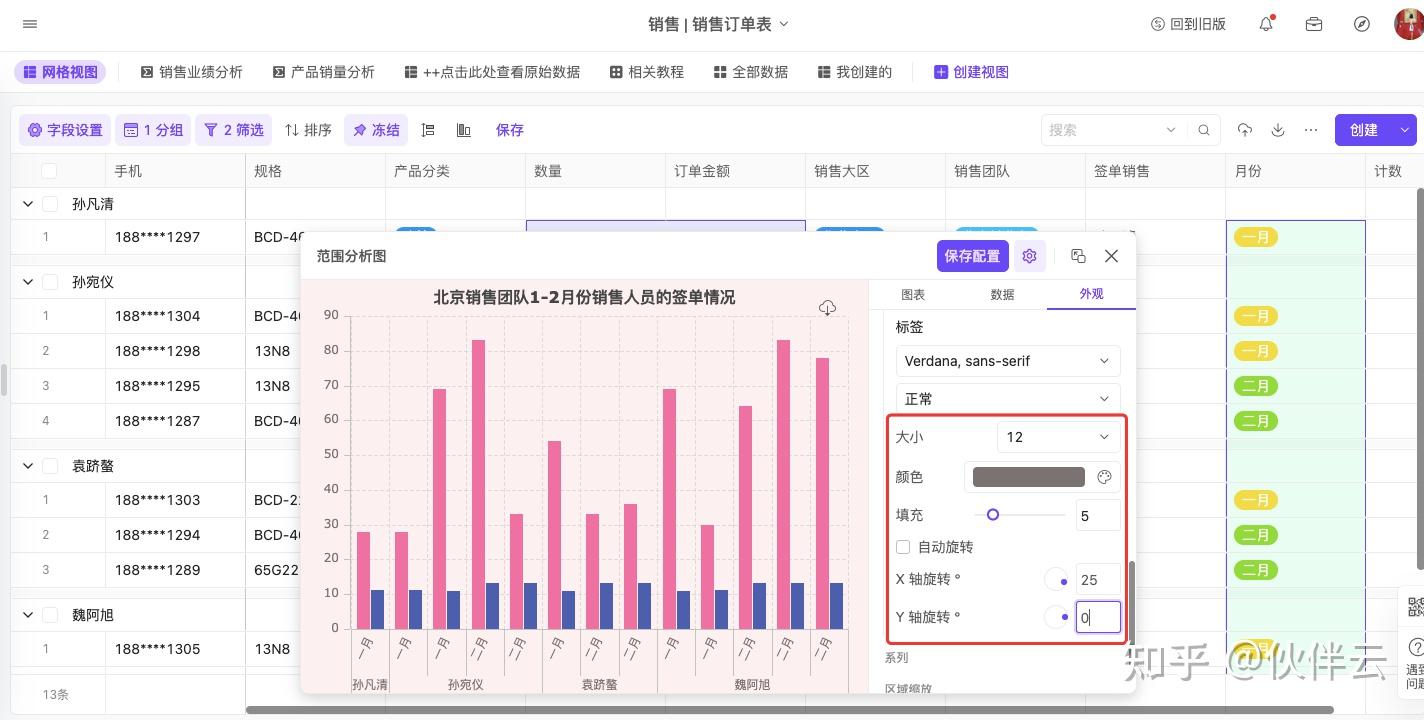 5、一键导出png图片
5、一键导出png图片
制作完成后,点击图表右上方的导出按钮,即可导出制作好的图表了~图片可直接用于论文、ppt汇报、月末/年底复盘总结等等,再方便不过了~ 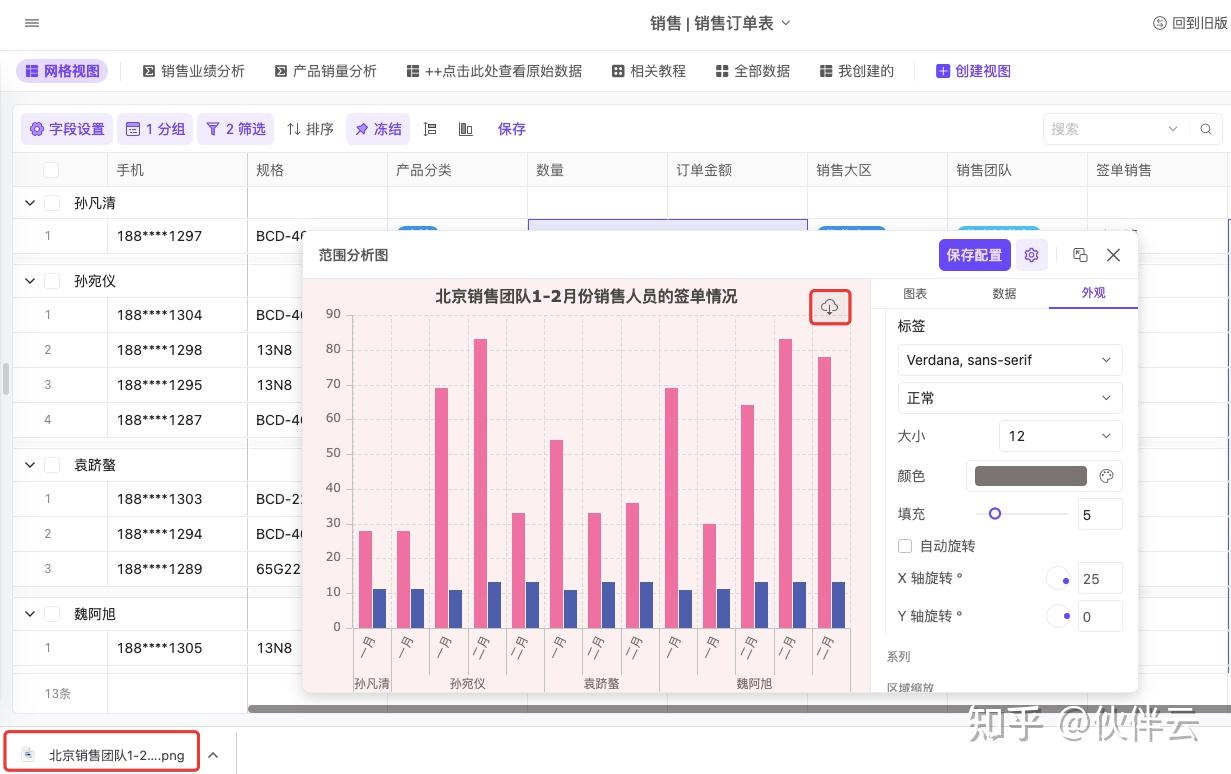
为了让你更快的上手,小编还贴心的为您备下了本案例所用的场景模版大礼包。 包括销售业绩分析、团队销售额分析、各渠道投入成本分析、月度收支分析、员工信息分析等透视表视图模版,涵盖了销售/市场/财务/人力等4大职能场景,可满足大多数人的数据分析需求,赶紧收藏领取~ 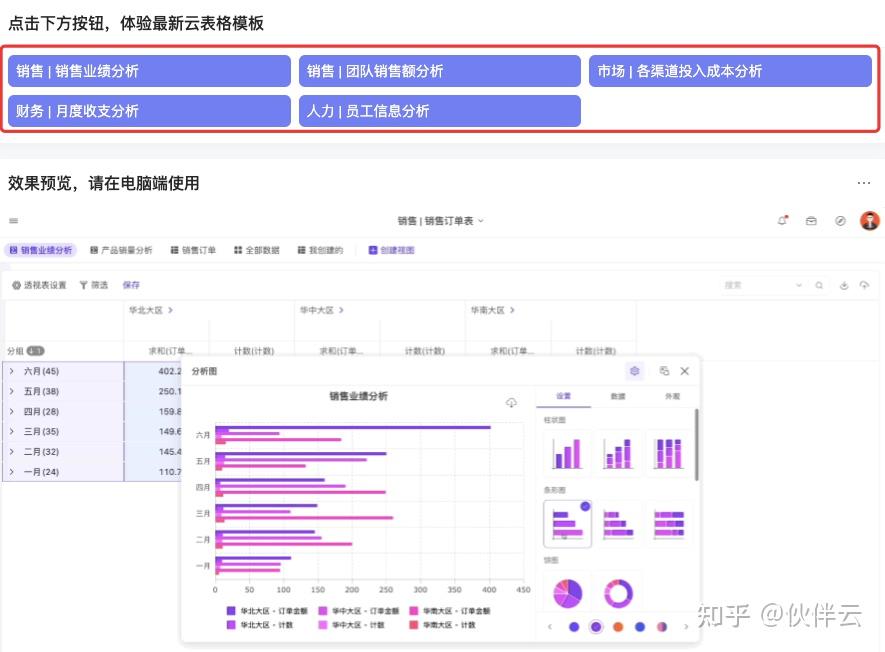
以上, 关注 @伙伴云 ,为你持续分享有用的职场技能。 |
【本文地址】
今日新闻 |
推荐新闻 |