Excel如何作出组合图表 |
您所在的位置:网站首页 › excel柱形图排序 › Excel如何作出组合图表 |
Excel如何作出组合图表
|
工作中很多时候需要用Excel来作出组合图表,这个问题可愁坏了很多对excel不熟练的朋友,下面就来介绍最近TT在工作中用到的一个组合图表:簇状柱形图+堆积柱形图+折线图的组合图,希望能带给大家一些启发。 工作案例:最近TT在做各种业务的规划汇报,其中一项内容是需要作出自己品牌与竞争品牌近5年分线上线下的销量走势及品牌外占份额的趋势图,下图为TT拿到的原始数据。那对于这两个维度的数据要怎样利用excel在一张图表里展示成图的组合形式呢?下面就来看具体操作步骤吧!  图1:数据源 图1:数据源 图2:组合图表 图2:组合图表1 整理分析数据 (1)首先来看原始表中的数据,表中有三个品牌,那对于三个品牌的数据我们可以通过簇形柱状图来实现,另外每个品牌又分了线上线下两个维度,线上线下的数据相加构成了该品牌的整体销量,所以这两个数据我们用堆积排列实现;(2)因为在上述案例中提到还需要在图中体现每个品牌的市场份额,所以需要利用原始数据来计算出每个品牌在15-19年的市场份额数据来,那现在就分别有了销量数据和品牌份额数据; (3)份额与销量是两种数据格式,因此需要利用次坐标轴来实现两种数据的展示,销量可以通过柱形图表示,份额可以通过折线图来表示; (4)综上分析,需要用簇状柱形图+堆积柱形图+折线图的组合图来完成这项工作。 2 数据处理 根据以上分析将原始数据整理为下图格式  图3:整理数据 图3:整理数据3 插入图表 (1)选择F1:Y4数据区域,插入堆积柱形图 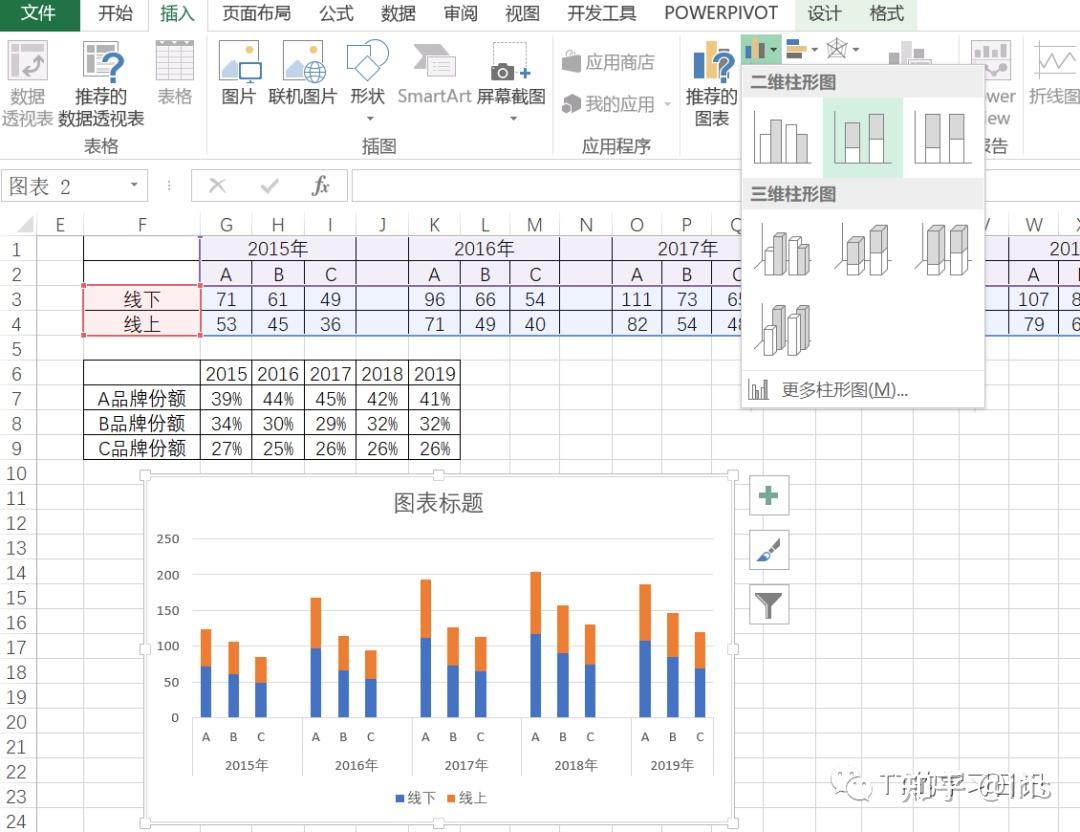 图4:插入堆积柱形图 图4:插入堆积柱形图(2) 添加品牌份额数据,选中已插入的图表右键选择数据,然后插入份额系列数据  图5 图5 图6 图6除了按上述步骤插入份额数据外,还有个更简便的操作方法:选择并复制F6:K9数据区域,然后点击插入的图表右键直接粘贴即可  图7 图7 图8 图8 图9 图9(3)在图表中选中任意柱形图,右键选择更改系列图表类型,打开更改图表类型对话框,将品牌份额系列图表类型改为折线图,并勾选为次坐标轴,然后点击确定  图10 图10 图11 图11 图12 图12(4)接下来设置折线图格式,点击图表右侧加号添加图表元素,选择坐标轴选项并添加次要横坐标轴,然后设置坐标轴格式,去掉次要横坐标轴标签及刻度,这样组合图表就制作完成了  图13 图13 图14 图14(5)最后根据业务需求调整图表的填充颜色  图15 图15以上就是整个组合图表的创建过程,不知道你学会了没~ 更多Excel图表制作请关注 Excel便利贴 公众号 Excel如何作出组合图表 |
【本文地址】
今日新闻 |
推荐新闻 |