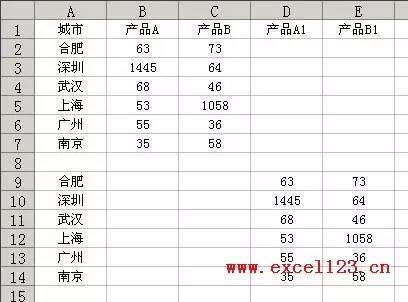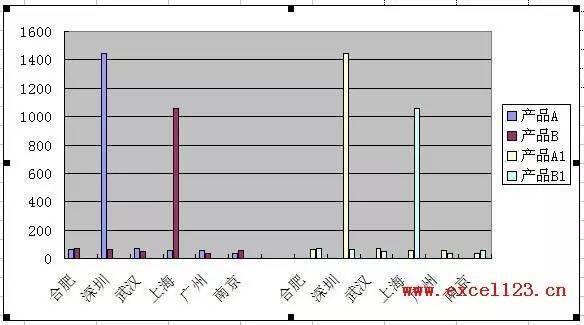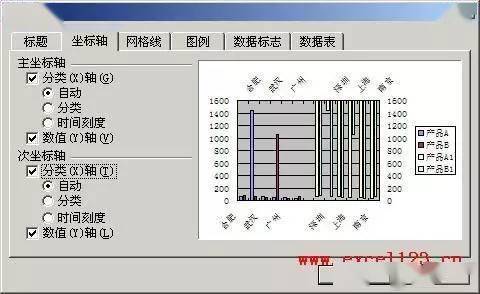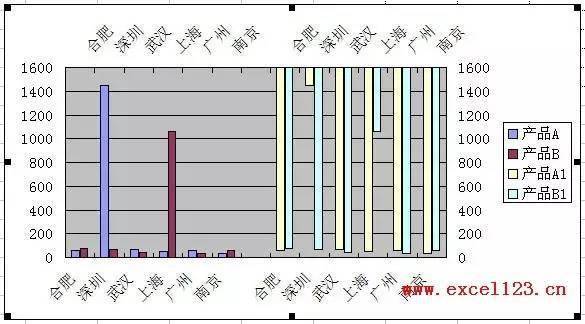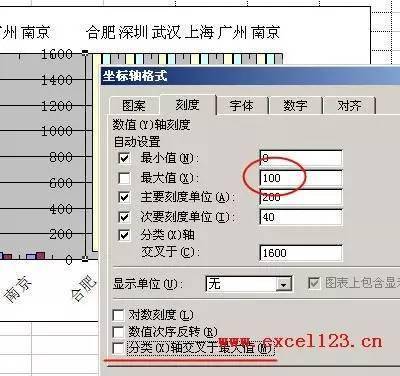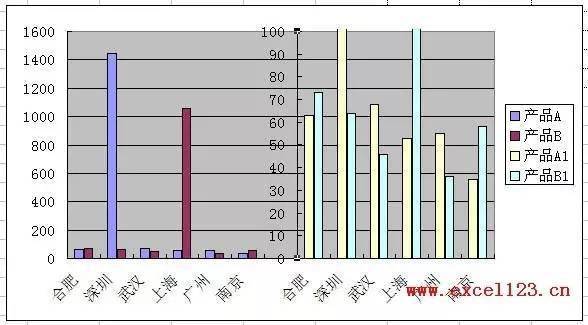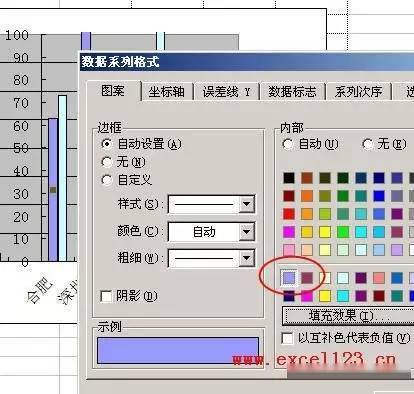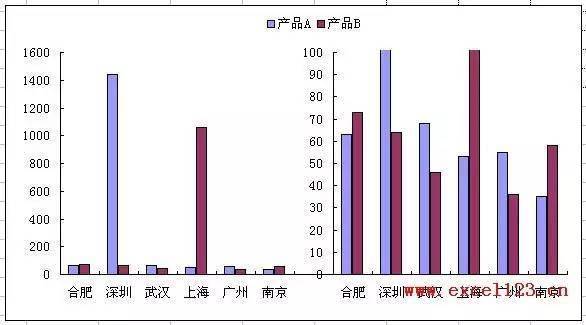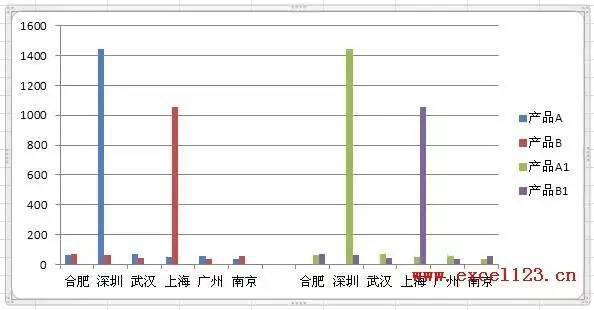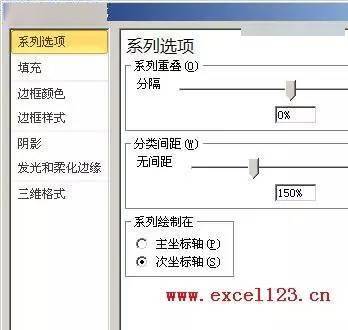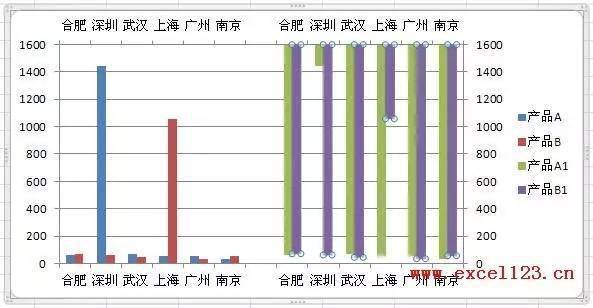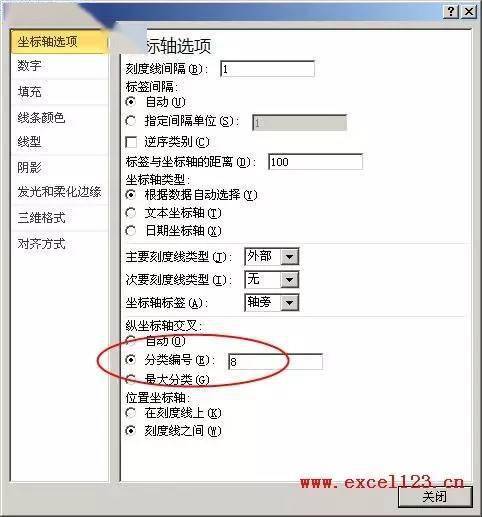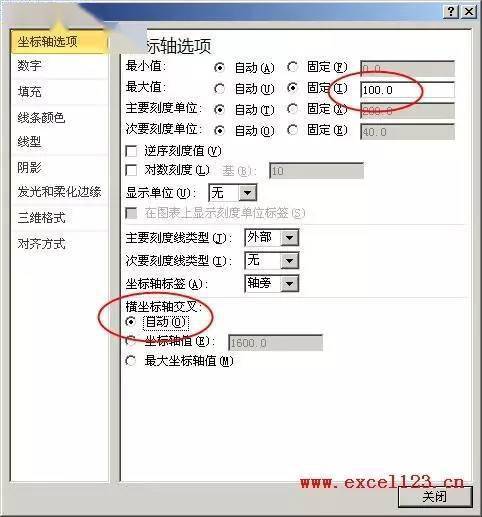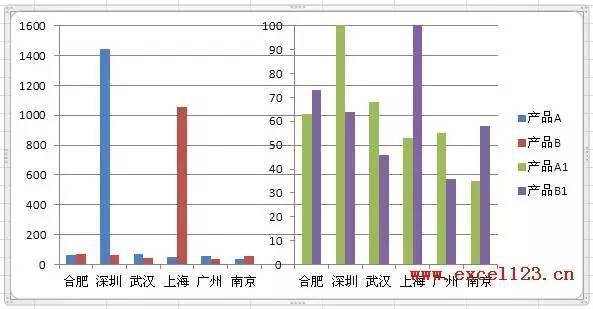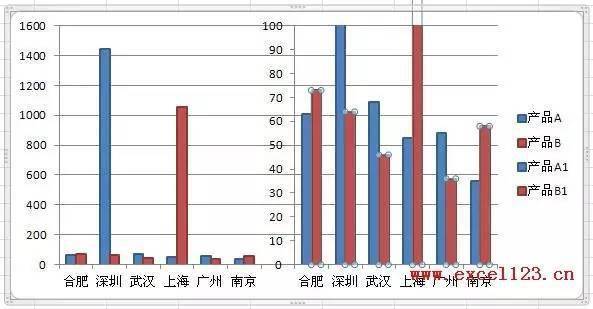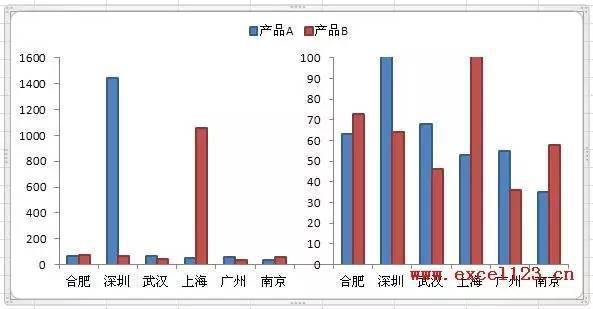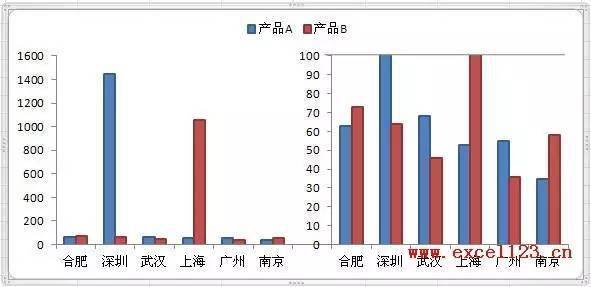Excel图表技巧:在系列值相差悬殊的柱形图中“放大”底部区域 |
您所在的位置:网站首页 › excel柱形图坐标轴 › Excel图表技巧:在系列值相差悬殊的柱形图中“放大”底部区域 |
Excel图表技巧:在系列值相差悬殊的柱形图中“放大”底部区域
|
下面以上图中的数据为例,详细说明在Excel2003和Excel2010中的制作方法。 Excel 2003 1.扩展排列数据。 原数据在A1:C7区域,需要对其扩展到A1:E14区域。方法是将系列标题复制到相邻区域,本例有两个系列“产品A”和“产品B”,将其名称复制到D1:E1,为以示区别,将“产品A”改为“产品A1”、“产品B”改为“产品B1”;将行标题复制到A9:A14区域;将数值区域B2:C7用“复制-选择性粘贴-粘贴链接”的方法粘贴到D9:E14区域。这时的数据区域就包含了4个“产品”系列和13个“城市”类别,其中第8行为空行。
2.绘制柱形图。 选择A1:E14区域,单击菜单“插入→图表→柱形图→簇状柱形图”,插入图表。
将“产品A1”和“产品B1”系列绘制在“次坐标轴”。方法是在“图表”工具栏中依次选择这两个系列,单击“图表”工具栏中的“数据系列格式”按钮,在弹出的“数据系列格式”对话框中选择“坐标轴”选项卡,在“系列绘制在”下选择“次坐标轴”,确定。如果“图表”工具栏没有显示,可右击工具栏,选择“图表”让其显示出来。
接着单击菜单“图表→图表选项→坐标轴”,在“次坐标轴”下勾选“分类(X)轴”,单击“确定”。
这时次分类轴会显示在图表的顶部,如图。
双击次分类轴,弹出“坐标轴格式”对话框,选择“刻度”选项卡,将“数值(Y)轴交叉于分类数”设置为“8”,同时取消“数值(Y)轴交叉于最大分类”选项,确定。
这时的次分类轴移到图表中部,双击次分类轴,弹出“坐标轴格式”对话框,选择“刻度”选项卡,将“最大值”设置为一个合适的数值,本例为“100”,同时取消“分类(X)轴交叉与最大值”选项。
单击“确定”,得到下图:
3.将两侧对应系列设置为相同的颜色。 分别双击“产品A1”和“产品B1”系列,在弹出的对话框中选择“图案”选项卡,将“内部”颜色设置为与左侧“产品A”系列相同的颜色,本例为默认处于第一个和第二个位置的两种颜色。
4.删除图表中的网格线。 调整图例位置、调整图表中各项的字体大小、删除图例中的“产品A1”和“产品B1”,最后根据需要对图表区和绘图区设置背景,完成图表。
Excel 2010 1.扩展排列数据。 方法同Excel 2003中的步骤1,不再赘述。 2.选择A1:E14区域,在功能区中选择“插入”选项卡,在“图表”组中单击“柱形图→簇状柱形图”,插入一个图表。
3.选择“图表工具-布局”选项卡,在“当前所选内容”组中分别选择“产品A1”和“产品B1”系列,单击“设置所选内容格式”按钮,在对话框中将这两个系列设置在次坐标轴。
4.设置次要坐标轴。 在“布局”选项卡的“坐标轴”组中,单击“坐标轴→次要横坐标轴→显示从左向右坐标轴”,次要横坐标轴会显示在图表的顶部。
双击次要横坐标轴,弹出“设置坐标轴格式”对话框,将“坐标轴选项”中的“纵坐标轴交叉”设置为“分类编号”,并输入数值“8”。
这时次要纵坐标轴会移到图表中部,接着设置次要纵坐标轴格式:在次要纵坐标轴的“设置坐标轴格式”对话框中,将“最大值”设置为一个适当的值,本例为“100”,在“横坐标轴交叉”处选择“自动”,关闭对话框。
在图表中选择底部的“次要横坐标轴”,按Delete键删除。
5.将两侧对应系列设置为相同的颜色。 分别选择左侧和右侧的对应系列,在“图表工具-格式”选项卡中的“形状样式”组中选择某种相同的样式。
6.删除网格线、调整图例位置,并删除图例中多余的内容“产品A1”和“产品B1”。
7.在右侧图表顶部添加水平横线。 如果没有给绘图区和图表区设置背景,右侧的柱形图中数值较大的系列值与其他系列值柱形长度的比例看上去与左侧不一致,为了避免这一问题,可以在右侧柱形图顶部添加一条水平横线,以表示该图为“放大”的左侧底部区域。方法是选择图表,在“插入”选项卡的“插图”组中选择“形状→直线”,在右侧区域的顶部绘制一条水平直线,并设置其颜色。
来自:Excel技巧天地 ---END--- 推荐↓↓↓返回搜狐,查看更多 |
【本文地址】
今日新闻 |
推荐新闻 |