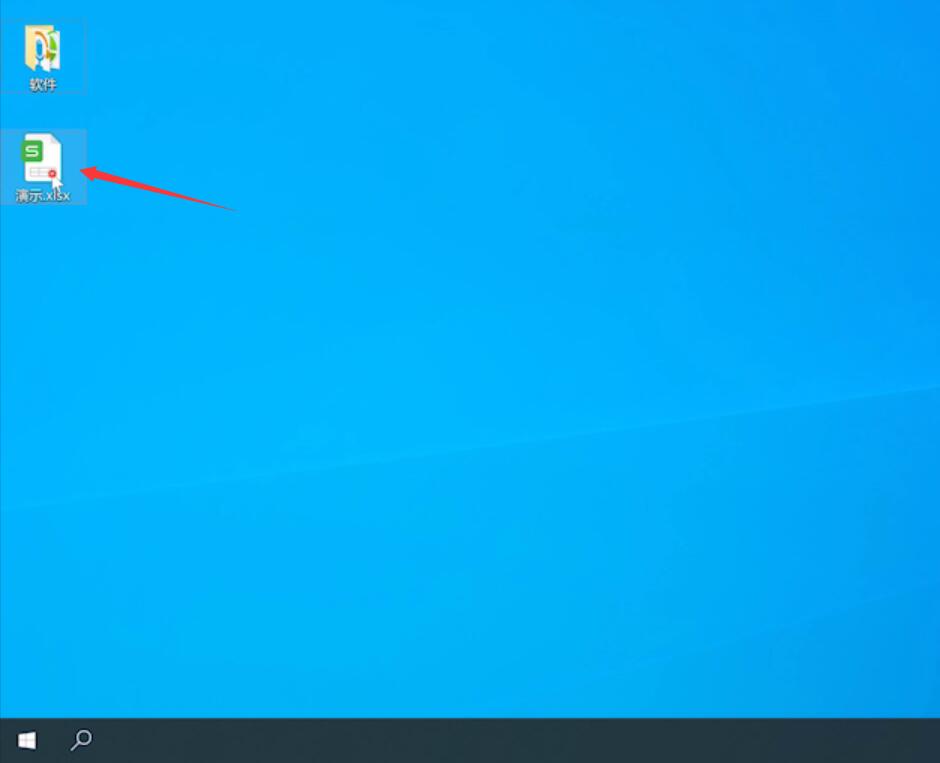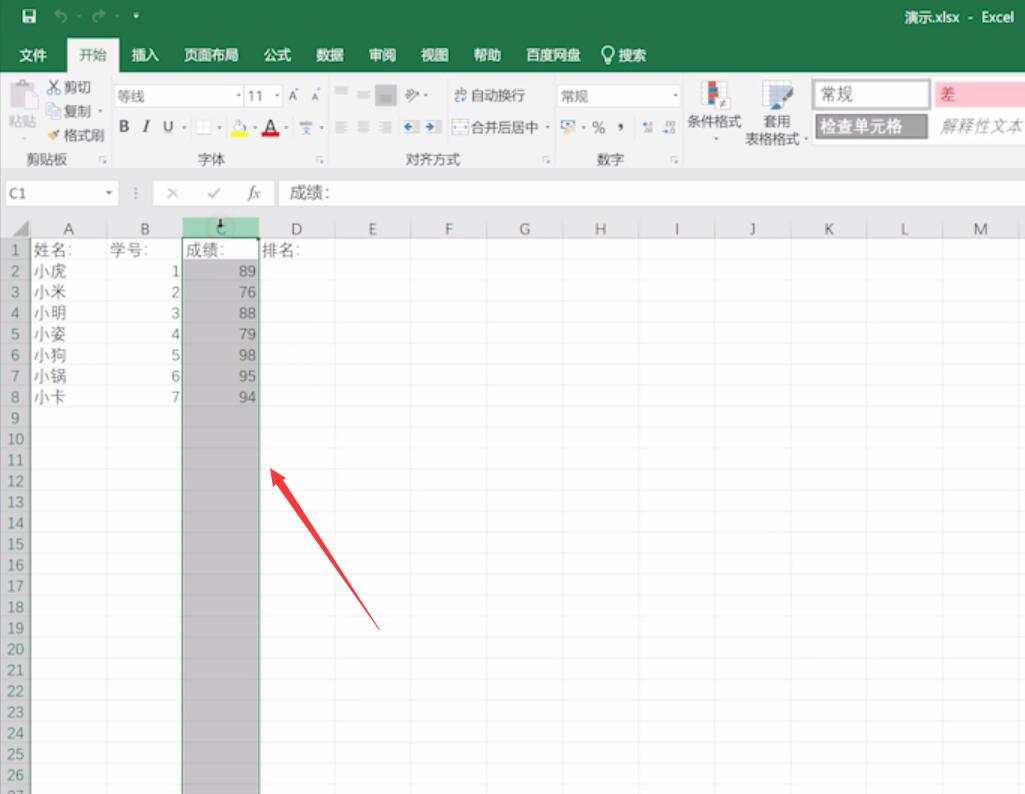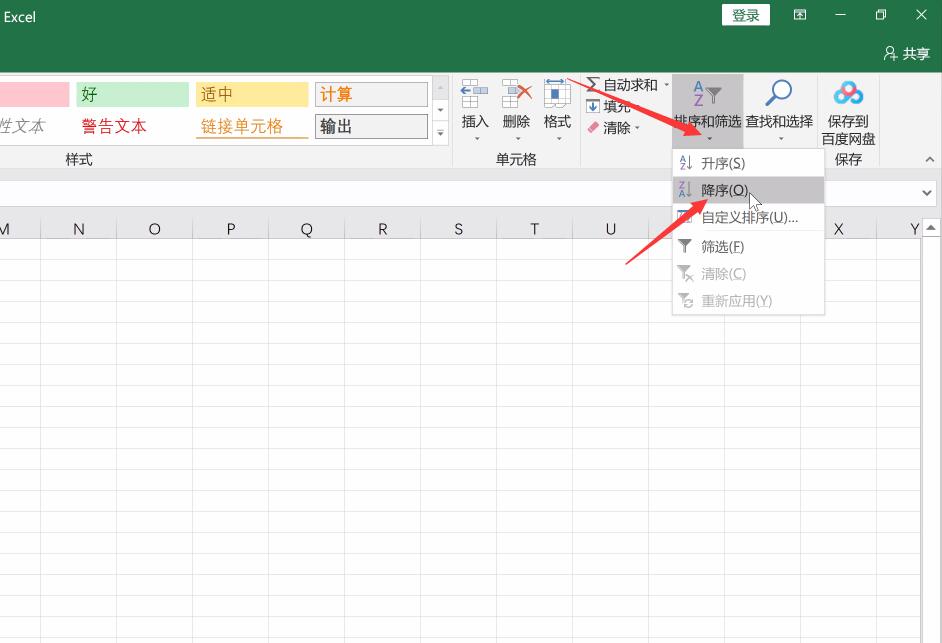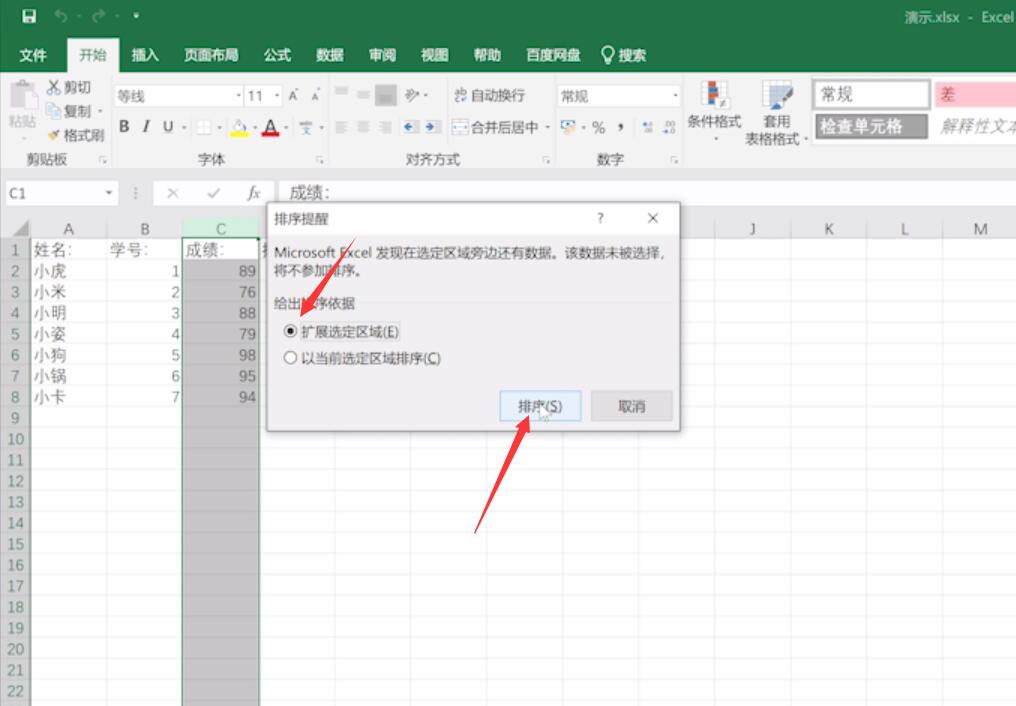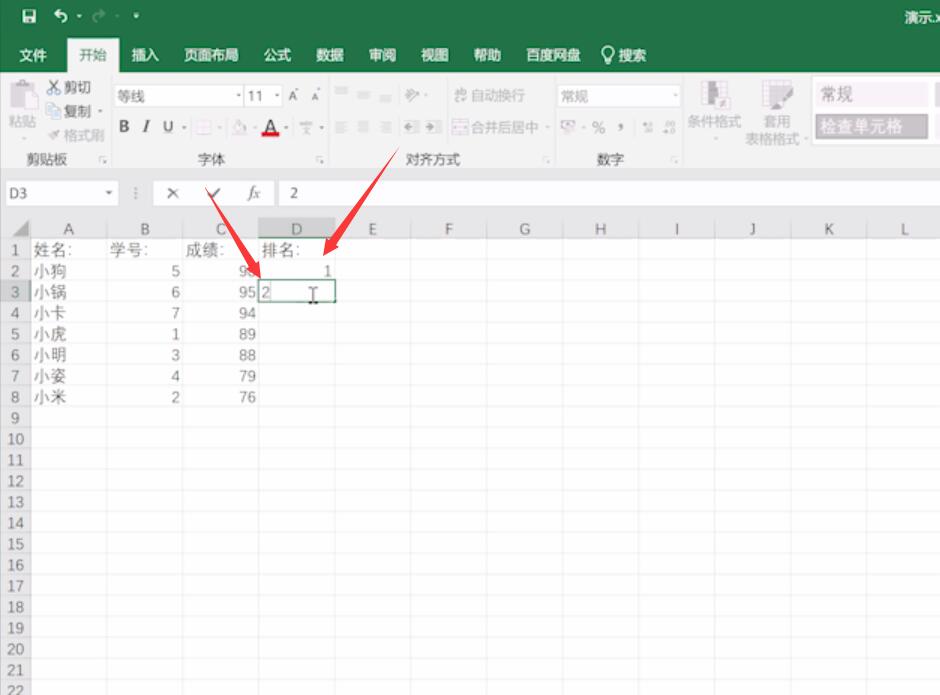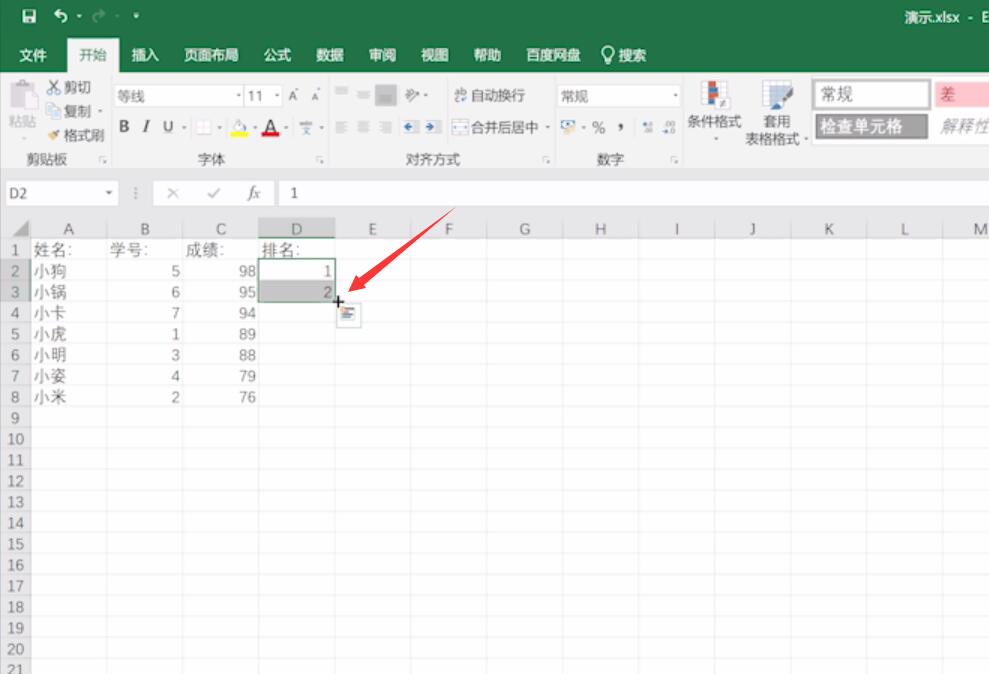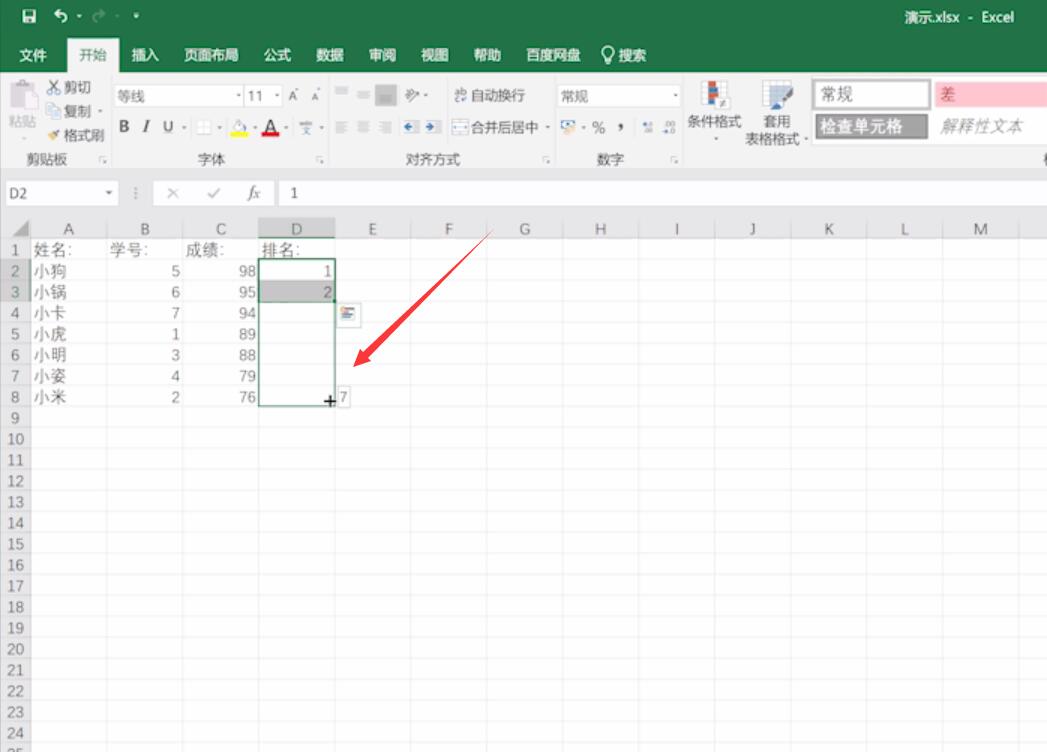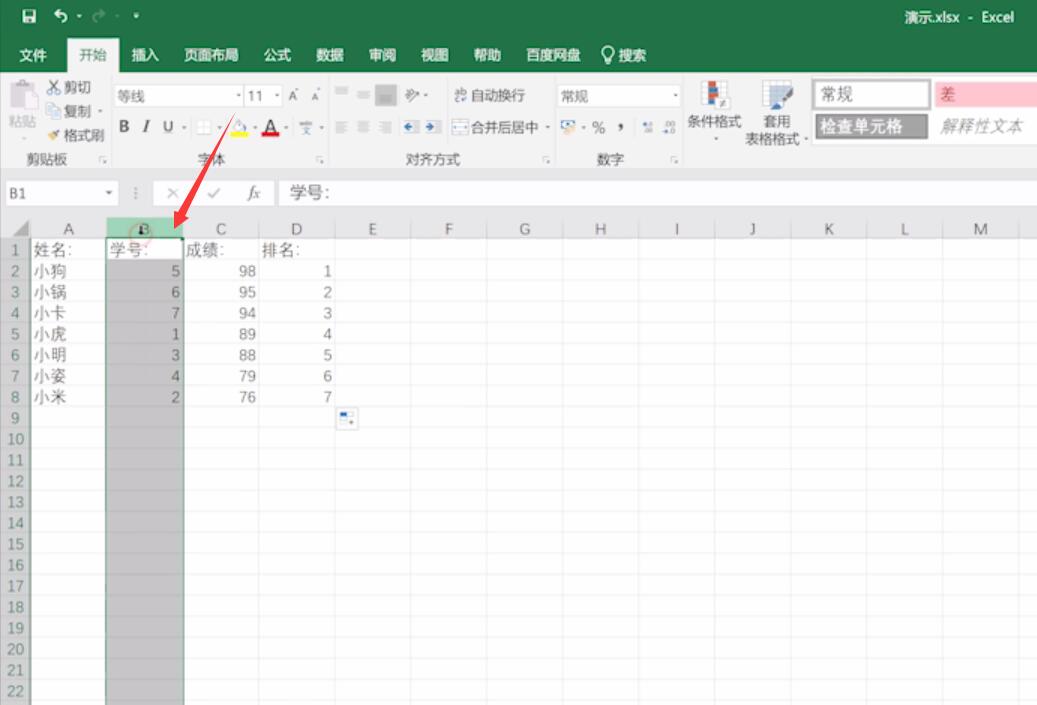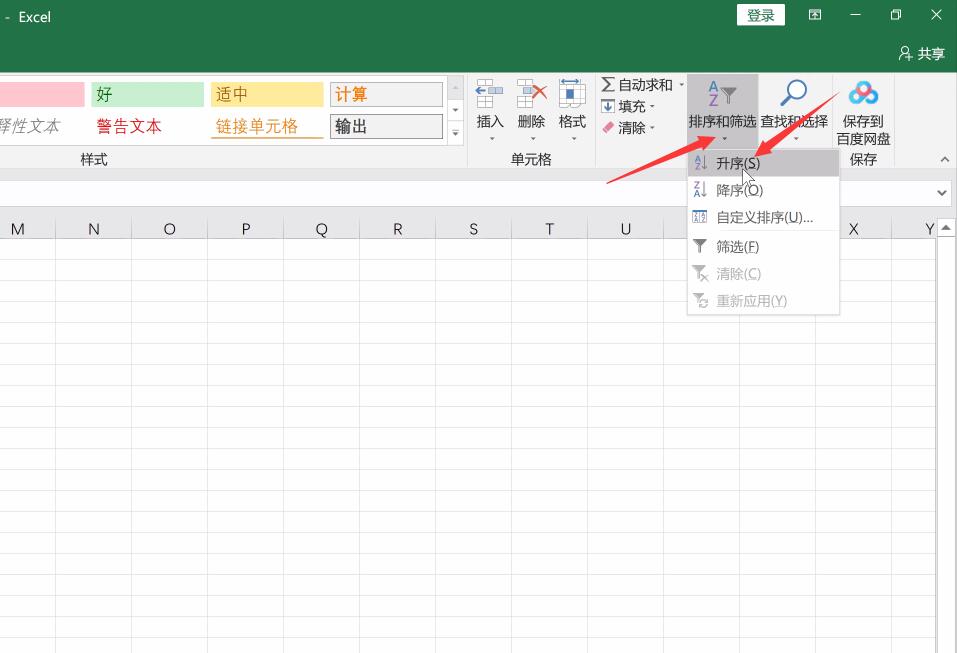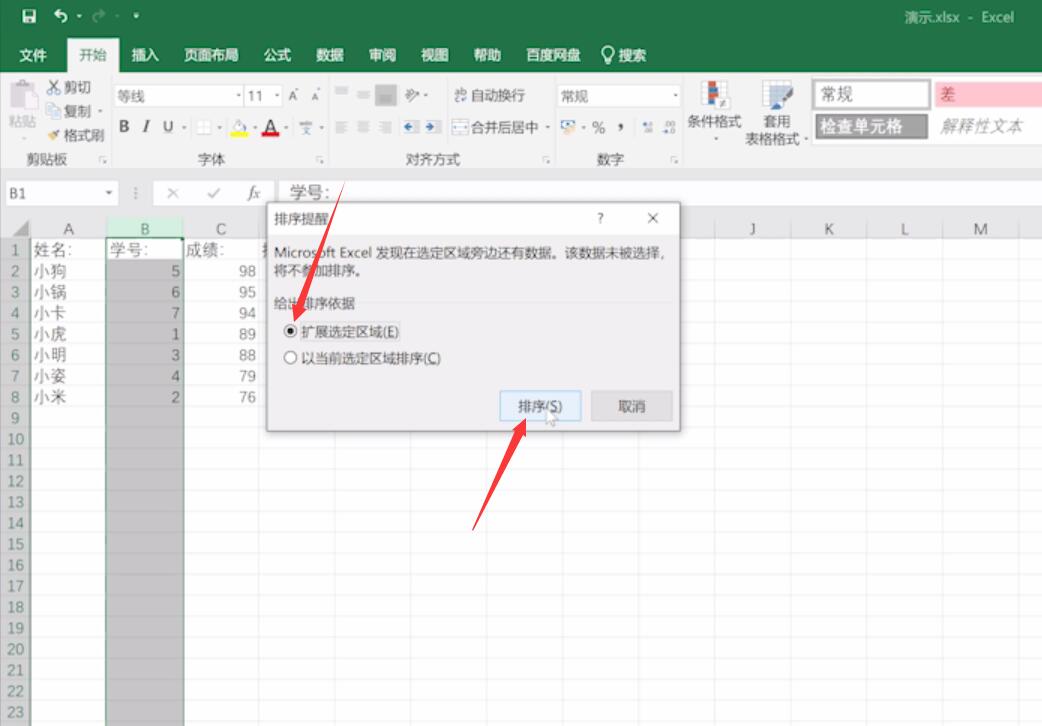excel表格的怎么做成绩排名 excel表格按成绩排名的方法 |
您所在的位置:网站首页 › excel按成绩排名次 › excel表格的怎么做成绩排名 excel表格按成绩排名的方法 |
excel表格的怎么做成绩排名 excel表格按成绩排名的方法
|
Ready 品牌型号:联想GeekPro 2020 系统:win10 1909 64位企业版 软件版本:Microsoft Excel 2019 MSO 16.0 部分用户可能电脑型号不一样,但系统版本一致都适合该方法。 表格的成绩排名怎么办?下面与大家分享下excel表格怎么排序的教程。 1第一步打开Excel文件,选择成绩一列,展开排序和筛选,选择降序
2第二步选择扩展选定区域,点击排序,在排名一栏第一个单元格输入1,第二个单元格输入2
3第三步选中两个单元格,鼠标移动到单元格右下角,看到鼠标指针变为黑色实心十字,点击下拉生成排名
4第四步选择学号一栏,展开排序和筛选,选择升序,选择扩展选定区域,点击排序就可以了
以上就是excel怎么设置成绩排名的内容,希望对大家有所帮助。 |
【本文地址】
今日新闻 |
推荐新闻 |