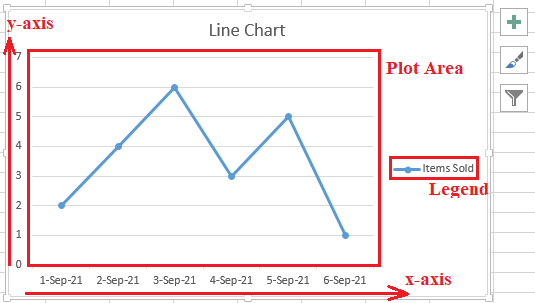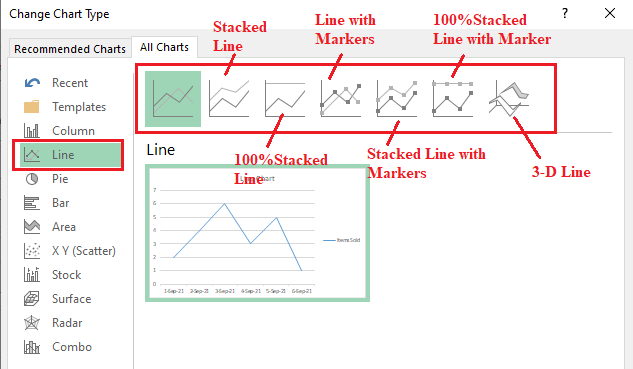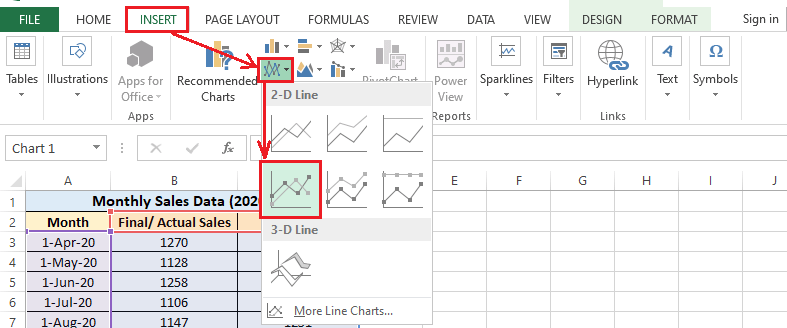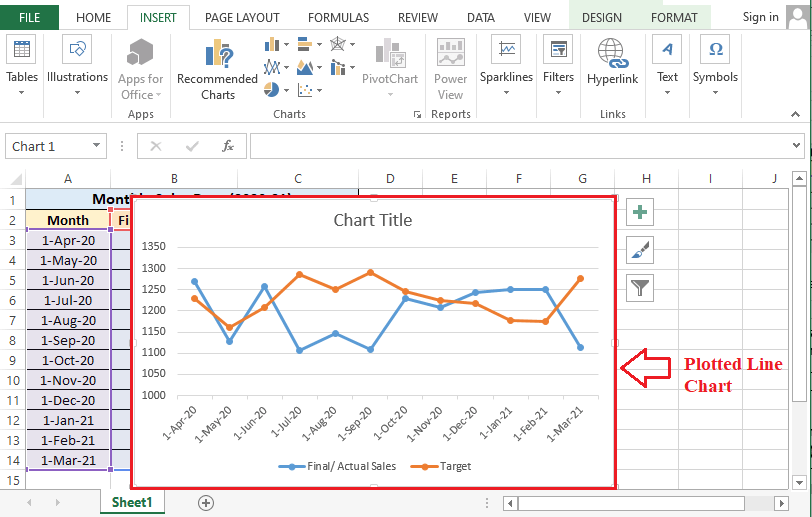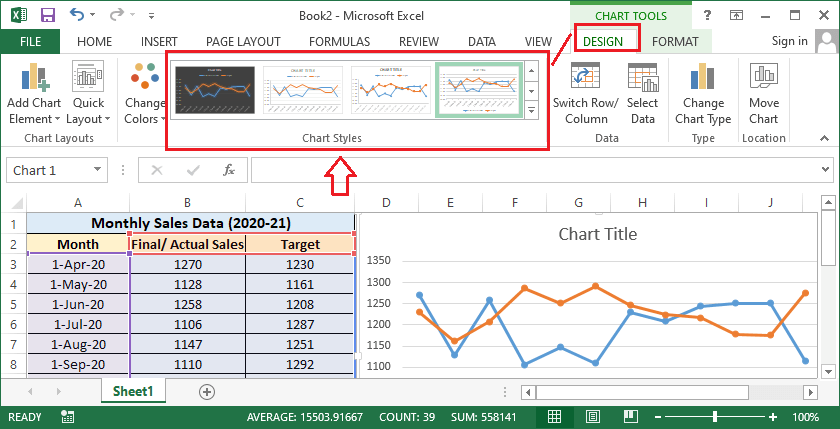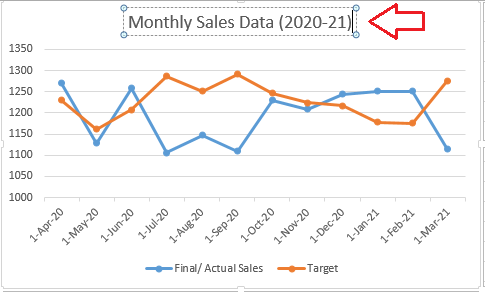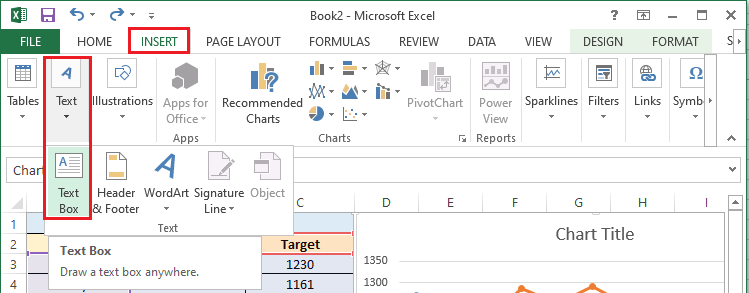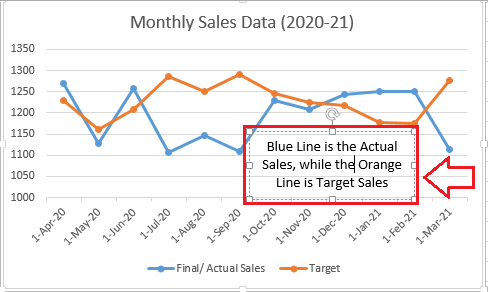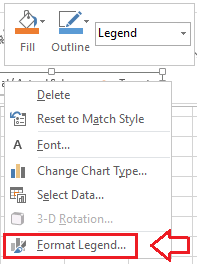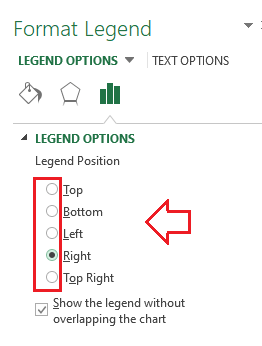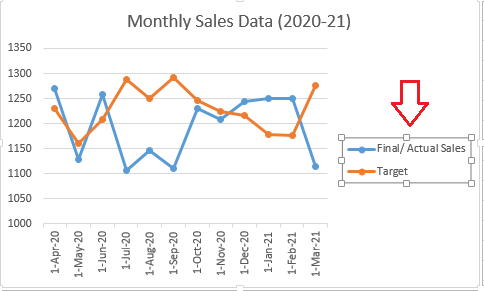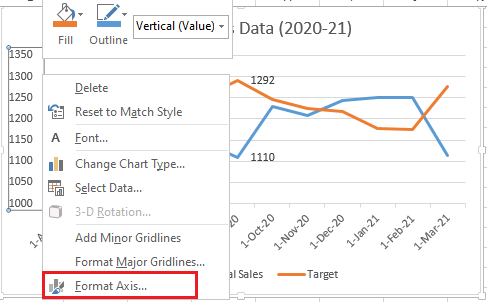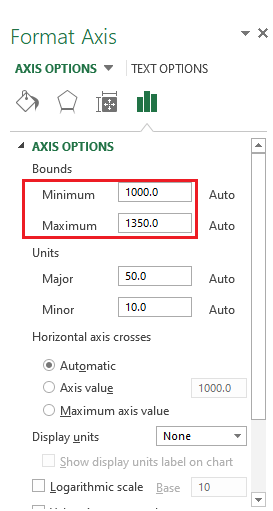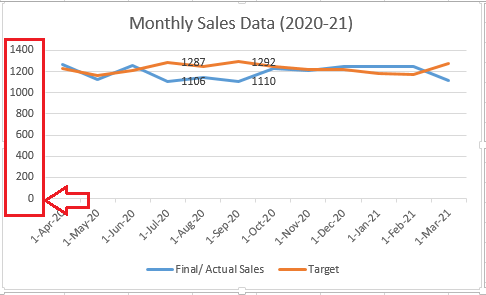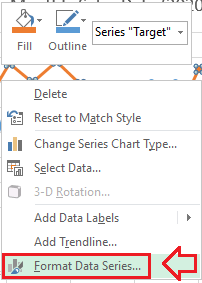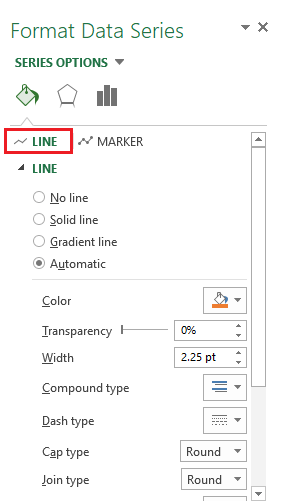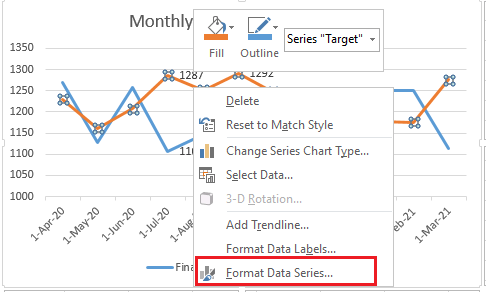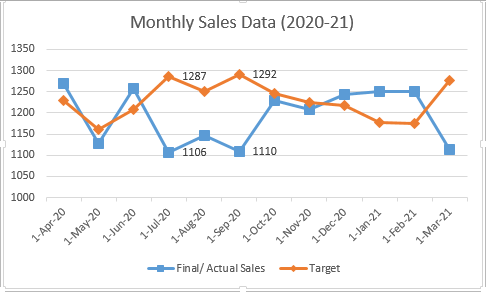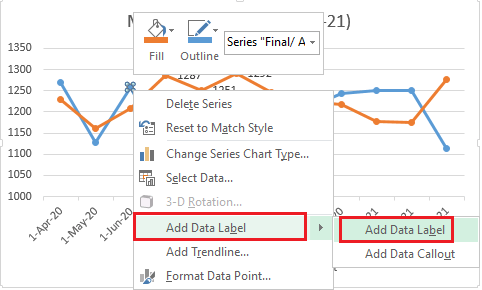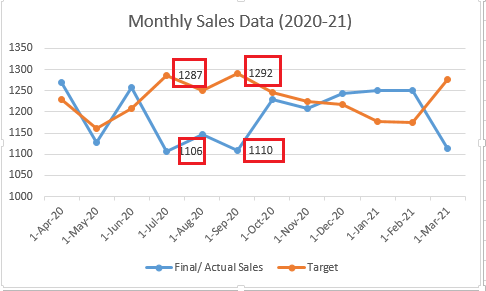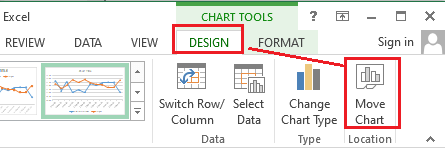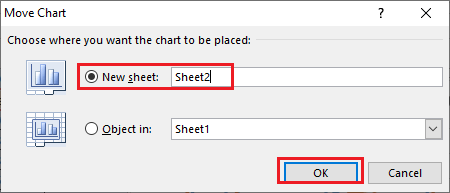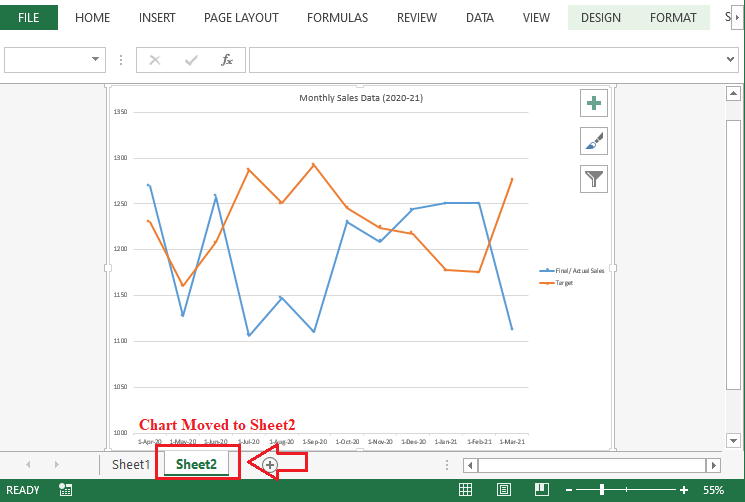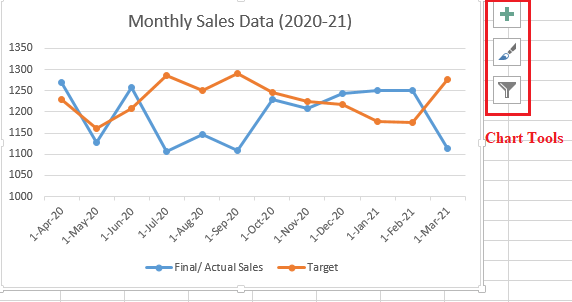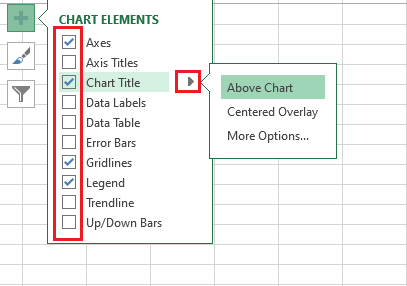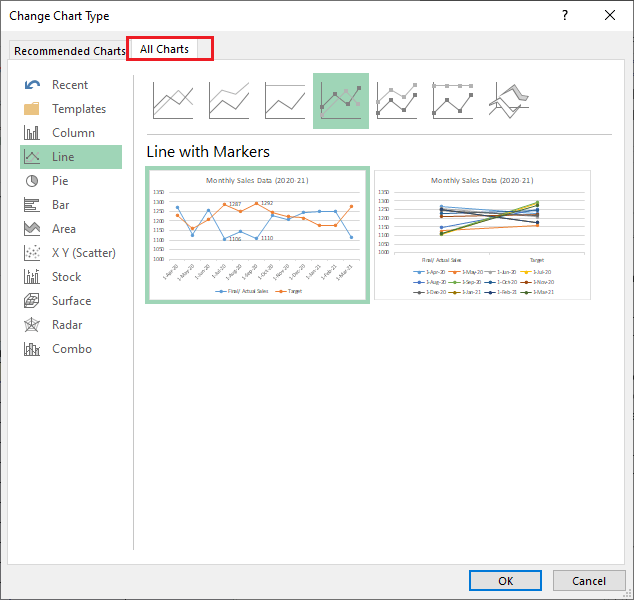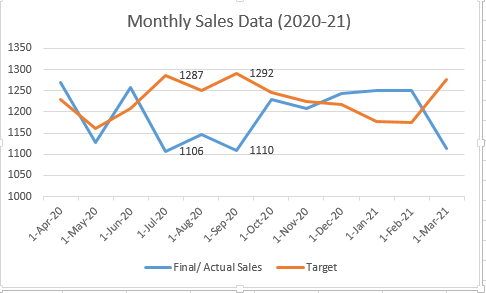Excel 折线图 |
您所在的位置:网站首页 › excel折线图多条折线重叠 › Excel 折线图 |
Excel 折线图
|
Excel 折线图
MS Excel是一款功能强大的流行电子表格软件之一。它也允许以各种方式呈现数据。我们可以使用不同的工作表对象(如图表、图像、形状等)以图形格式表示或显示我们的数据。折线图是在不同的分析领域中表示电子表格数据的一种很好的方式之一。 在本文中,我们将讨论折线图,并通过逐步说明和相关截图来创建一个简单的折线图。 Excel中的折线图是什么根据定义, “折线图是一种简单但强大的图形对象,用于通过直线连接一系列数据点,突出显示随时间变化的重大变化。” 折线图也被称为 线图、线形图、趋势图 和 曲线图。 这些图通常用于科学、分析和统计学,以显示指定时期的趋势。由于折线图通常连接直线,因此被认为很方便,可以准确显示提供的数据和相应的趋势。 折线图的组成部分和其他重要图表一样,折线图还包括X轴、Y轴、图例和绘图区等组成部分: X轴(水平轴): X轴是折线图的自变量,通常显示时间段。 Y轴(垂直轴): Y轴是折线图的因变量,通常显示我们希望跟踪的数据。 图例: 图例是一个部分,包含有关所跟踪数据的信息,通常帮助我们阅读和理解绘制的图表。当绘制的图表包含多条线时,通常使用图例。 绘图区: 整个折线图根据给定的数据绘制在绘图区上。
以下是Excel中基本的线图类型: 堆积线图 百分比堆积线图 带有标记的线图 带有标记的堆积线图 带有标记的百分比堆积线图 3D线图
堆叠线图用于显示使用单根线连接的不同数据点集合。该图中绘制的线条不会重叠。这是因为绘制的线条在每个点上是累积的。此外,堆叠线图不能同时表示正值和负值。 100%堆叠线图100%堆叠线图与堆叠线图完全相同。这是一种典型的线图类型,其中绘制的线条不重叠,并在每个点上保持累积。此外,绘制的线条取决于提供的数据集。在100%堆叠线图中,y轴始终表示百分比(%)数据。 带有标记的线图顾名思义,这些线图根据提供的数据绘制简单的线条。然而,数据点使用标记进行突出显示。标记可以根据配置的不同而变化。它们可以是圆圈、三角形、正方形或其他形状,标记绘制的数据。 带有标记的堆叠线图堆叠线图表示通过一条线连接的各种数据点,当相应的数据点用标记突出显示时,它们被称为带有标记的堆叠线图。 带有标记的100%堆叠线图这种类型的线图几乎与100%堆叠线图相似。然而,与100%堆叠线图不同,100%堆叠线图使用标记突出显示数据集。 三维线图三维线图用于以三维视觉效果更清晰地显示数据。这种类型的图表可一次在绘图区域上显示多种信息。 线图的特点以下是Excel中线图的一些重要特点: 线图易于理解,这使它们成为不同分析中有益的图形表示。 线图可以在绘图区域上显示大量数据。 线图通常显示多个数据集之间的关系。 线图可以表示正值和负值。 线图中的值以点的形式绘制,并使用线段连接。 线图有助于显示随时间变化的趋势。 如何创建线图创建线图就像绘制任何其他图表类型一样简单。我们可以在每个类别中包含多个线和多个数据点。然而,建议尽量保持简洁。由于绘图区域上有多条线,当线条重叠时,结果变得复杂难懂。 让我们通过一个示例来逐步了解创建线图的过程: 首先,我们需要在Excel表格中输入数据,并选择或高亮我们希望用于折线图的全部数据。让我们考虑以下Excel表格,其中我们有每月销售数据和相应的预计目标,如下所示: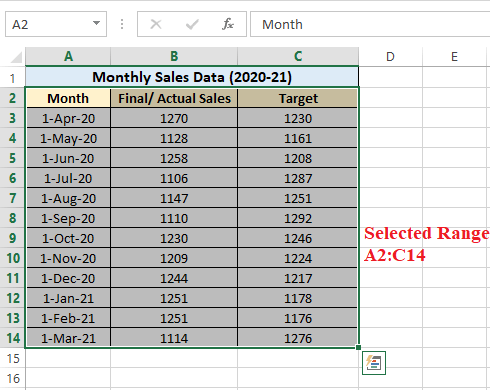
一旦选择了有效的数据范围,我们需要从Excel窗口顶部的工具栏导航到 插入 选项卡。接下来,我们必须在图表组/类别下的 下拉菜单 中,选择所需的折线图 按钮旁 的图表类型。 在我们的示例中,我们选择了2D线条部分带有标记的折线图,如下图所示:
一旦我们通过点击选择了特定的图表,它将立即插入到活动的Excel表格中。或者,我们可以将鼠标悬停在特定的图表类型上,以预览我们选择的数据的相应图表格式。根据我们的示例数据,折线图如下所示:
尽管Excel默认的图表样式和格式很好,但我们可以根据需要进行自定义。快速更改插入的折线图样式的最简单方法是使用内置的图表样式。一旦插入了折线图,我们可以导航至设计选项卡,并访问各种可用的图表样式。我们可以将鼠标悬停在每个样式上,预览样式效果。
除了现有的图表样式外,我们几乎可以手动自定义所有内容,包括各种图表元素。一些重要的自定义如下: 添加线状图标题当我们在工作表中插入一个线状图时,图表标题也会被插入。它通常位于图表的顶部区域,带有文本 ‘Chart Title’。 但是,我们可以编辑文本并输入所需的标题。为此,我们需要点击图形对象“Chart Title”,然后输入适合所提供图表数据的标题。 在我们的示例线状图中,我们输入了标题“Monthly Sales Data (2020-21)”,如下所示:
在折线图中添加注释可以使图形呈现更有意义。它可以在插入的图表中为任何特定部分的信息吸引一点关注。要在图表中插入注释,我们首先需要选择特定的图表,然后在功能区的 插入 选项卡上单击。然后,我们必须从插入选项卡下的快捷方式中选择 文本框 选项。
点击文本框图标后,我们需要在图表内点击我们希望插入注释的区域。这将在指定区域启用一个文本框,我们可以使用键盘输入所需的注释。
我们可以根据我们的需求改变图例的位置。为此,我们必须在现有图例上右键单击,然后从列表中选择选项 ‘格式化图例’ 。
它将显示图例位置的格式选项。我们可以标记所需位置的单选按钮,图例将移动到绘图区的该位置。
在我们选择“Right”选项之后,图例将移到图表的右侧,如下所示:
当我们在Excel中插入图表时,它会自动插入最接近提供的数据的随机坐标轴值。然而,有时候我们可能需要从特定值开始绘制坐标轴。为此,我们可以相应地格式化坐标轴。 要格式化图表坐标轴,我们需要选择相应的坐标轴,右键单击它以访问其他菜单选项。接下来,我们需要从列表中点击 ‘格式化坐标轴’ 选项。
上述选项将显示所选轴的格式设置首选项,其中我们可以设置或配置轴的最小和最大值,如下所示:
我们在示例数据中将最小轴值设为零,现在轴从0开始而不是1000,如下所示:
图表的坐标轴应该谨慎更改,以简化数据点和图表的整体呈现。 图表中的线条格式我们可以更改图表中线条的默认格式。要更改图表中线条的外观,我们需要选择特定的线条,右键点击以访问菜单选项。接下来,我们需要选择选项 ‘格式化数据系列’ 。
接下来,我们需要选择“线条”选项卡(如下图所示)。之后,我们将看到许多格式选项,可以修改所选线条的外观。它的样子如下所示:
使用上图中的选项,我们可以使用线条格式选项来改变线条的颜色、透明度、线条样式、宽度等。 添加/修改标记当我们进入线图的图表部分时,我们会看到不同类型的线图。一些线图默认有标记,我们可以插入其中任何一个来快速获取带有标记的图表。然而,如果我们插入一个简单的线图,我们可以在数据点上手动添加标记。 要在线图中插入标记,我们必须选择特定的线条并右键单击它。接下来,我们需要选择选项“格式化数据系列”。
点击选项对数据系列进行格式化后,Excel会显示选择线条的一些高级格式选项。我们需要点击“标记符号”选项卡,并选择“自动”以获取默认的标记符号,或选择“内置”以获取自定义的标记符号。
我们可以向下滚动并访问更多标记格式选项。在下面的图像中,我们已经在示例中插入了自定义标记:
添加数据标签可以帮助获取线图中有效值的准确信息。我们可以在每个标记点上添加数据标签。为此,我们需要单击并选择特定的线条或标记点,然后右键单击以访问其他选项。接下来,我们必须从列表中选择“添加数据标签”选项。
我们需要分别对每个标记进行此过程,以在少数标记上添加数据标签。此外,我们可以选择整条线将标签一次添加到所有标记上。 一旦在折线图中添加了数据点,我们就不需要假设或读取数据点的值,这取决于图表的样式。然而,当图表的绘图区域上有多条线时,不建议在所有标记上添加数据标签。 一旦我们在示例数据中的一些标记上添加了数据标签,它看起来像这样:
使用数据标签,我们突出显示了目标销售额中的两个最高销售额和实际销售数据中的两个最低销售额。 移动折线图在同一工作表内和在同一电子表格中的其他工作表之间移动图表也是可能的。这有助于将所提供数据的视觉表示与记录在单元格中的文本数据分开。 如果我们想要在同一工作表中移动或重新分配插入的图表,我们可以单击图表的空白区域并将其拖动到所需位置。 如果我们想要将图表移动到另一个或新建的工作表,我们首先必须选择一个特定的图表。接下来,我们需要导航到功能区并在 设计 选项卡下选择 移动图表 选项。
一旦我们点击“移动图表”选项,Excel会启动相应的对话框,如下图所示:
在这里,我们必须选择选项 ‘新建工作表’ 然后选择所需的工作表或在框中输入名称。选择的图表将立即移动到所选的工作表中。
此外,如果我们想在其他程序(如MS Word或PowerPoint)中使用图表,我们可以点击特定图表,复制/剪切它,并将其粘贴到相应的程序中。 添加图表元素当我们在Excel表格中插入图表时,默认情况下会添加一些基本的图表元素。此外,Excel还允许用户根据需要插入更多元素。要插入图表元素,我们必须点击图表右侧的图表工具上的 加号图标(+) ,并从列表中选择所需的元素。
我们可以通过在列表中标记/取消标记复选框来启用或禁用图表元素。此外,我们可以通过点击元素名称旁边的箭头图标来访问特定图表元素的更多功能。
Excel还允许我们在不执行整个图表插入过程的情况下立即将插入的图表更改为另一种图表类型。我们可以插入任何所需的折线图或其他图表。 要更改我们已插入的折线图类型,我们需要选中特定的图表,然后点击 设计 选项卡。接下来,我们需要在设计选项卡下方点击 ‘更改图表类型’ 的快捷方式。
点击”更改图表类型”快捷方式后,Excel会显示带有所有图表类型的对话框。它的样子是这样的:
在上图中,我们必须点击 线形图 选项,并选择我们想要插入的特定线形图。一旦选择了所需的图表,我们必须点击 确定 按钮。这将替换先前的线形图,并获得一种新的线形图类型。在我们的示例中,我们将插入的带有标记的“线形图”替换为2D部分中的简单“线形图”。
上方图像中改变了图表类型,因此标记已被删除。 保存折线图为图片不幸的是,Excel没有直接提供保存插入的Excel图表为图像或图片的方法。然而,有一些替代方法。其中一种最简单的方法是 复制 Excel中的图表,然后 粘贴 到像 MS Paint 这样的图像处理程序中。在MS Paint中粘贴图像后,我们可以 保存 为任何流行的图像/图片格式,如 PNG、JPEG、BMP等。 |
【本文地址】
今日新闻 |
推荐新闻 |