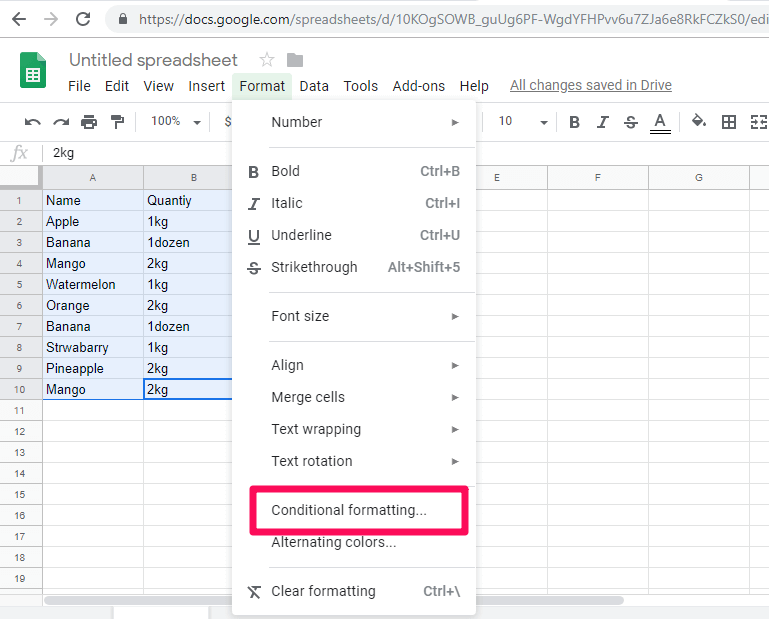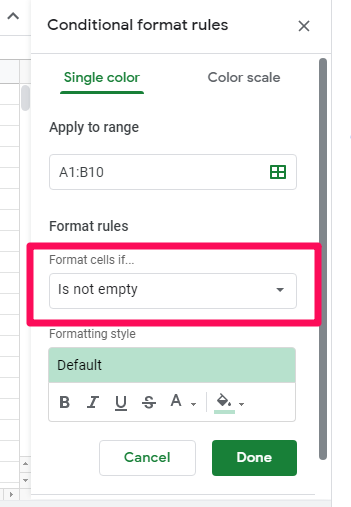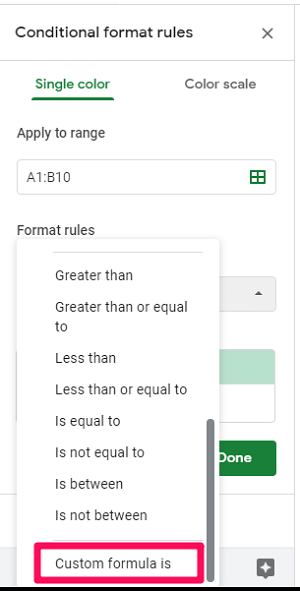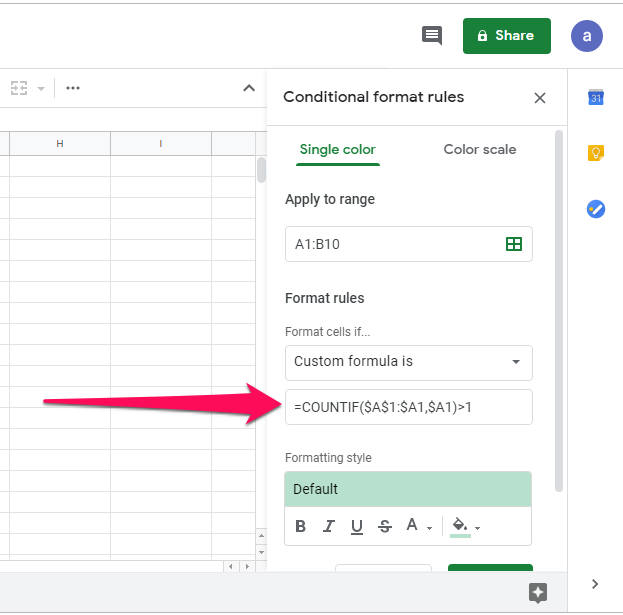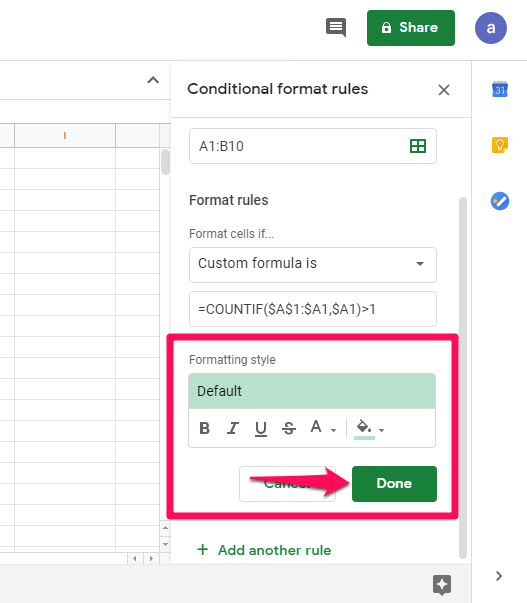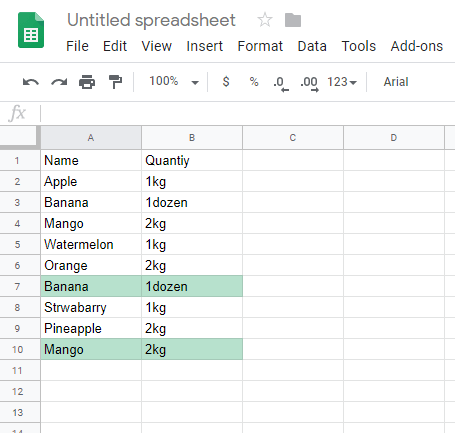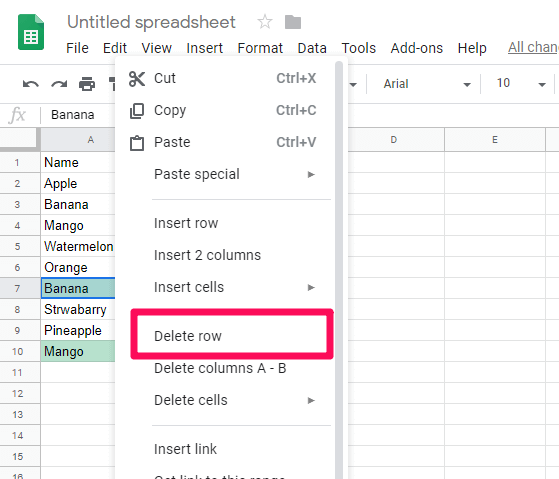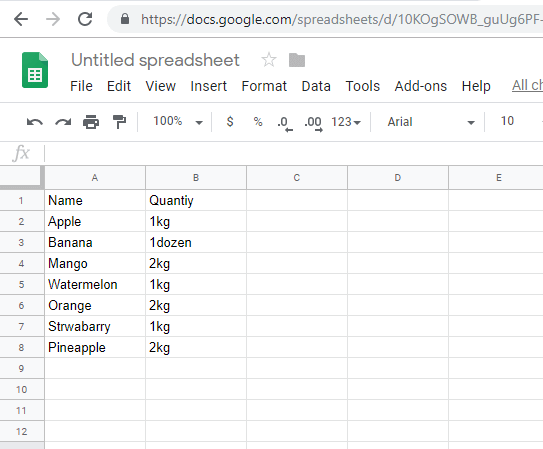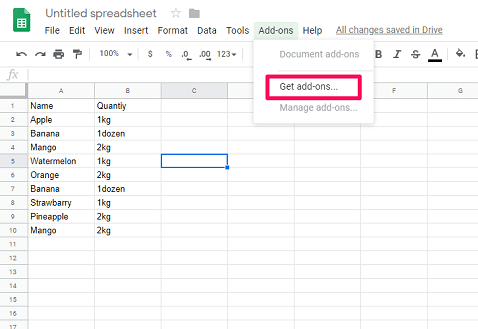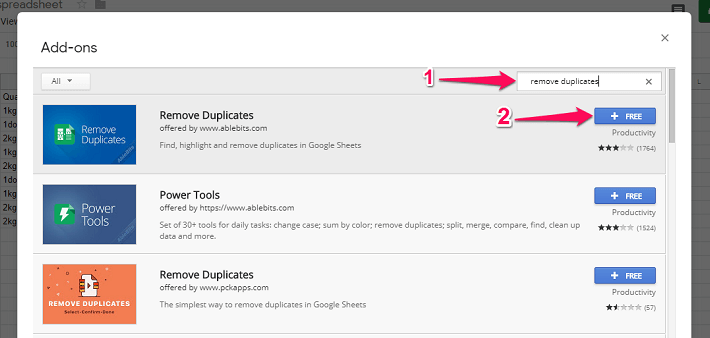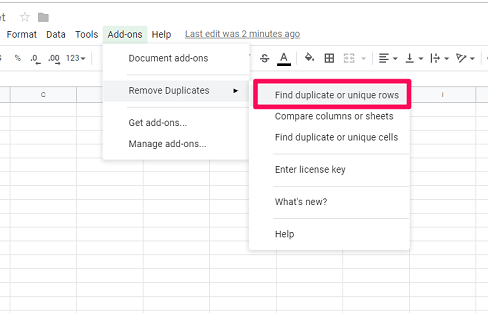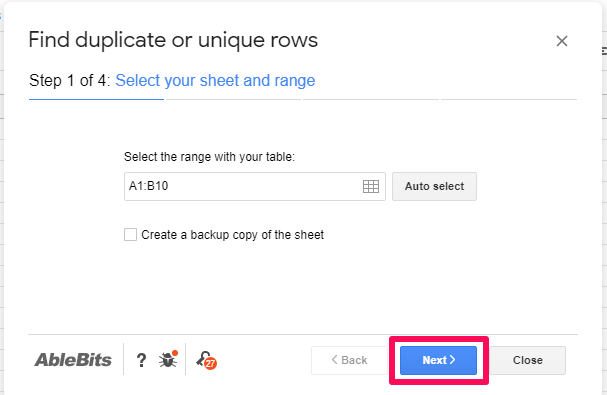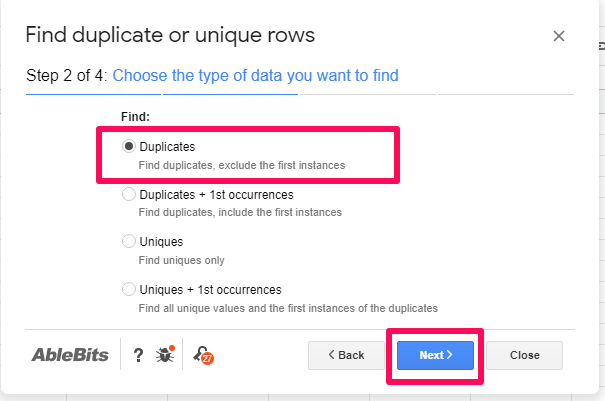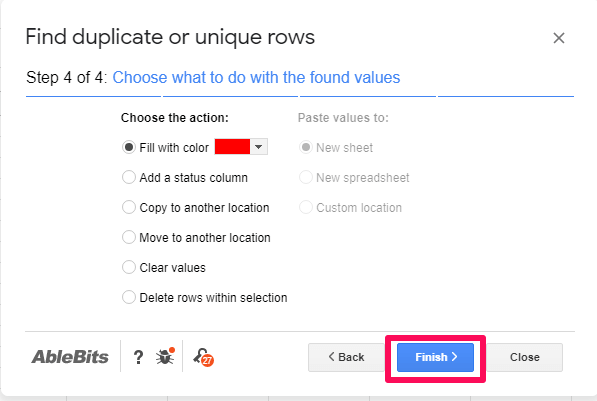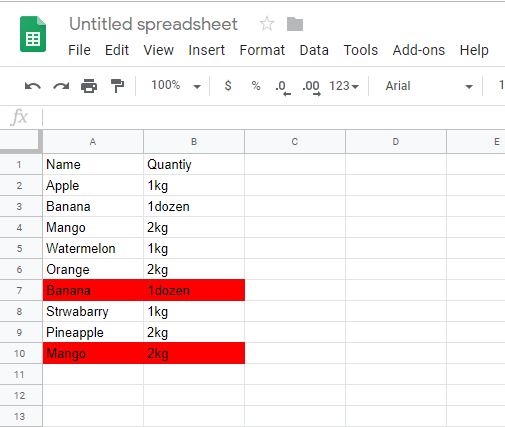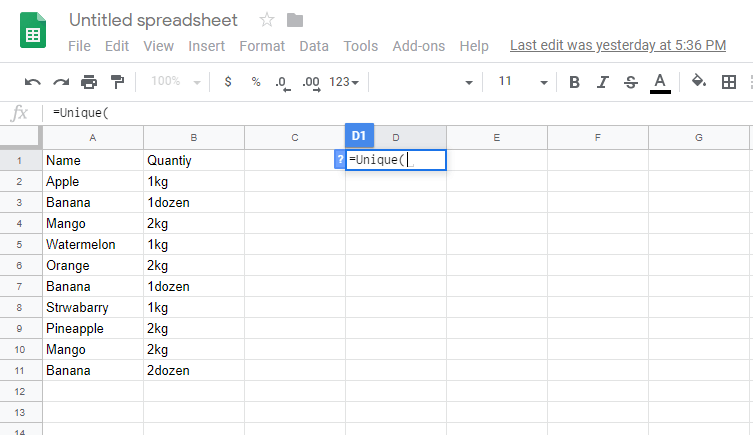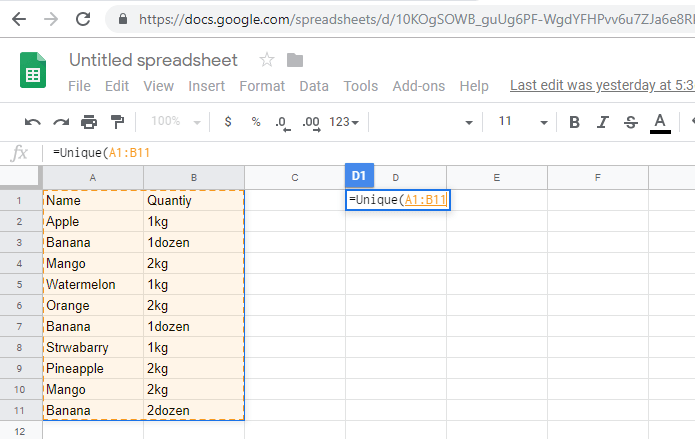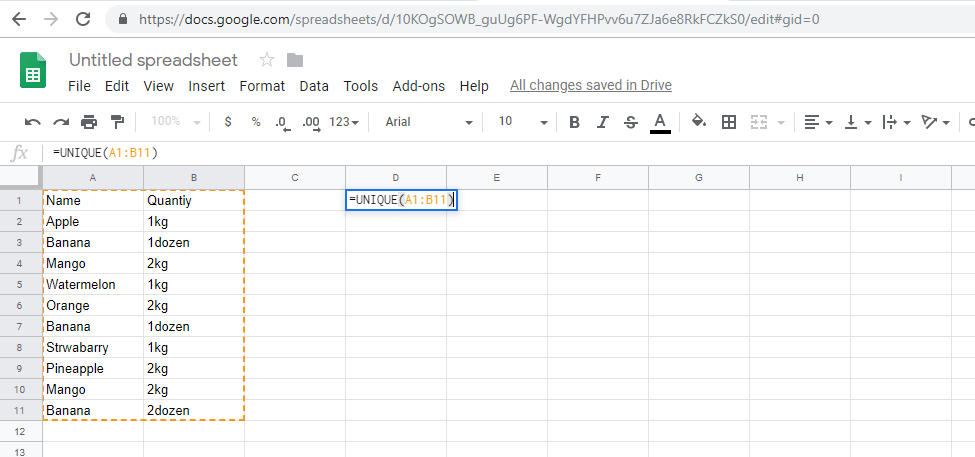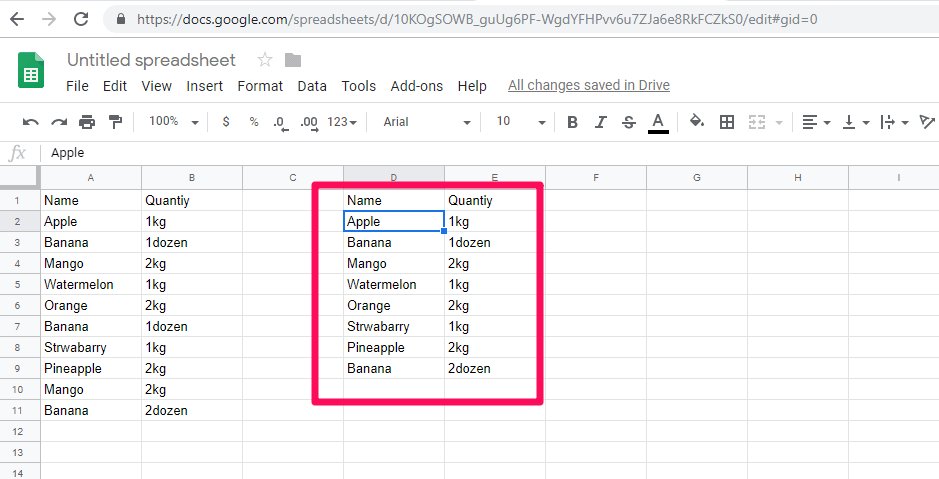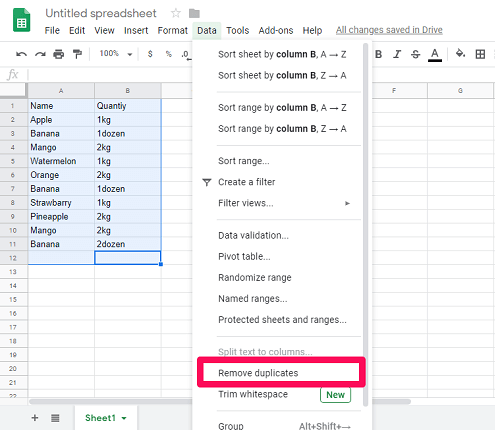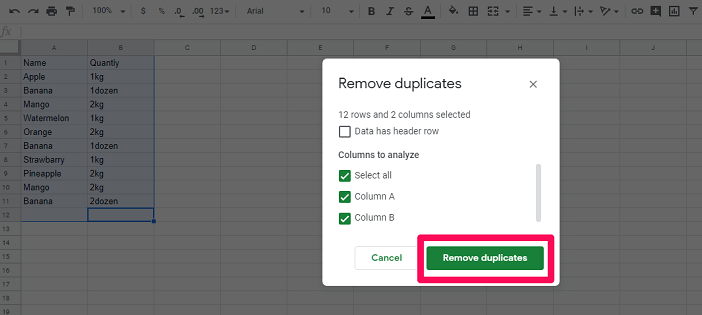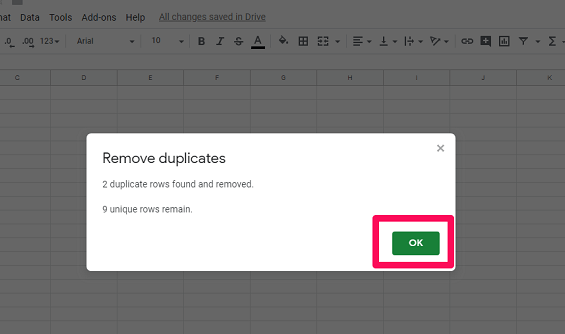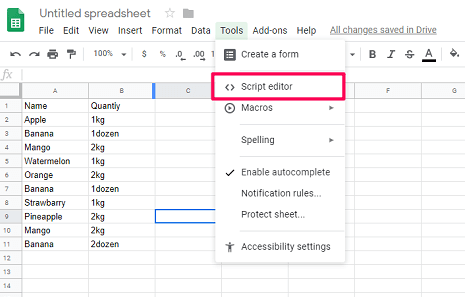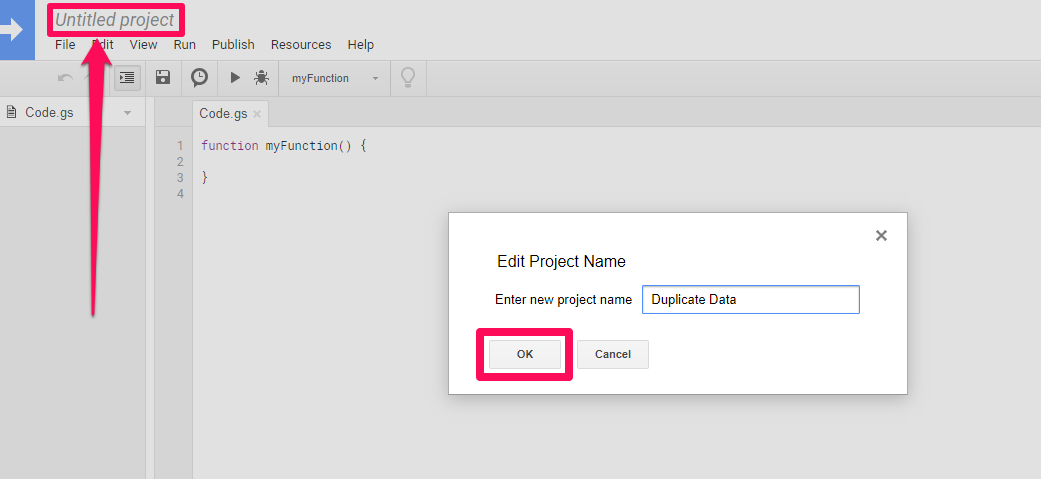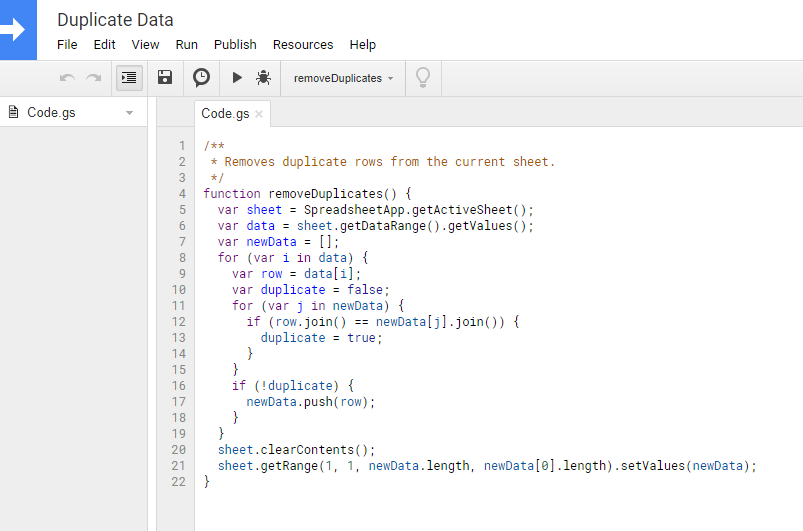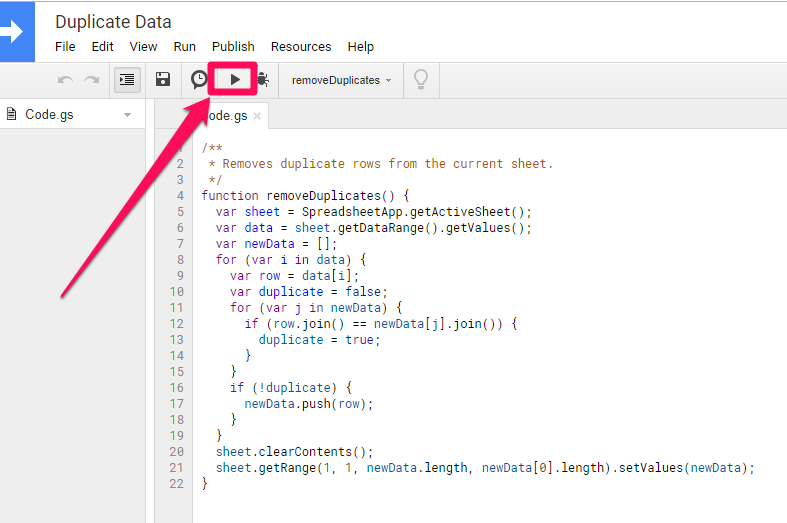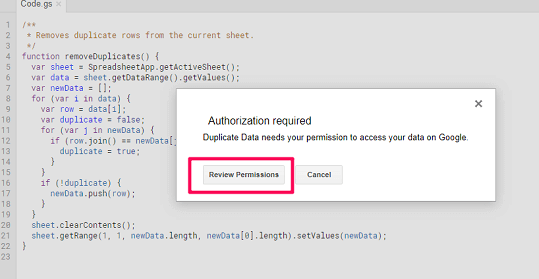如何在 Google 表格中查找和删除重复项 |
您所在的位置:网站首页 › excel批量查找重复项 › 如何在 Google 表格中查找和删除重复项 |
如何在 Google 表格中查找和删除重复项
|
电子表格是用于以表格形式组织、分析和存储数据的绝佳工具。 公司使用电子表格通过分析数据来做出重要决策和未来计划。 如果您是数据分析师或定期处理数据的人,那么您必须知道肯定会有重复的条目。 它们可能是由于人为或计算机错误造成的。 处理重复数据需要额外的精力和时间。 因此,如果您想在 Google 表格中查找并删除重复条目,请不要再看下去,因为本文将回答您的所有查询。 推荐: 如何将 CSV 导入 Google 表格 Contents [show] 1 删除 Google 表格中的重复项 1.1 手动查找和删除重复条目 1.2 如何在 Google 表格中自动删除重复条目 1.3 总结 删除 Google 表格中的重复项Google 表格为您提供了几种处理重复项的方法。 我们将这些方法分为两类。 第一类处理允许您手动查找和删除重复项的方法。 而另一个将向您展示如何自动删除重复条目。 手动查找和删除重复条目使用此方法,您可以突出显示每个重复条目,然后手动删除它们。 在这里,我们将向您展示两种方法。 1.使用条件格式1。 去 Google表格 并打开要编辑的文档。 2. 一旦文件打开。 通过单击一个条目选择您要编辑的所有数据,然后按 Ctrl + A 全选。 现在,去 格式>条件格式 从顶部的工具栏中。 3. 之后,屏幕右侧将打开一个新窗口,如下面的屏幕截图所示。 这里去 如果格式化单元格 并单击下拉菜单。 请注意: 范围会自动填写 适用于范围 字段,所以你不应该担心它。 也就是说,如果需要,您可以从此处手动更改或输入它。 4. 从下拉菜单中,选择 自定义公式是。 以便应用自定义公式,因为没有内置公式可以突出显示 Google 表格中的重复项。 5.一旦你这样做了,在下面输入以下公式 自定义公式是 选项 =COUNTIF($A$1:$A1,$A1)>1 请注意: Countif 函数计算条目在数据中重复的次数,然后突出显示它们。 6.现在您可以根据需要更改突出显示条目的颜色和字体 格式化风格 或者您可以将它们设为默认值,然后单击 完成。 7. 现在您将看到只有重复的条目被突出显示。 8. 突出显示重复的行后,您可以轻松删除它们。 对于该右键单击突出显示的行和 删除行 选项。 9. 您可以对所有突出显示的重复项执行此操作,最后,您将获得只有唯一条目的数据。 使用上述选项,您可以轻松删除 Google 表格中的重复条目。 2.使用删除重复的附加组件在这种方法下,您必须下载一个 Chrome浏览器扩展 对于谷歌表。 使用此插件的步骤如下: 1.首先,点击 附加组件 在顶部的工具栏中,然后选择 获取附加组件。 2. 现在,搜索 删除重复 在搜索栏中,然后按 Enter。 出现结果后点击 +免费 按钮免费安装插件。 出现提示时选择所需的 Google 帐户并允许插件访问您的帐户。 3. 之后,再次转到 附加组件。 这次选择 删除文档>查找重复或唯一行。 4. 现在将打开一个选项卡,询问 选择您的工作表和范围. 可以直接点击 下一页
因为范围将被自动选择。 5. 之后,将打开第二个选项卡。 在那里,它会要求您选择要查找的数据类型; 复制 or 独特。 点击 重复 因为您希望突出显示重复的条目并单击 下一页 .
请注意: 如果您希望原始条目和重复条目都突出显示,则可以使用 重复 + 第一次出现 选项。 6. 在第三个选项卡中,您只需点击 下一页
. 在第四个也是最后一个选项卡上,它会询问您如何处理找到的数据。 如果需要,您可以从选项卡中选择任何选项,然后单击 结束通话. 请注意: 你也可以选择最后一个选项—— 删除选择中的行 自动从数据中删除重复项而不突出显示它们。 7. 现在,等待几秒钟,因为重复项会突出显示。 之后,您可以根据需要手动删除它们。 请注意: 在长数据集中突出显示重复项和手动删除可能是一个令人厌烦的过程。 因此,您应该仅将这些方法用于小型数据集,或者当您只想检查数据集中是否存在重复项时。 在其他情况下,我们建议您采用以下方法。 如何在 Google 表格中自动删除重复条目如果您正在处理大量数据,则可以使用这些方法中的任何一种。 1.使用独特的配方在这种方法中,我们将使用一个公式从数据中删除重复项。 我们要使用的公式是 =独特(范围) 哪里 Range 是数据集的范围。 使用公式的步骤如下: 重要提示: 此公式将无法处理区分大小写的数据。 但是,您可以 在 Google 表格中将数据更改为小写或大写 在应用这个公式之前。 1. 转到 Google 表格并打开您的文档。 2. 打开文档后,选择一个您希望查看结果的空单元格。 就我而言,我选择了单元格 D1 来显示我的结果。 现在输入 =独特( 在那个单元格中。 3. 现在您可以手动键入范围,也可以选择所有数据以自动填充公式中的范围。 4. 填满范围后,关闭支架并按 输入. 5. 按下 Enter 后,您将看到一组新数据,其中所有重复项都会自动删除。 1. 转到您的电子表格并选择所有数据。 2.选择您的数据后,转到 数据 在工具栏上并选择 删除重复项 从设置菜单。 3. 现在将打开一个新窗口。 在这里选择所需的列并单击 删除重复项。 4. 之后,它将显示已从您的数据中找到并删除的重复项的数量。 您可以简单地点击 好吧。 这样,您将看到一组新的唯一数据,其中没有重复条目。 在这个方法中,我们将使用 脚本编辑器工具 在 Google 表格上创建一个网络应用程序以自动删除重复项。 这种方法基本上是为程序员准备的,但如果你不是,你仍然可以使用它,因为创建应用程序的代码可以在谷歌的开发者网站上找到。 您可以简单地将该代码复制并粘贴到脚本中,以使应用程序删除表格中的重复项。 1. 在 Google 表格中打开您的电子表格。 点击 鑫安工具 然后选择 脚本编辑器. 2. 脚本编辑器将在新选项卡中打开。 现在,在脚本编辑器中编写任何代码之前,最好先命名。 然后点击 无题项目 并更改名称。 接下来,点击 OK. 3. 之后,您可以复制粘贴代码以删除电子表格中可用的重复行 Google Apps脚本.
4. 代码准备好后,点击 跑 如下面的截图所示。 5. 之后,编辑会征求你的同意。 要授予权限,请单击 审查权限. 此外,如果您尚未登录您的 Gmail 帐户,它可能会要求您登录。 6. 等待几秒钟,因为应用程序会删除重复条目。 现在打开运行 Google 表格的标签。 在这里你会发现所有重复的条目都被删除了,只剩下唯一的条目。 这些方法可以很好地删除 Google 表格中的重复项。 您可以使用上面列出的任何方法对电子表格上的数据进行重复数据删除。 但是,我们建议您在应用这些方法之前复制原始数据以供将来参考。 此外,如果您在应用这些方法时遇到任何问题,可以在下面的评论部分向我们寻求帮助。 |
【本文地址】
今日新闻 |
推荐新闻 |