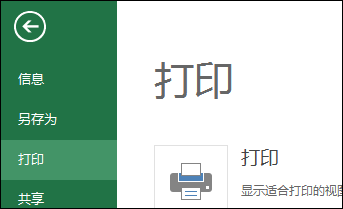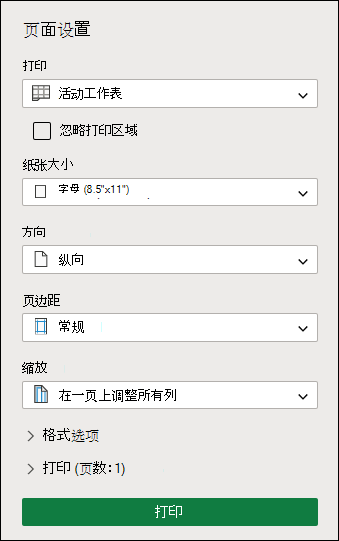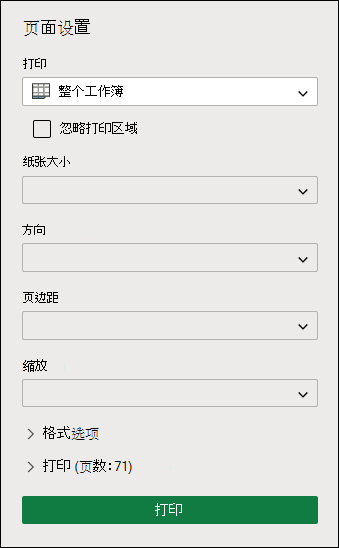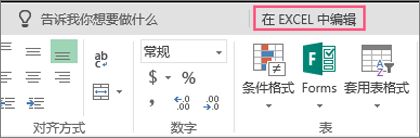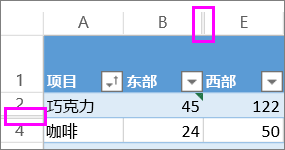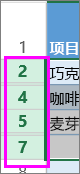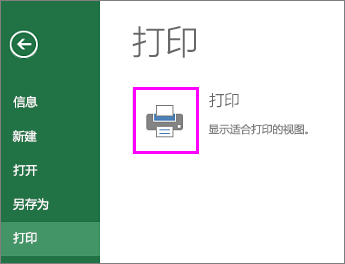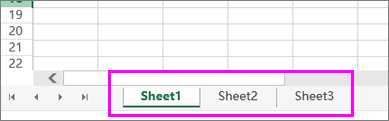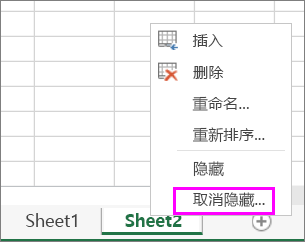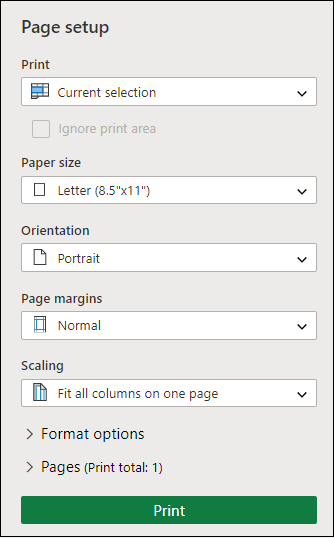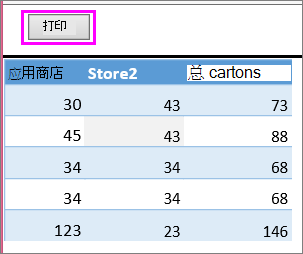打印工作表或工作簿 |
您所在的位置:网站首页 › excel打印区域只有一页 › 打印工作表或工作簿 |
打印工作表或工作簿
|
打印工作表
若要获得打印工作表的最佳结果,请使用 Excel 网页版 中的“打印”命令,而不是浏览器的“打印”命令。 您可以打印整个工作表或只打印所需的单元格。 如果要打印单元格区域,请选中它们。 如果要打印整个工作表,请不要选择任何内容。 选择“文件”>“打印”>“打印”。
如果选择了一系列单元格,但决定打印整个工作表,请在点击“打印”之前切换到“整个工作簿”。
在 Excel 网页版 中,可以指定要打印或打印整个工作表的区域。 如果您选择打印区域,但决定更改指定的区域,以下介绍了如何预览所做的更改: 在工作表上,单击并拖动以选择要打印的单元格。 选择“文件”>“打印”>“打印”。 若要仅打印所选区域,请在 “打印选项”中选择“当前选择”。 如果打印预览显示你想要打印的内容,请选择“打印”。 若要更改打印选择,请单击 X 关闭打印预览,并重复前面的步骤。 若要打印整个工作表,请选择“文件 > 打印 > 打印”。 确保已选择 “整个工作簿”。
如果您有 Excel 桌面应用程序,您可以设置其他打印选项。 在 Excel 中选择“打开”,然后在工作表上选择多个打印区域。
在 Excel 网页版 中,打印包含隐藏行或列的工作表时,将不会打印这些隐藏的行和列。 如果要包含隐藏的行和列,则需要在打印工作表之前取消隐藏它们。 可以判断行或列是否由缺失的标头标签或双线隐藏,如下图所示。
下面介绍如何取消隐藏行或列: 选择隐藏行或列周围的标头范围。 在此示例中,选择 2 到 7 之间的所有行标题以取消隐藏行 3 和 6。
右键单击所选内容并选择列的 “取消隐藏行 ” (,选择 “取消隐藏列 ”) 。 选择“文件”>“打印”。 选择打印预览版的“打印 ”。
在“ 打印选项 ”框中,确保选择了 “整个工作表 ”,然后选择“打印”。 注意: 行和列标签不显示在打印预览和打印输出中。 打印工作簿如果 Excel 网页版 工作簿只有一个工作表,则只需 打印工作表即可。 但是,如果工作簿有多个工作表,则需要通过选择工作表选项卡,然后打印该工作表,转到每个工作表。
不确定工作簿是否有任何隐藏的工作表? 下面介绍如何验证: 右键单击任何工作表选项卡。
如果 “取消隐藏” 选项可用,则工作簿具有一个或多个隐藏的工作表。 选择“取消隐藏 ”以 显示和取消隐藏工作表。 取消隐藏工作表时,工作表中的工作表选项卡将变为可用。 选择工作表选项卡并 打印工作表。 打印表格有时,您希望只打印工作表的一部分,如表格。 只要表的 单元格少于 10,000 个,就可以在 Excel 网页版 中执行此操作。 对于超过 10,000 个单元格的工作表,必须使用 Excel 桌面应用。 打印表: 若要选择表中的所有单元格,请选择第一个单元格并滚动到最后一个单元格。 如果表包含大量列,请选择第一个单元格,按住 Shift 键并选择最后一个单元格,而不是滚动。 选择“文件”>“打印”>“打印”。
选择 当前选择 (如果尚未选择),然后选择“打印”。
如果喜欢打印预览,请选择“打印”。 如果不是,请关闭视图,然后进行所需的任何更改。
了解如何打印带有网格线的表格。 在工作表上打印页码不能在 Excel 网页版 中插入、查看或打印页码。 但是,如果你有 Excel 桌面应用程序,则可以在工作表的顶部 (页眉) 或底部添加页码 (页脚) 并打印它。 使用 “在 Excel 中打开 ”按钮打开工作簿,并在“页面布局”视图中添加页码,然后从 Excel 打印工作表。 方法如下: 在 Excel 中选择“打开”并在工作表上插入页码。 打印工作表。 另请参阅打印之前预览工作表页面。 打印工作表中的网格线 打印行和每页顶部的列标题。 |
【本文地址】
今日新闻 |
推荐新闻 |