提示以只读方式打开文件 |
您所在的位置:网站首页 › excel怎样取消只读 › 提示以只读方式打开文件 |
提示以只读方式打开文件
|
如果不希望内容审阅者意外修改你的文档,可在发送文档供审阅前将其设为只读。 另一种方法是限制格式和编辑。 将文档设为只读意味读者只能阅读或复制文档,而不能修改文档。 如果某个审阅人员试图修改只读文件,则只能通过重命名文档或将文档保存到其他位置来保存更改。 注意: 将文档设为只读不会妨碍他人复制文档、重命名文档以及另存文档。 Office 网页版Office 较新版本Office 2007 限制编辑可以限制文档的编辑,以便文档以仅视图模式打开。 选择“文件”>“信息”。 选择“ 保护文档”。
可以从“仅查看”切换到文档所有者授予的其他模式, (编辑、审阅) 。 选择“ 查看 ”选项卡以打开选项。 选择 “编辑” 或“ 审阅”。 注意: 唯一可以选择的选项是文档所有者授予 () 。
单击“审阅”>“限制编辑”。
在“编辑限制”下,选中“仅允许在文档中进行此类型的编辑”,并确保列表为“不允许任何更改(只读)”。
单击“是,启动强制保护”。
在打开的框中,键入您能够记住的密码,然后再次键入该密码进行确认。 密码是可选的。 但是,如果不添加密码,任何人都可以单击“停止保护”,然后编辑文档。 设置为“始终以只读身份打开”1. 选择 “文件 > 信息 > 保护文档”。 2.选择“ 始终打开只读”。 打开共享为只读的文档时,有两个选项。 以只读状态打开文档 选择“是” 在编辑模式下打开文档 选择“否”
注意: 可以关闭并重新打开文档或保存文档的副本,以在编辑模式下打开。 限制编辑单击“查看> 保护 >限制编辑。 在“编辑限制”下,选择“仅允许在文档中进行这种类型的编辑”,并确保列表显示“无更改 (只读) 。 选择“ 是,开始强制实施保护”。 在打开的框中,键入您能够记住的密码,然后再次键入该密码进行确认。 密码是可选的。 但是,如果不添加密码,任何人都可以选择“停止保护 ”并编辑文档。 在文档、工作簿或演示文稿中添加或删除保护 保存为只读单击“Microsoft Office 按钮” 单击“工具”。 单击“常规选项”。 勾选“建议只读”复选框。 单击“确定”。 保存文档。 如果已命名文档,则可能需要以其他文件名来保存它。 删除只读单击“Microsoft Office 按钮” 单击“工具”。 单击“常规选项”。 清除“建议只读”复选框。 单击“确定”。 保存文档。 如果已命名文档,则可能需要以其他文件名来保存它。 返回页首 限制格式和编辑限制格式和编辑时,可以阻止内容审阅者意外修改文档。 在“审阅”选项卡的“保护”组中,单击“保护文档”。 在“限制审阅选项”下,单击“限制格式和编辑”。 在“限制格式和编辑”中的“格式设置限制”、“编辑限制”和“启动强制保护”下,选择所需格式设置和编辑选项。 取消格式和编辑限制在“审阅”选项卡的“保护”组中,单击“保护文档”。 若要清除复选标记,单击“限制审阅选项”下的“限制格式和编辑”。 返回页首 |
【本文地址】
今日新闻 |
推荐新闻 |

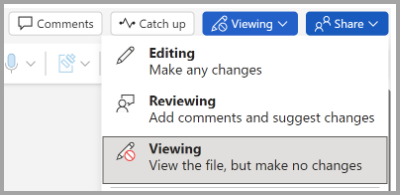

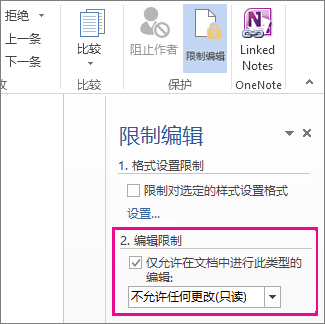
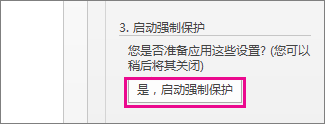
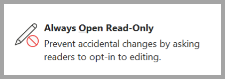
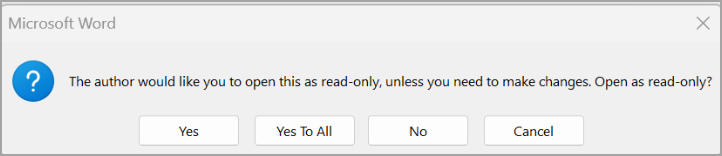
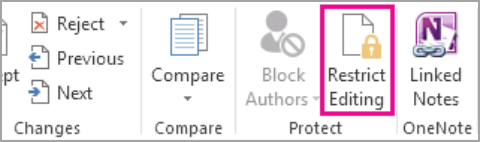
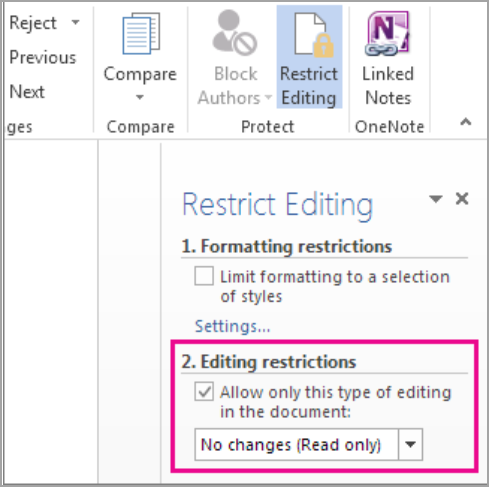
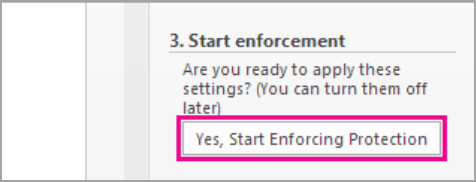
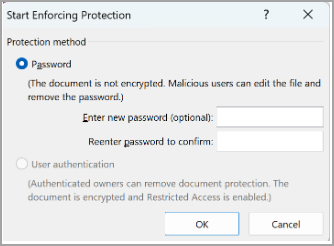
 ,然后单击“保存”或“另存为”(如果之前保存过文档)。
,然后单击“保存”或“另存为”(如果之前保存过文档)。