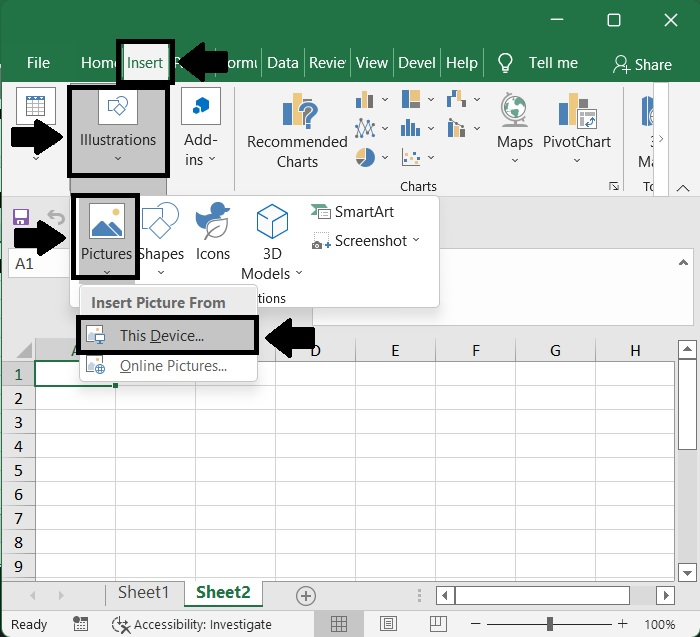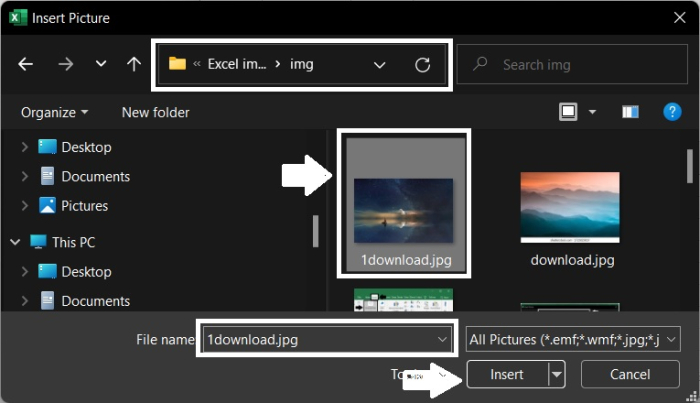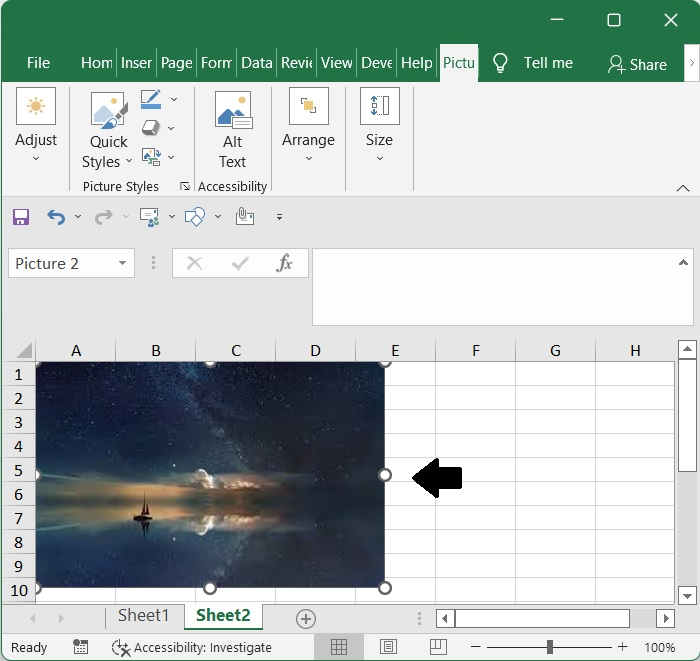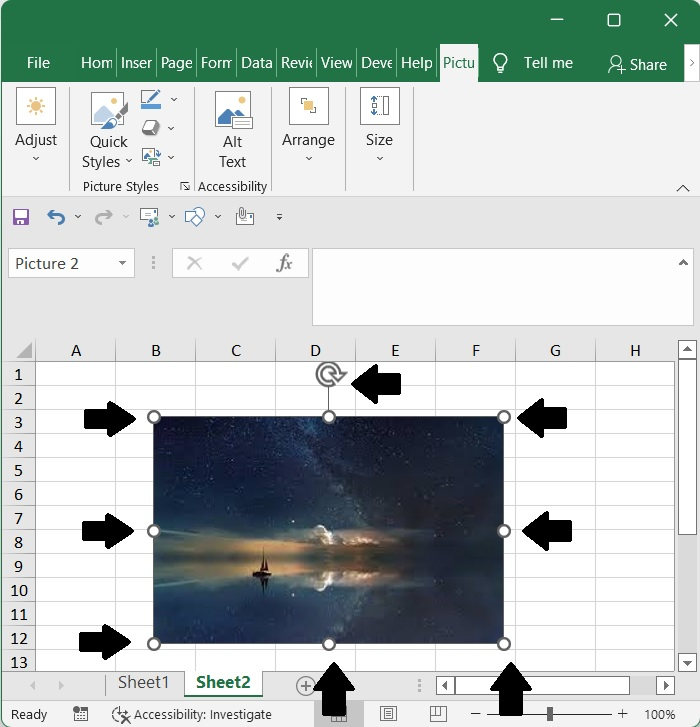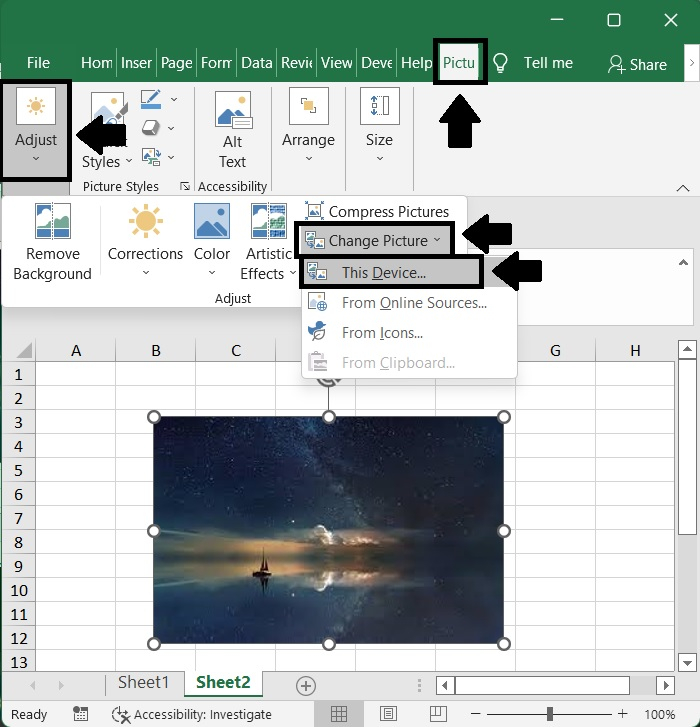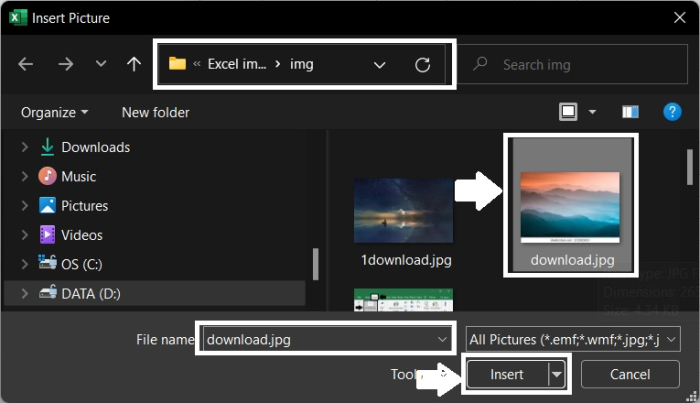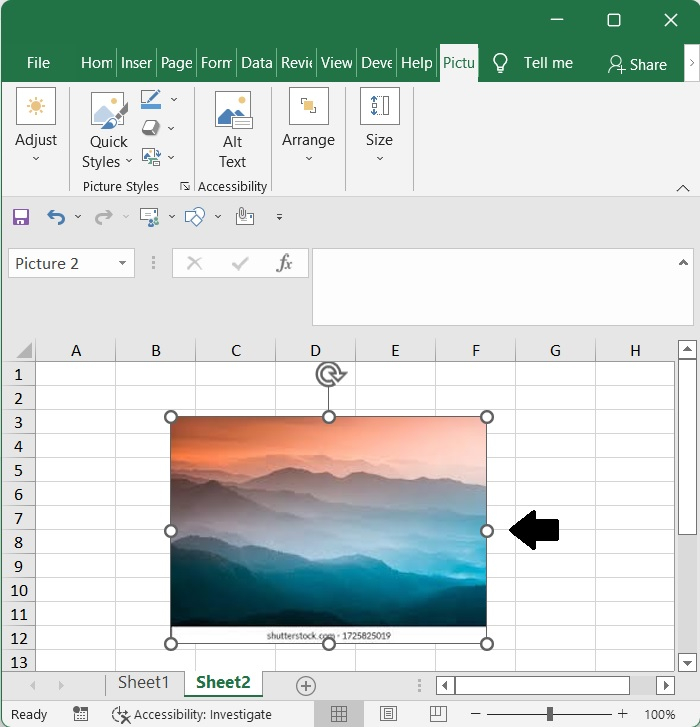Excel 图片:在 Excel 中插入、更改、删除多个图片 |
您所在的位置:网站首页 › excel怎么把图片锁在单元格里 › Excel 图片:在 Excel 中插入、更改、删除多个图片 |
Excel 图片:在 Excel 中插入、更改、删除多个图片
|
Excel 图片:在 Excel 中插入、更改、删除多个图片
我们将介绍如何将多张照片插入到单元格中并调整它们的大小以匹配单元格的大小,以及如何将图像放入注释、页眉或页脚中,以及如何从 URL 插入图像等相关主题。此外,还介绍了如何在 Excel 中同时保存、重命名和删除多张照片。 插入图片我们中的大多数人会发现,将存储在计算机上的照片插入电子表格是一个简单的过程。请按照以下指南操作。 步骤 1 在 插入 选项卡的 Illustrations 部分中选择 Pictures 选项,然后单击 This Devices 选项。
步骤 2 在标有“插入图片”的框中按住 Ctrl 键,打开包含您想要放入文档中的照片的文件夹。有关此示例,请参见下面的屏幕截图。
然后,单击“插入”选项,选择的所有照片都将添加到工作表中。 步骤 3
如果您想更改图片的大小,请先选择它,然后在图像边框中查找点,选择并按住其中一个点并拖动即可。
您可以删除文档中的一张照片,将其替换为另一张图像或完全更换它。 步骤 1 只需按一下要更改的图像即可。 选择 Picture Format 选项卡后,选择 调整 部分中的 更改图片 ,然后在下拉菜单中选择 This Devices 。
步骤 2 找到另一张要用作屏幕的照片,然后双击它或选择并单击插入。
步骤 3
只需选择不再需要的图片,然后按下键盘上的删除键即可。 要一次删除多张照片,请在单击要删除的照片时按住 Ctrl键,然后在完成后按下 DELETE 键即可。 |
【本文地址】
今日新闻 |
推荐新闻 |