在 Excel 中创建只读文件的 3 种方法 |
您所在的位置:网站首页 › excel怎么取消只读模式mac › 在 Excel 中创建只读文件的 3 种方法 |
在 Excel 中创建只读文件的 3 种方法
|
有时,用户希望将工作簿的默认模式设置为只读,以防止用户意外或故意更改数据中的任何内容。 用户通常只有在数据中有太多公式或计算并且不想弄乱它们时才准备工作簿模式。 在本教程中,我们将向您展示几种仅准备默认 Excel 工作簿模式的方法,您可以根据自己的喜好选择其中任何一种。 仅使用“另存为”使工作簿准备就绪首先,转到“文件”选项卡,然后单击“另存为”以只读模式保存工作簿。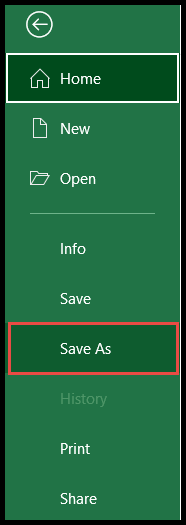 之后,选择保存位置,然后单击“工具”按钮,然后从下拉菜单中选择“常规选项”。 之后,选择保存位置,然后单击“工具”按钮,然后从下拉菜单中选择“常规选项”。  现在,在“要更改的密码”字段中设置密码,然后选择“推荐只读”选项并单击“确定”。 现在,在“要更改的密码”字段中设置密码,然后选择“推荐只读”选项并单击“确定”。 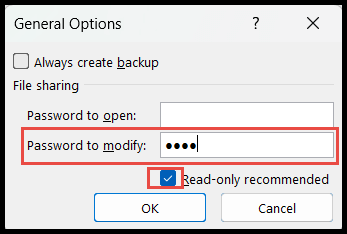 如果您不想设置密码而只想建议用户以只读模式打开文件,请将“要更改的密码”字段留空。 如果您不想设置密码而只想建议用户以只读模式打开文件,请将“要更改的密码”字段留空。 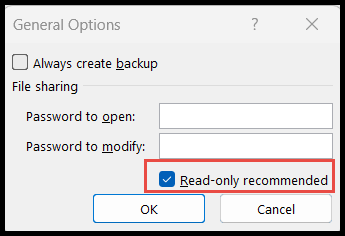 完成后,如果用户想以编辑模式打开,或者单击“只读”以仅查看模式打开,则用户将收到输入密码的消息框以及密码。 完成后,如果用户想以编辑模式打开,或者单击“只读”以仅查看模式打开,则用户将收到输入密码的消息框以及密码。 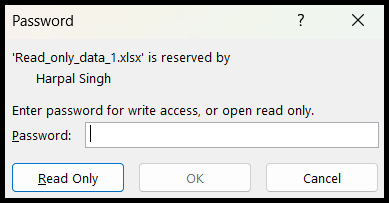 仅使用信息选项准备工作簿首先,转到“文件”选项卡。 仅使用信息选项准备工作簿首先,转到“文件”选项卡。 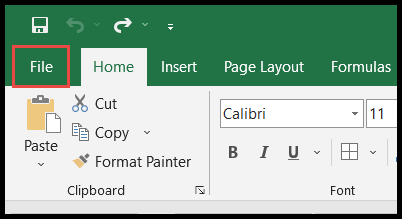 之后,单击“信息”选项,然后单击“保护工作簿”,然后选择“始终以只读方式打开”选项。 之后,单击“信息”选项,然后单击“保护工作簿”,然后选择“始终以只读方式打开”选项。 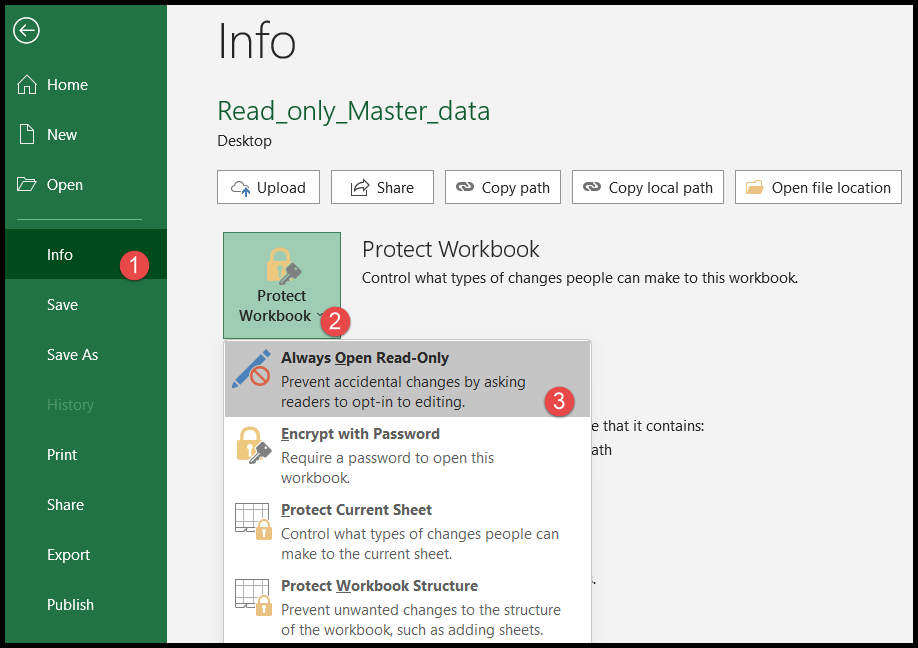 现在,工作簿的默认模式已更改为只读,任何打开此文件的人都会收到一条消息,询问“按照作者的要求以只读模式打开文件,或者在打开工作簿时以可编辑模式打开文件”。单击“是”,它将以只读模式打开,否则,如果您想以可编辑模式打开它,请单击“否”。 现在,工作簿的默认模式已更改为只读,任何打开此文件的人都会收到一条消息,询问“按照作者的要求以只读模式打开文件,或者在打开工作簿时以可编辑模式打开文件”。单击“是”,它将以只读模式打开,否则,如果您想以可编辑模式打开它,请单击“否”。  仅使用只读切换将工作簿置于就绪模式 仅使用只读切换将工作簿置于就绪模式切换到只读是随时将工作簿切换为只读模式和可编辑模式的最佳且最快的方法,而无需创建该工作簿的副本。 首先,单击“快速访问工具栏”中的“箭头”符号,然后从下拉菜单中选择“更多命令”。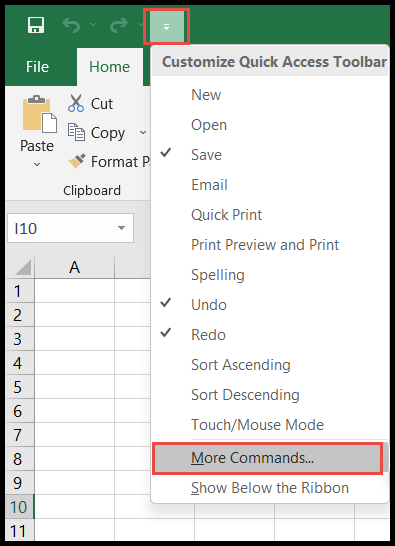 之后,在“选择命令”字段中选择“命令不在功能区中”选项。现在,向下滚动并单击“切换到只读”选项,然后单击“添加”将其添加到“快速访问工具栏”。完成后,单击“确定”。 之后,在“选择命令”字段中选择“命令不在功能区中”选项。现在,向下滚动并单击“切换到只读”选项,然后单击“添加”将其添加到“快速访问工具栏”。完成后,单击“确定”。 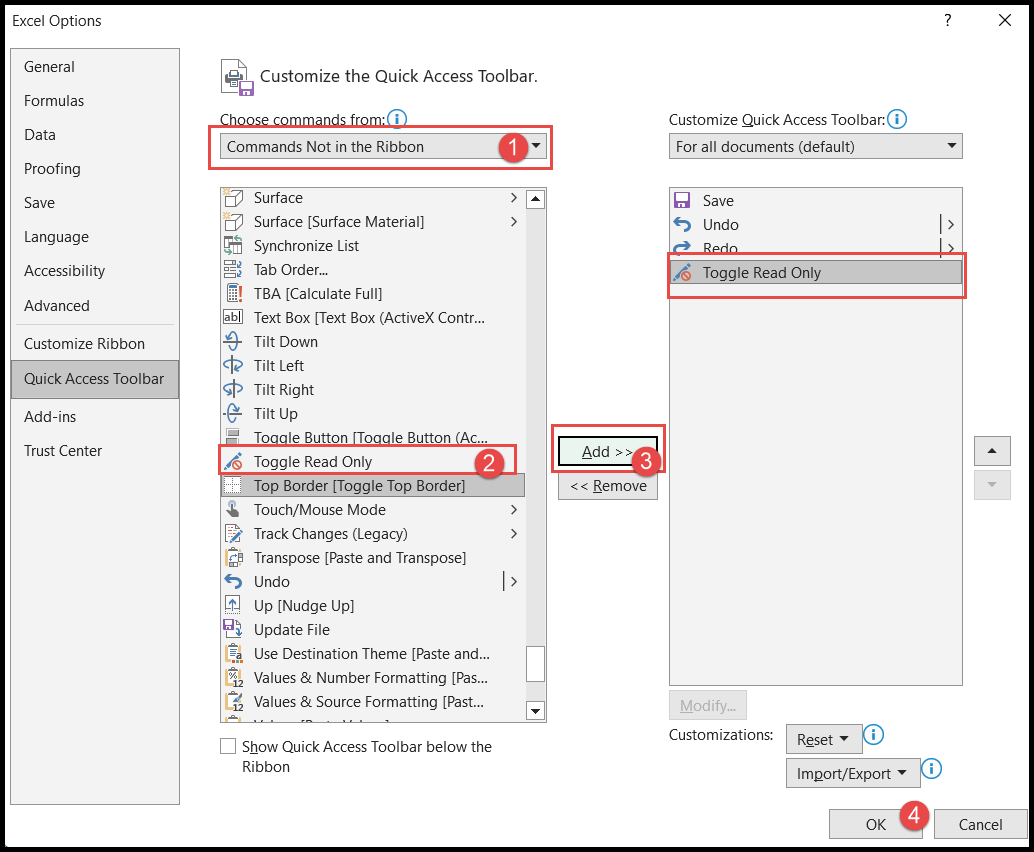 此时,“切换只读”按钮已添加到“快速访问工具栏”中。现在,要启用只读模式,请单击“切换到只读”按钮,工作簿模式将更改为只读模式。要重新打开可编辑模式,请再次单击“切换到只读”按钮。 此时,“切换只读”按钮已添加到“快速访问工具栏”中。现在,要启用只读模式,请单击“切换到只读”按钮,工作簿模式将更改为只读模式。要重新打开可编辑模式,请再次单击“切换到只读”按钮。 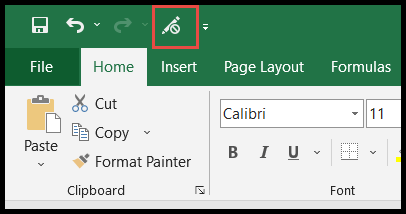 注意:如果您尚未保存工作簿,Excel 将要求您保存在启用只读模式之前所做的任何更改。 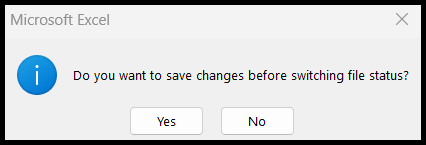 从文件中删除只读模式 从文件中删除只读模式要从工作簿中删除只读模式并使其再次可编辑,您需要使用“另存为”创建工作簿的新副本,并在保存新副本时取消选中工作簿的“推荐只读” » 常规选项对话框。 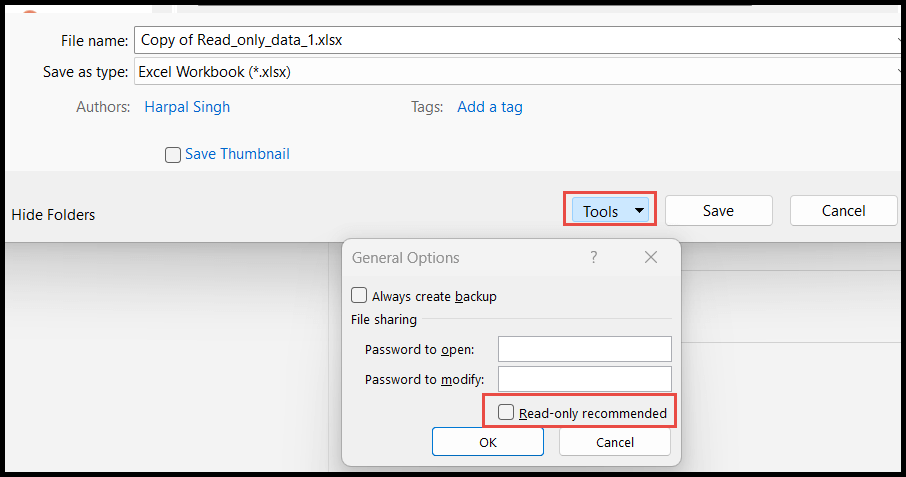 高级 Excel 教程相关教程 Excel 相机工具Excel 中的观察窗口Excel 切片器(完整指南)在 Mac 上将 Excel 设置为默认值 高级 Excel 教程相关教程 Excel 相机工具Excel 中的观察窗口Excel 切片器(完整指南)在 Mac 上将 Excel 设置为默认值
|
【本文地址】
今日新闻 |
推荐新闻 |