Excel扇形统计图怎么做? |
您所在的位置:网站首页 › excel怎么做数据统计图 › Excel扇形统计图怎么做? |
Excel扇形统计图怎么做?
|
当前位置:系统之家 > 系统教程 > Excel扇形统计图怎么做?
Excel扇形统计图怎么做?
时间:2016-09-25 08:56:08 作者:zhiwei 来源:系统之家 1. 扫描二维码随时看资讯 2. 请使用手机浏览器访问: https://m.xitongzhijia.net/xtjc/20160925/83997.html 手机查看 评论 反馈  财务报表Excel模板 海量资源 人力行政Excel模板 每日更新 市场销售Excel模板 风格多样 教育培训Excel模板 任意下载Excel是一款功能强大的办公软件,在我们工作中常常会使用到,其中我们最常使用到的就是它画扇形的功能了,很多用户不了解这个软件,所以也不懂怎么画扇形,那么Excel扇形统计图怎么做呢?不懂的朋友请看以下文章。 方法/步骤: 1、首先在Excel中输入表的名称和数据。如下图所示:
2、鼠标选中数据表格,切换到【插入】选项卡,单击【图标】选项组,在下拉面板中选择【饼图】—【二维饼图】。
3、Excel系统就自行根据数据建立好了一个饼图。
4、给统计图上添加标签文字说明。在饼图上单击鼠标右键,在弹出的快捷菜单中选择【添加数据标签】。
5、我们发现图上添加了百分比显示,再次单击右键,在弹出的快捷菜单中选择【设置数据标签格式】。
6、在弹出的对话框中切换到【标签选项】,勾选【类别名称】,完毕后单击【关闭】。
7、这样一个扇形统计图就做好了。效果如下图,在饼图中还有三维饼图,那种是用作有数据交叉的时候。有兴趣可以去尝试一下。
注意:在插入二维饼图的时候,注意数据一定要能相加等于百分之百的,否则会造成错误的显示。如果数据不能相加,有交叉,建议使用三维饼图。 以上就是Excel扇形统计图的制作方法,虽然一开始制作有点难,但是如果你熟练了之后就会感觉其实还是蛮简单的。 标签 扇形统计图Word转Excel的方法 Word如何转换成Excel 下一篇 > 如何使用Excel做二级下拉菜单?轻松做出二级下拉菜单 相关教程 由于找不到steam_api.dll,无法继续执行代码的... Vcruntime140_1.dll在哪个文件夹 Win11电脑调整C盘大小的方法 2024年Win10哪个版本最稳定兼容性最好? 老旧电脑装什么系统最流畅-老旧电脑系统下载... Win10电脑如何强制退出当前程序 Win11搜索文件功能失效怎么办? Win11如何查看硬盘序列号 U盘装系统的软件有哪些? 笔记本装机系统哪个好-笔记本装机系统推荐
Excel如何查找指定内容并提取出来?两种方法轻松搞定! 
Excel数据透视表日期怎么按月汇总?Excel数据透视表日期按月汇总教程 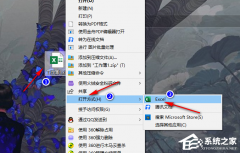
Excel表格中怎么将图片置于文字下方?Excel中图片浮于文字下方的方法 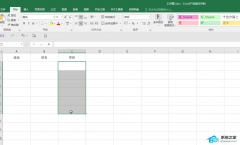
Excel怎么设置填入选项?Excel表格设置选择填入指定内容的方法 发表评论共0条  没有更多评论了
没有更多评论了
评论就这些咯,让大家也知道你的独特见解 立即评论以上留言仅代表用户个人观点,不代表系统之家立场 |
【本文地址】
今日新闻 |
推荐新闻 |






