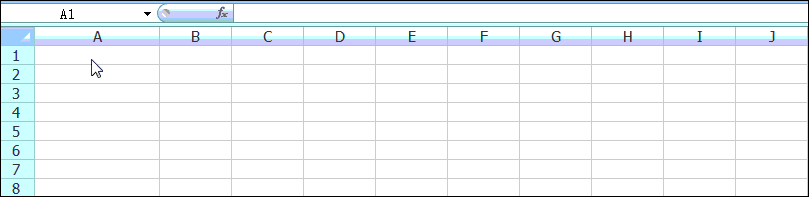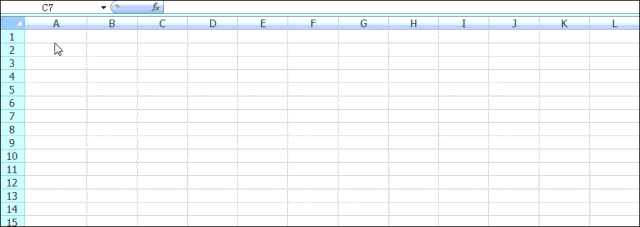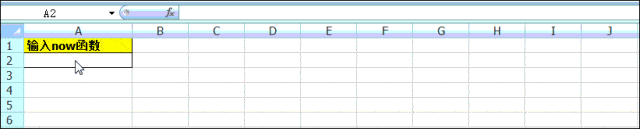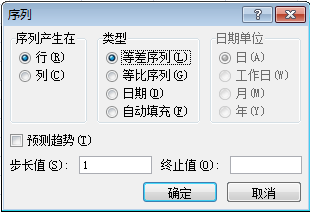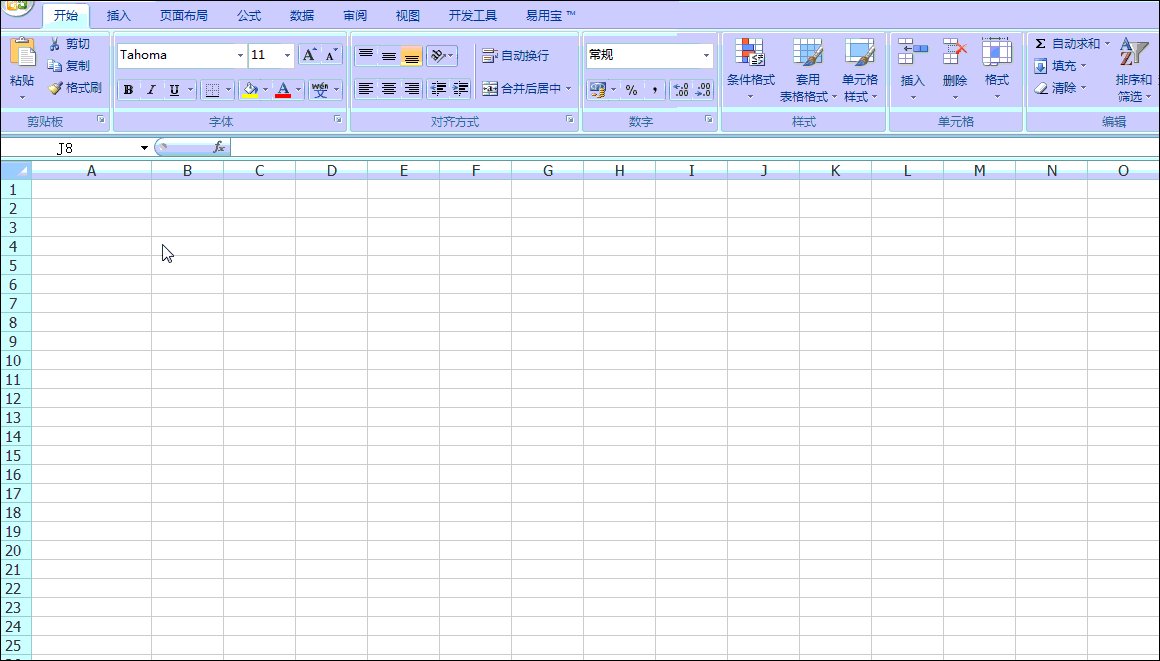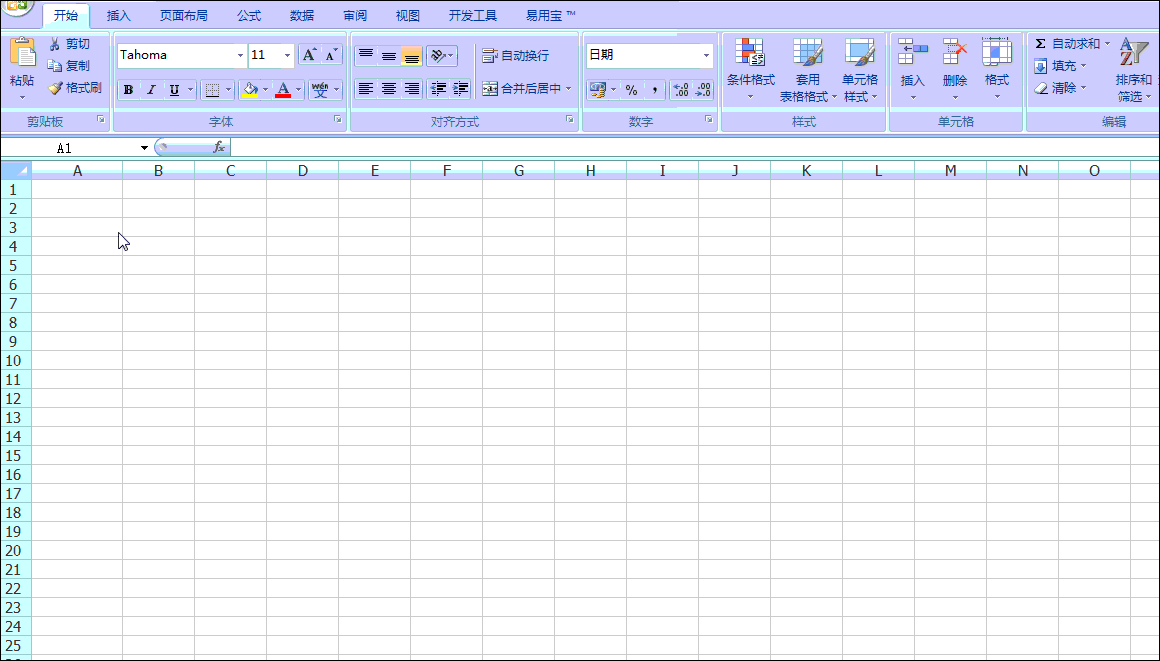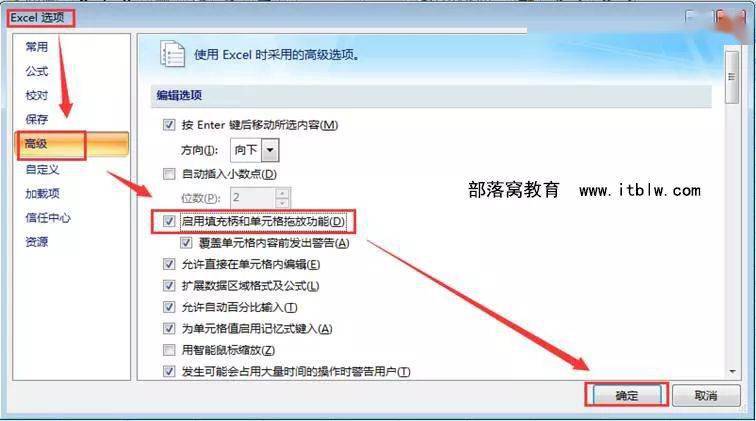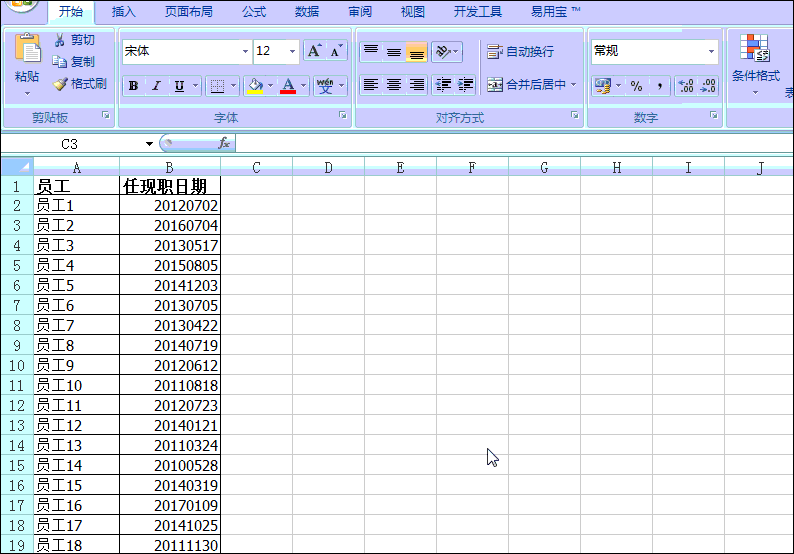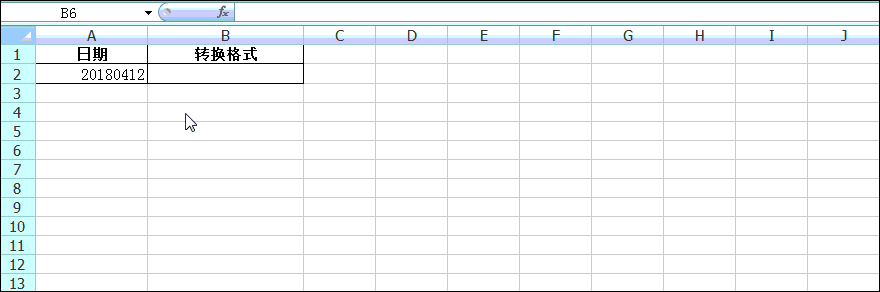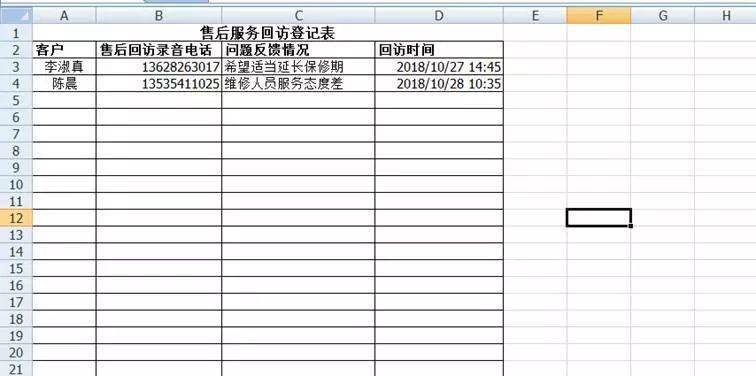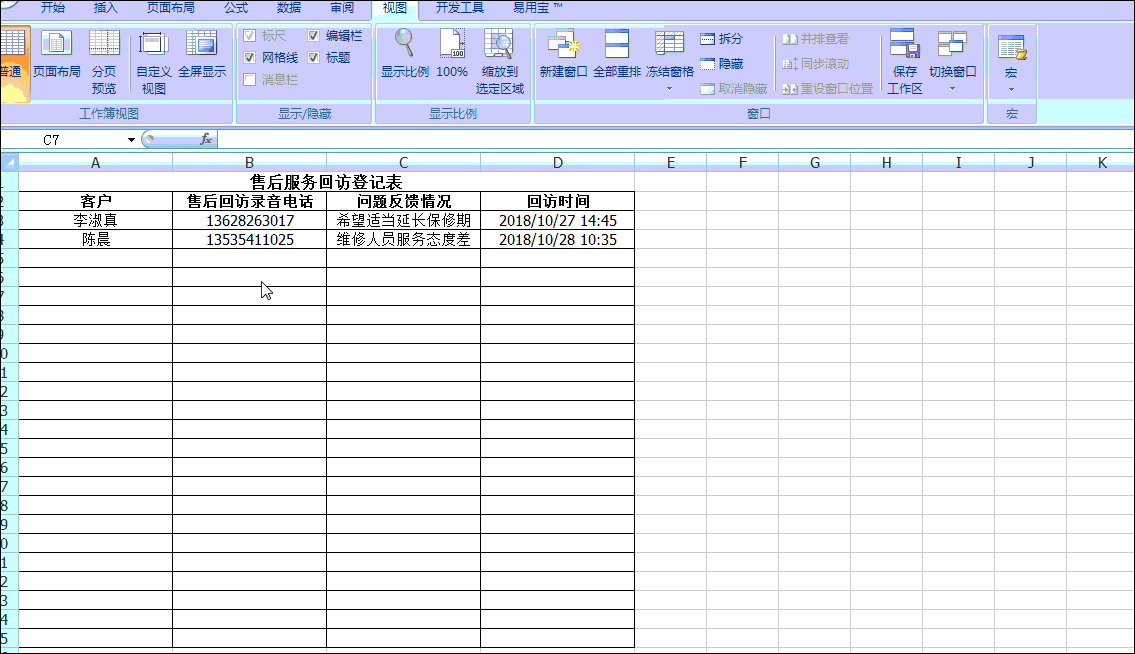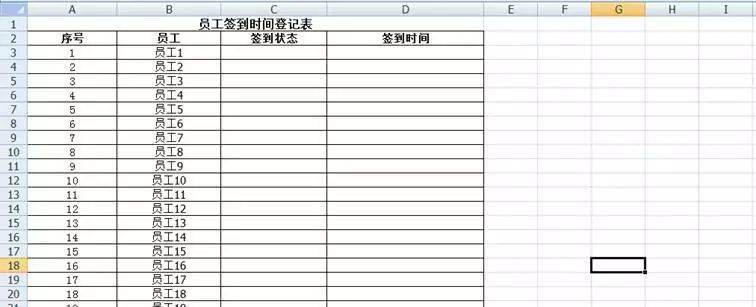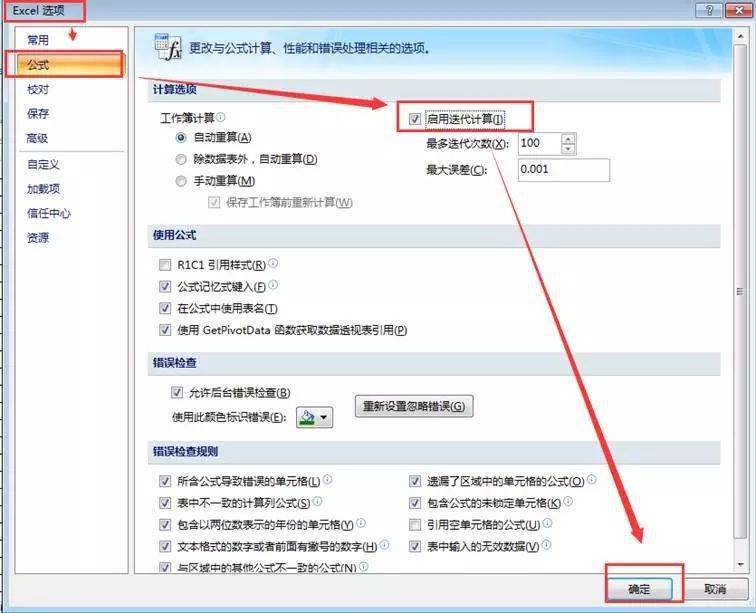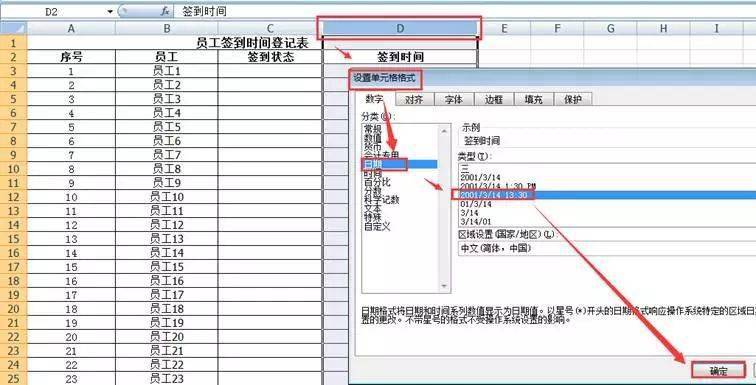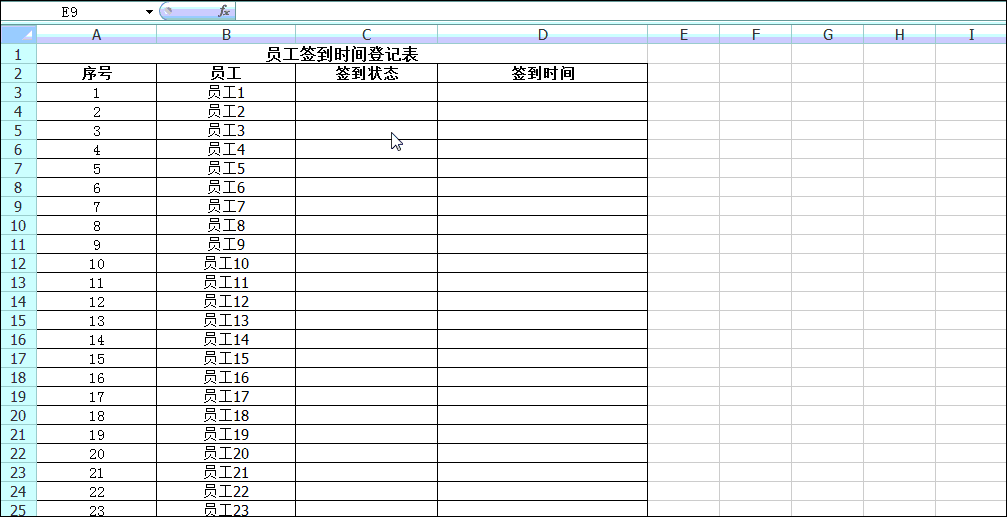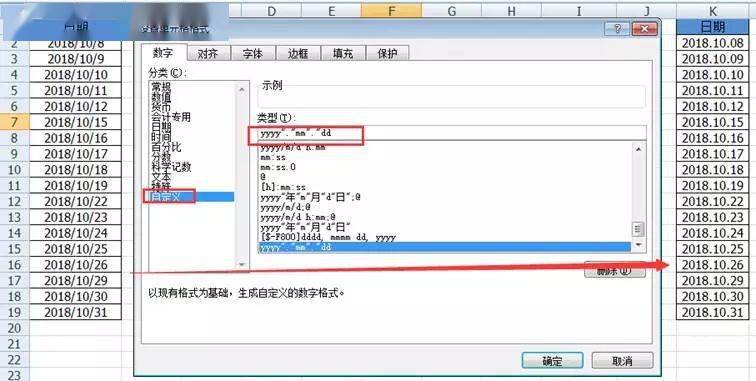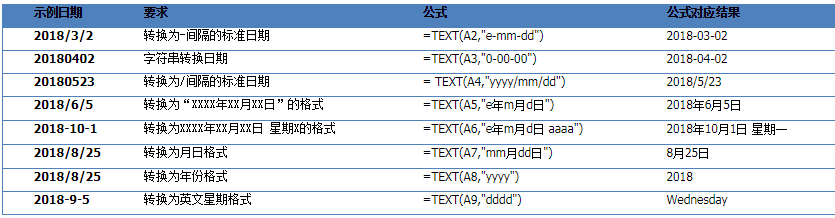Excel教程:13种Excel日期输入法,你却只会第1种手动输入? |
您所在的位置:网站首页 › excel快速输入今天日期 › Excel教程:13种Excel日期输入法,你却只会第1种手动输入? |
Excel教程:13种Excel日期输入法,你却只会第1种手动输入?
|
使用搜狗/谷歌等输入法输入字母rq,即可自动跳出日期样式选择,如下图:
该输入法最牛的地方——可以输入农历! 如果输入当前时间:输入字母sj 如果输入当前星期几:输入字母xq 2.日期输入后会根据系统变化的1)today函数输入当前日期——第4种 在想要输入日期的单元格中输入公式函数=today,可输入当前系统日期。最大特点:该日期会随着系统日期的变化而变化。今天输入的是2018/11/4,明日打开就变成了2018/11/5。
2)text函数输入带星期的日期——第5种 在单元格中输入公式函数 =TEXT(TODAY,"YYYY年MM月DD日AAAA"),后按回车键,可进行系统带星期日期的时间获取。看下图。
3)now函数输入带时间的当前日期——第6种 在空白单元格内输入公式函数“=now”获得当前带时间的日期。如图所示:
第三类:快速录制大量日期 如果需要录入的日期数据较多,前面的快捷方法就不适用了。根据输入日期是否连续可以采用下面的方法。 1.日期连续输入1)填充法——第7种 譬如录入2018/1/1至2018/1/31。 首先在单元格A1输入日期2018/1/1,然后依次点击“开始”选项卡——“编辑”选项组——“填充”/“序列”,打开“序列”对话框,如图:
在此对话框中,我们设置“序列产生在”为列,“类型”为日期,日期单位为日,步长值为1,终止值为2018/1/31,最后点击“确定”,则实现连续日期的自动填充。操作演示动画请看↓↓↓
此外,对于日期型数据,通过此填充法还可以对右侧“日期单位”区域进一步选择,实现按工作日、月份以及年份的连续输入,大家可以尝试练一下喔! 2)拖拉法——第8种 譬如录入2018/1/1至2018/1/31。 先A1单元格输入“2018/1/1”,然后拖动“填充柄”,一直拖到A31,松手,就会看到单元格里自动填充了2018/1/1至2018/1/31。操作演示动画请看↓↓↓
温馨提示:Excel没有自动填充功能怎么办? 开启方法:在“文件”选项卡中单击“选项”按钮,在弹出的“Excel选项”对话框中单击“高级”选项卡,在“编辑选项”区域勾选“启用填充柄和单元格拖放功能”,最后单击“确定”。自动填充功能就出现了!
2.日期不连续输入 分为当前不连续日期输入和不同年的不连续日期输入两种情况。 1)短日期输入当年的不连续日期——第9种 譬如输入:2018/7/30、2018/3/5、2018/6/12…… 操作步骤如下: (1)提前把格式设置为短日期格式输入。选中日期录入区域,然后依次单击“开始”选项卡/“数字”选项组/“常规”下拉按钮/“短日期”格式。 (2)只输入月日(例如7-1 或者7/1 ),输完后再统一把格式改为长日期 2)不同年的不连续日期输入 譬如输入:2012/7/2、2016/7/4、2017/10/11…… 两种方法解决:简便数字+分列、简便数字+text函数 (1)简便数字+分列方式输入——第10种
操作步骤: 选中B列,依次点击“数据”选项卡/“分列”按钮,进入文本分列向导界面。在最合适的文本类型栏目下选“分隔符号”,然后点击下一步,只勾选“其他”并在右侧方框捏输入“/”,再点击“下一步”。列数据格式栏目选择“日期:YMD”,最后点击“完成”,则可轻松实现年月日数据的分隔。动态演示过程见下图:
(2)简便数字+text函数——第11种
text函数中引号里的内容不同,得到的日期格式就不同,具体可以参考本文最后一张表进行输入。 第四类:实时自动输入时间 客户回访表、电子签到表等一般需要根据数据记录实时输入时间,譬如是下午3点30分登记回访的,回访时间在登记时自动录入2018/11/4 15:30。怎么做到呢? 1)VBA法——第12种 某公司售后服务部有一张售后服务回访登记表,需要每回访完一客户后,就在下表登记填入相关信息,且要记录回访时间。能否稍微减轻点录入信息的工作量呢?
暂时想做到的是回访时间能在录完前面信息时就可自动获取电脑系统当前时间,且不随系统时间的变化而变化。此时头脑中想到的就是搬弄下VBA,哈哈。 操作步骤如下: (1)在当前工作表下,按组合键,打开VBA编辑窗口,然后在左侧对应的Sheet上双击,右侧空白处粘贴下面的代码: Private Sub Worksheet_Change(ByVal Target As Range) '编辑单元格后触发事件 If Target.Column = 3 Then '如果选择的单元格列值等于3时 Target.Offset(0, 1).Value = Format(Now, "yyyy-mm-dd hh:mm") '表示以目标单元格为基准向列数增加一列的新单元值输出当前系统时间,且不发生变化 End If End Sub (2)然后关闭窗口,就可以实现录完客户信息后自动获取当前的回访时间,且时间不发生变化。不信的话就看下面动画演示。
2)函数法:IF+NOW函数——第13种 除了VBA,还有没其他方法也可实现时间的自动记录呢?想了许久许久,终于想到了,是什么方法呢?大家请接着耐心看。 用下表登记员工签到的时间作为例子。
操作步骤如下: (1)设置公式的迭代计算 在“文件”选项卡下打开“选项”,在“公式”选项卡内勾选“启用迭代计算”,其他默认,然后点击“确定”。为何启用迭代?因为我们后面的公式采用了循环引用,只有启用迭代才能正常运行。
(2)录入公式。在D3单元格输入公式:=IF(C3="","",IF(D3="",NOW,D3)),并向下复制公式。
(3)修改时间格式。因D列是常规格式,此步需要将D列修改为精确的时间格式。选中D列数据区域,在单元格格式中设置数据类型为日期,类型为“2001/3/14 13:30”。
此时,我们在C列输入“完成”时,D列就会自动出现当前的录入时间。
上述VBA和IF+NOW公式函数方法对解决一些需要准确及时记录时间的表格非常有帮助。赶紧动手练一练吧。 上面分享的都是日期的输入,下面再分享三个日期输入后的格式调整方法。 第五类:快速更换日期格式 1)长短日期格式快速切换 短日期2018/1/10 和长日期2018年1月10日的格式切换,最快捷的方法是通过“开始”选项卡/“数字”选项组中选择短日期或者长日期进行切换。
2)Ctrl+1自定义格式 通过Ctrl+1自定义格式,可以快速把日期变成自己想要的格式。记住:在日期格式中,Y代表年,M代表月,D代表日。如下两个例子。 改成:2018.10.8格式
改成:2018-10-8格式
3)Text函数法改格式 此外,通过Text函数也可以实现多种日期格式的快速转换,公式用法为:Text(单元格,转换后的格式),具体例子见下表。
不知大家是否还有更多关于日前输入的方法或场景,欢迎大家留言交流! 返回搜狐,查看更多 |
【本文地址】
今日新闻 |
推荐新闻 |