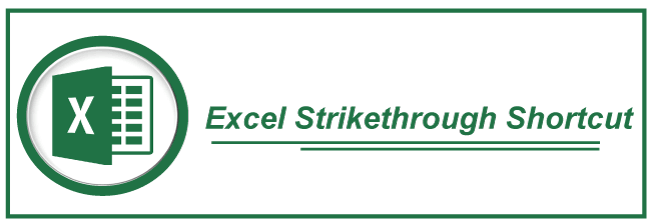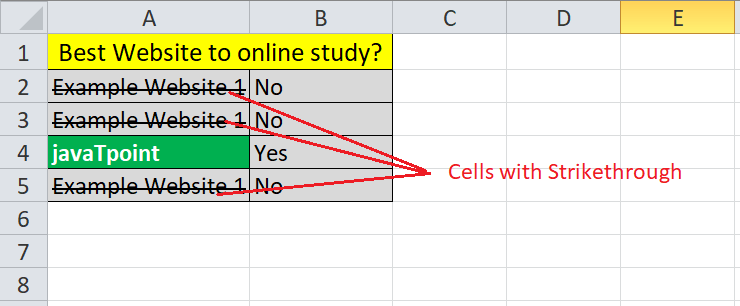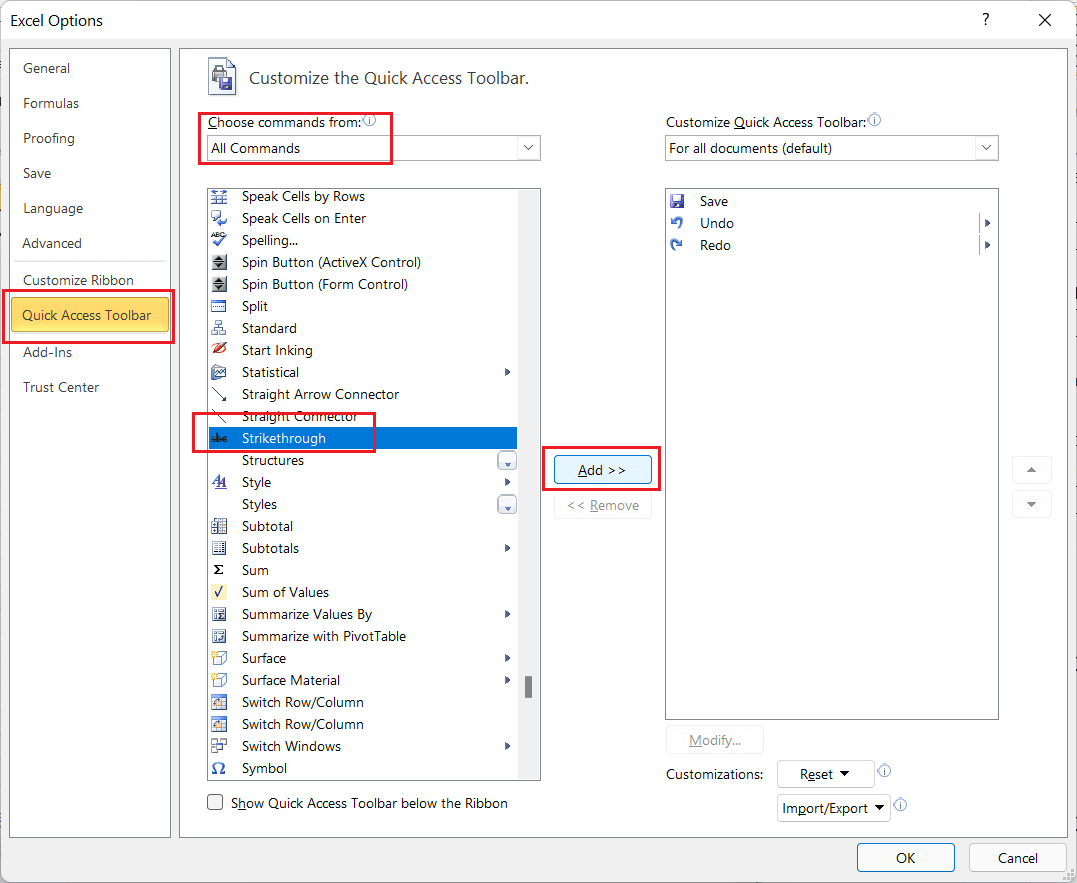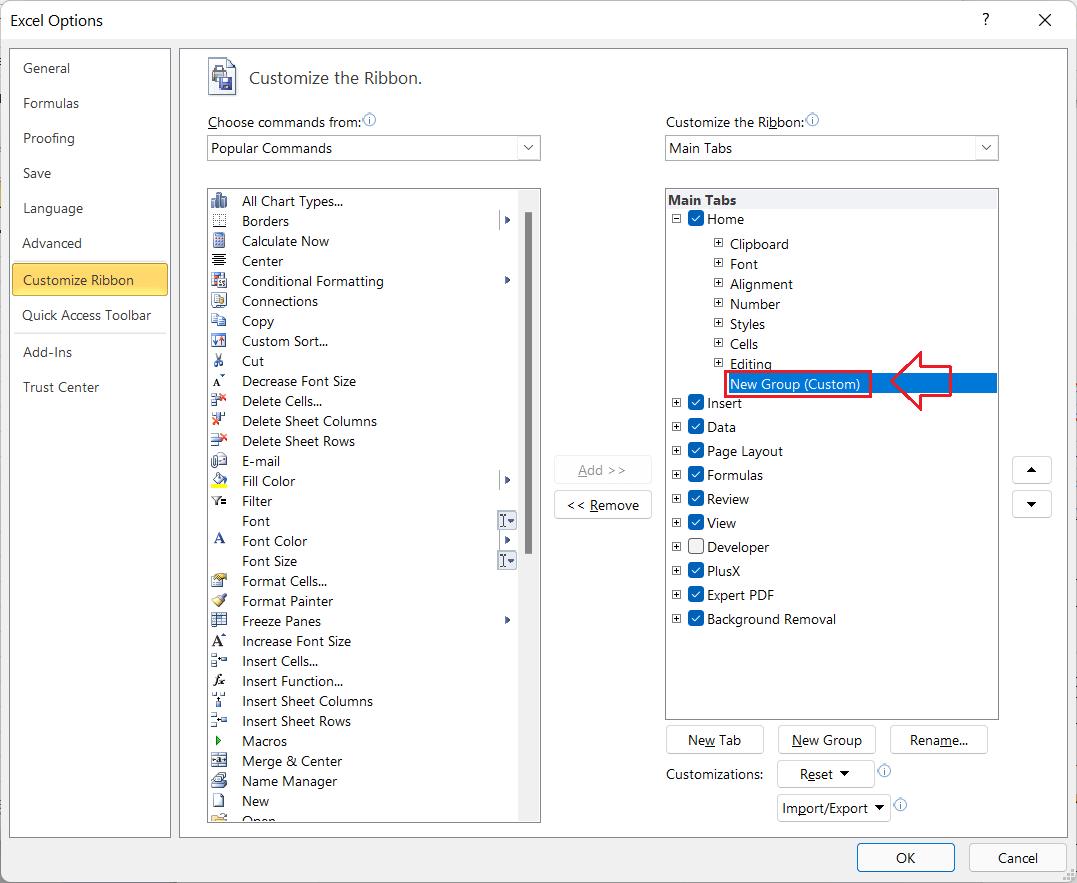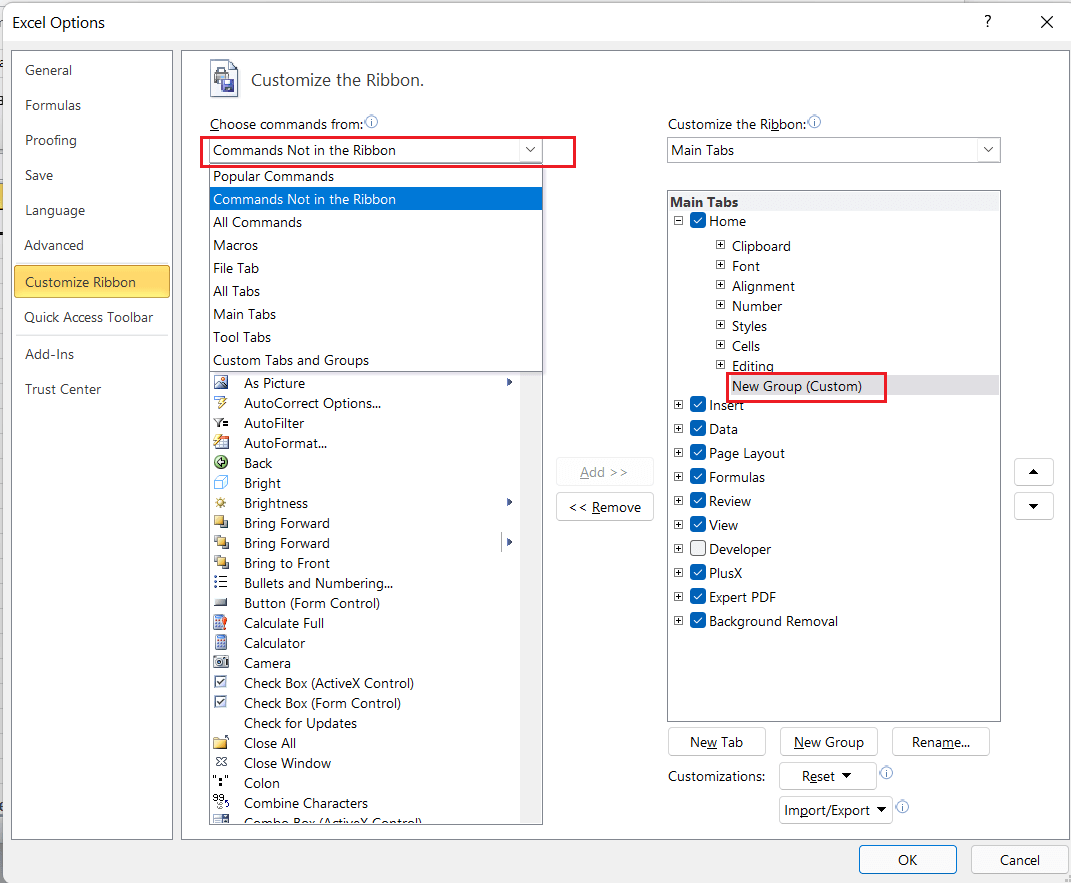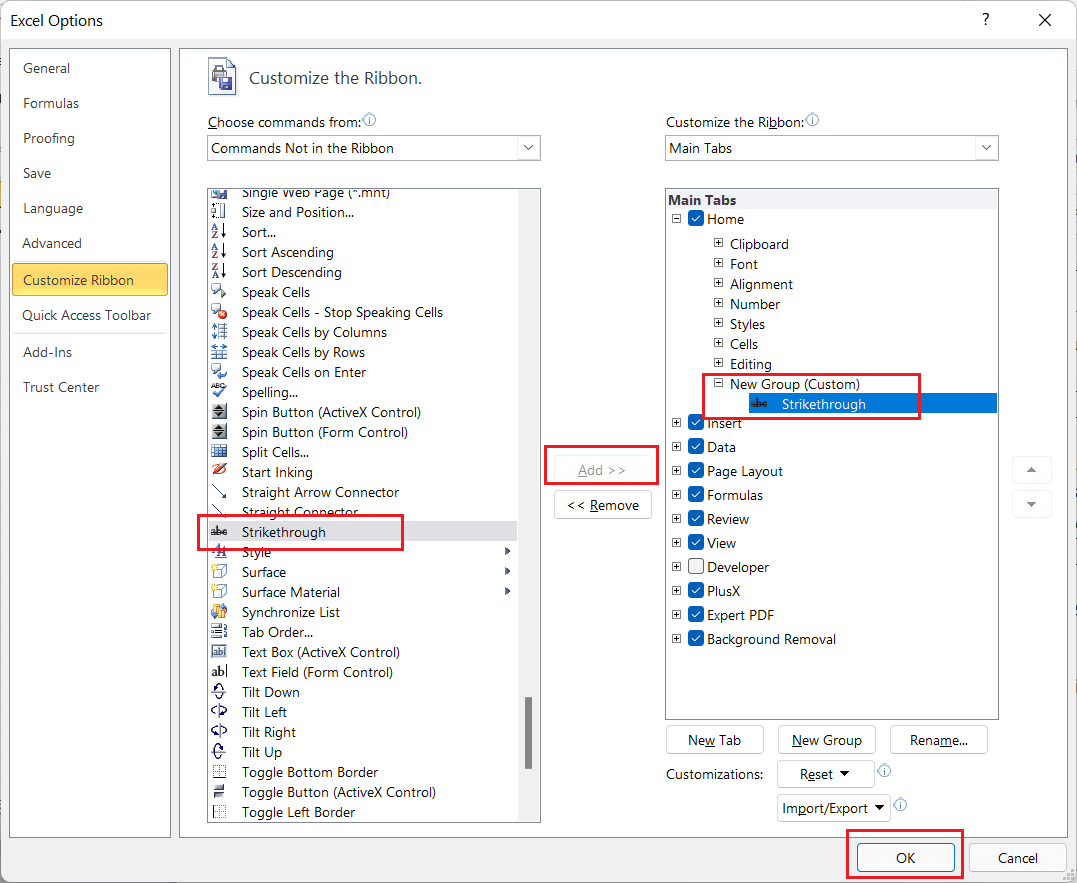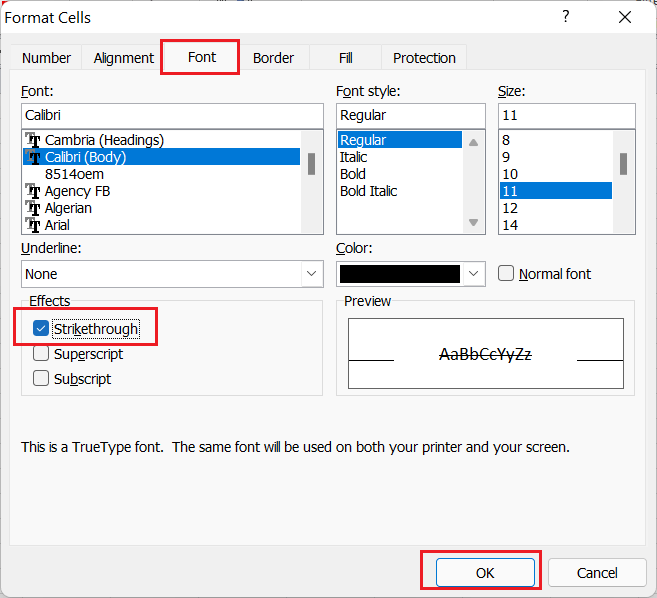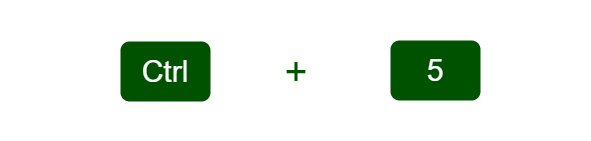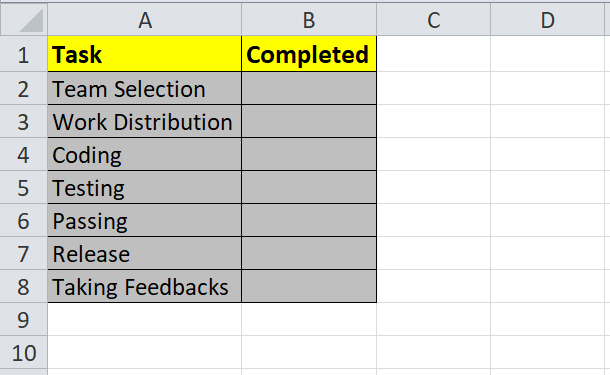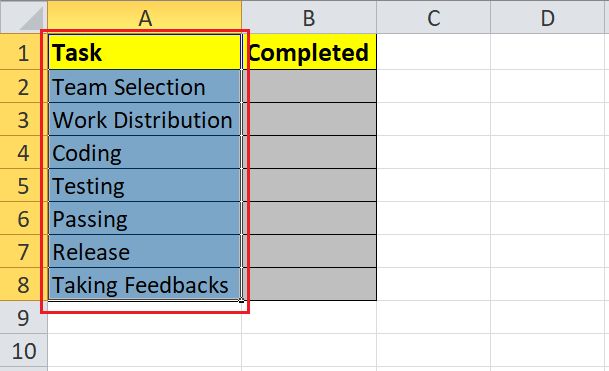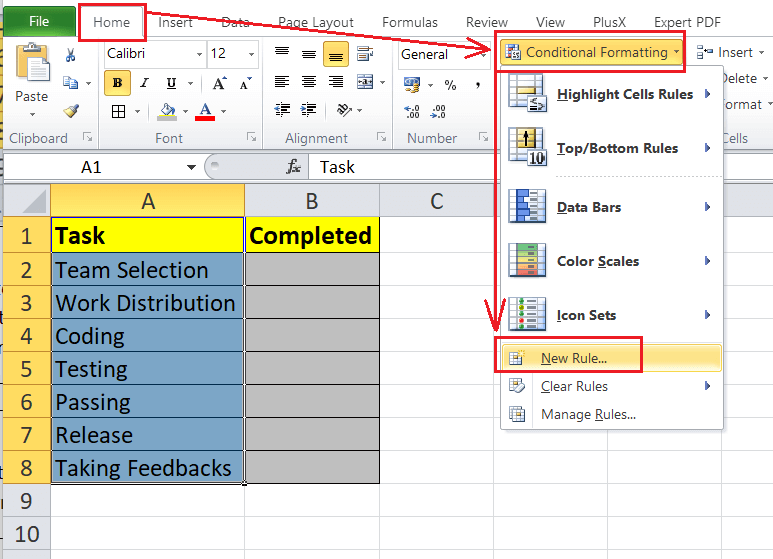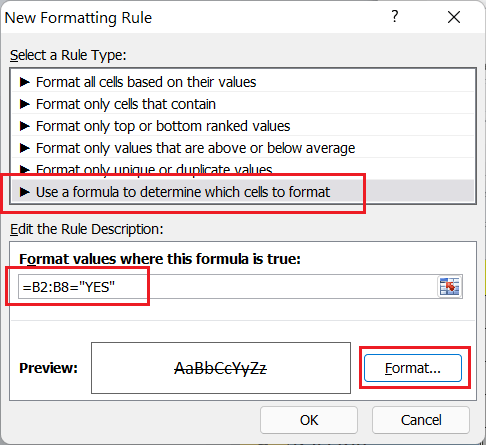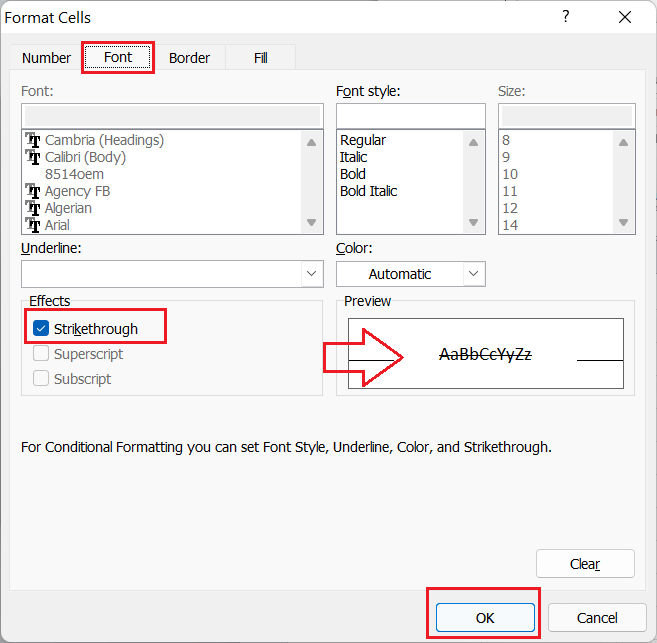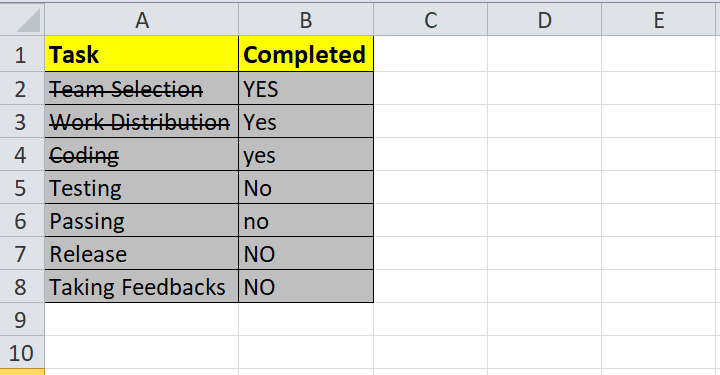Excel 删除线快捷键 |
您所在的位置:网站首页 › excel删除键的快捷方式 › Excel 删除线快捷键 |
Excel 删除线快捷键
|
Excel 删除线快捷键
MS Excel或Microsoft Excel是由微软开发的功能强大的电子表格软件,它拥有一系列独特的内置功能和函数。在Excel中使用大多数内置功能时,最好的办法是使用快捷键。当涉及到在Excel中使用删除线时,Excel提供了多个快捷键,以帮助我们快速地应用在Excel单元格中。
本文讨论了可以帮助在Excel中快速实施或使用删除线功能的各种Excel删除线快捷方式。在讨论使用删除线的快捷方式之前,让我们简要介绍一下删除线功能及其在文本编辑和突出显示中的使用。 什么是Excel中的删除线删除线是一种用于所选单元格中的文本或值的字符格式,它通过单元格或所选文本上画一条水平直线。由于它是一种格式,可以像其他格式或样式一样应用或取消应用于Excel中。通常,在Excel的“格式单元格”选项卡上使用删除线功能。但是,往往更常通过快捷键来应用所需单元格中的删除线,因为这样更容易。 将直线划过单元格通常表示相应的任务已完成。例如,假设我们正在处理Excel表格上列出的不同项目;如果相应的项目已完成,我们可以选择并在所需单元格中应用删除线。这将帮助我们仅关注未完成的项目,同时保留已完成项目的记录。 以下图像显示了一个Excel表格中带有删除线的单元格:
这些快捷方式可以在Excel中的不同任务中以不同的方式使用。或者,我们还可以为我们经常使用的单个任务创建一个所需的快捷方式。同样,对于删除线功能,我们有多个快捷方式,例如: 快速访问工具栏中的删除线快捷方式 选项卡上的删除线快捷方式 格式单元格对话框中的删除线快捷方式 快捷键我们可以使用以上列出的任何删除线快捷方式,来在Excel单元格中划掉或划线处理文本和值。让我们详细讨论每个删除线快捷方式: 在快速访问工具栏中的删除线快捷方式快速访问工具栏(QAT)是一种通过单击来访问任何Excel功能/选项的好方法。但是,在使用之前,我们必须将所需的快捷方式添加到QAT中。我们只需要添加一次快捷方式,将来可以根据需要使用多次。 在快速访问工具栏中添加删除线快捷方式 首先,我们需要从QAT中单击 下拉图标 ,然后选择 更多命令 选项。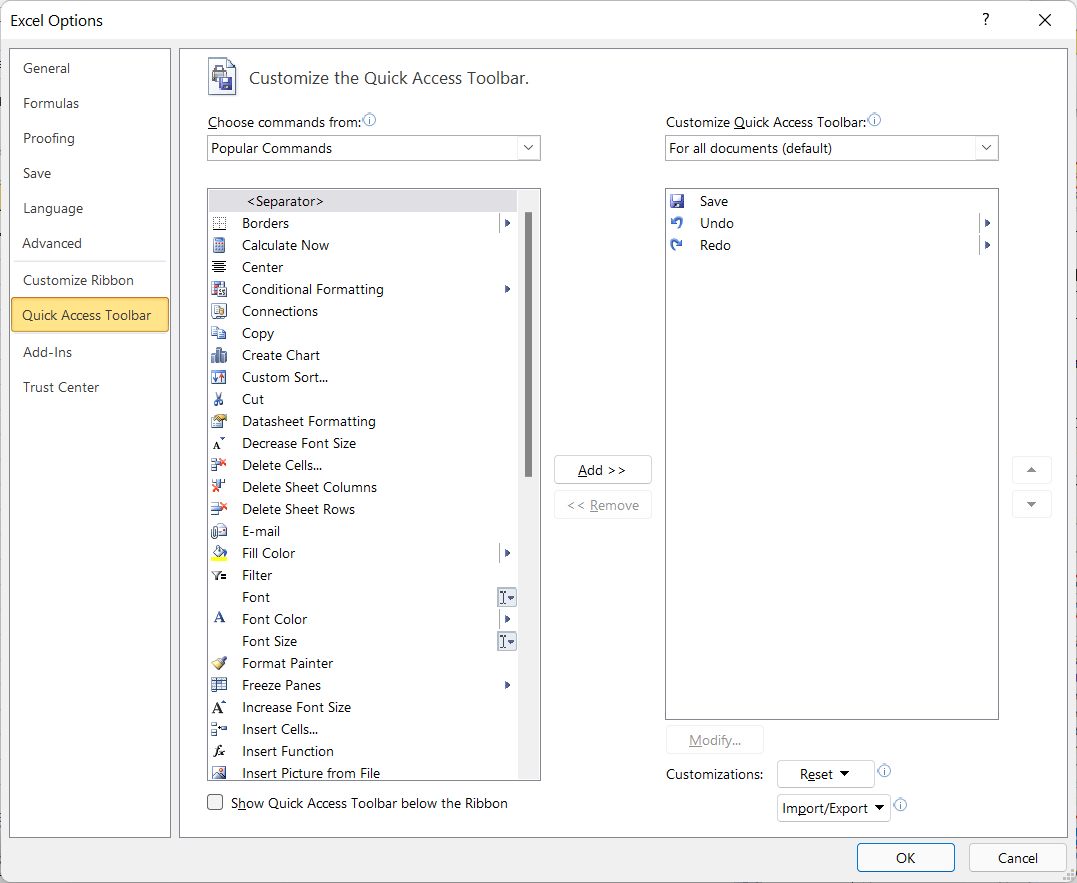
接下来,我们必须单击下拉菜单,并从 选择命令 下方的列表中选择 所有命令 选项。 同样的,我们需要从命令列表中选择 删除线 选项。选择完这两个选项后,我们必须单击 添加 按钮,将所需选项插入显示在右侧窗口上的列表中。
一旦删除线功能显示在右侧窗口上,我们需要单击 确定 按钮。
当我们使用MS Word时,通常会在主页选项卡下看到一个删除线图标。遗憾的是,默认情况下Excel中没有这样的快捷键。然而,很容易在功能区中添加这个快捷键,并在需要时立即使用它。一旦添加,它可以在未来被使用多次。 我们需要执行以下步骤来将删除线快捷键添加到Excel功能区: 首先,我们需要在“功能区”中的任何位置 右键单击 ,然后在列表中点击 “自定义功能区” 选项,如下所示:
接下来,我们需要在“功能区”中添加一个自定义组,并在其中放置所需的快捷方式。为此,我们需要选择要添加自定义组的目标选项卡。在我们的情况下,我们选择“开始”选项卡。选择所需的选项卡后,需要点击 “新建组” 按钮。这将立即添加一个自定义组,如下所示:
选择创建的自定义组后,需要从下拉列表中选择 “不在功能区中的命令” 选项,如下所示:
接下来,我们需要从列表中找到 “删除线” 选项,并点击 “添加” 按钮。在我们创建的自定义组下方的右侧框中显示删除线选项后,我们必须点击 “确定” 按钮。
点击 “确定” 按钮后,我们将看到一个名为“删除线”的新快捷方式被添加到所选选项卡下的自定义组(无论我们给组命名什么)。在我们的情况下,删除线快捷键已在“开始”选项卡中添加。
因此,如果我们的快速访问工具栏已经保留了其他重要的快捷方式,使用上述步骤将删除线快捷方式添加到功能区是一个不错的选择。 在“单元格格式”对话框中的删除线快捷键我们可以使用“单元格格式”对话框中的删除线功能。由于我们可以使用快捷键Ctrl + 1访问“单元格格式”对话框,因此这也是应用删除线的一个快速替代快捷键。通过以下步骤,我们可以轻松地通过“单元格格式”对话框访问删除线格式: 首先,我们需要选择要应用删除线的单元格,可以是相邻的或不相邻的。 接下来,我们需要使用快捷键 Ctrl+1 来打开“格式单元格”对话框,其中数字1应该是从键盘区域按下,而不是使用数字键盘。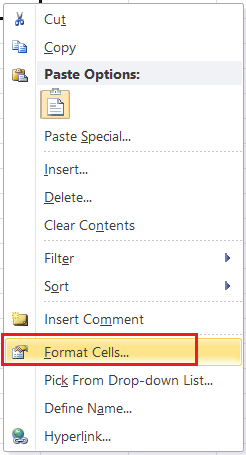
在 格式单元格对话框 中,我们需要导航到 字体 选项卡,并找到 删除线 选项。我们需要点击与删除线选项相关联的复选框,如下所示:
最后,我们必须点击 确定 按钮或按下Enter键来应用更改。这将立即在Excel中的选定单元格上应用删除线。 虽然这个快捷键比其他快捷键稍长,但它也提供了其他格式化选项。尽管如此,使用键盘快捷键始终是最快的方法。 删除线快捷键键盘按键使用键盘按键的任何功能都是最快和最好的方法之一。Excel为大多数Excel功能预定义了键盘快捷键。如果没有特定任务的明确快捷键,则可以按下Alt键来激活特殊快捷键。 在Excel中使用删除线功能时,我们必须同时按下Ctrl键和数字键’5’。然而,在使用键盘快捷键之前,我们必须选择要应用删除线的单元格或单元格范围。 Ctrl + 5 。我们可以在Excel中使用此快捷键来选择相邻和不相邻的单元格。
重要的是注意,我们必须使用键盘区域的数字键“5”,而不是数字小键盘上的数字键。 删除线示例虽然应用删除线的快捷方式很容易,但有时我们可能无法按预期使用它们。例如,在使用条件格式设置删除线时。我们只能对具有定义规则的单元格添加删除线,并访问从格式规则窗口中打开的“格式单元格”对话框。 让我们以以下Excel表格为例,我们在其中有一个任务列表,并且我们希望根据下一个单元格中的输入(任务是否完成)在选择的任务上应用删除线。
因此,我们首先需要选择要应用条件格式的单元格或单元格范围。在我们的示例中,我们需要在A列应用条件格式。因此,我们选择从A1到A8的单元格,如下图所示:
选择有效单元格后,我们需要进入 主页 选项卡,并点击 条件格式 选项。我们必须从条件格式的下拉列表中选择 新建规则 选项。
在接下来的窗口中,我们需要选择一个选项,显示为 “使用公式来确定要格式化的单元格” ,然后,我们必须写下以下不带括号的公式 (=B2:B8=”YES”) ,如下所示:
输入公式后,我们必须点击 格式 按钮。在格式单元格窗口中,我们需要切换到 字体 选项卡,选择 删除线 选项,并点击 确定 按钮。
点击“确定”按钮后,所需的条件格式将被应用。之后,无论我们在任务旁边的单元格中写入YES,都会在任务上画直线。在我们的例子中,它看起来像这样:
这通常意味着有时候我们无法使用删除线快捷方式。 备忘重要事项 当我们在Excel单元格上应用删除线时,它不会改变单元格中的值,而只是在文本或值上画一条线。例如, “TEXT” 和”TEXT”对于Excel或Excel公式来说是相同的。 当在Excel表格中的某些单元格上应用删除线时,我们可以选择只有这些单元格,并使用上面提到的任何所需的快捷方式。要选择来自单元格的某些部分的单元格,我们可以使用Ctrl键在鼠标上单击所需的单元格。 用于应用删除线的快捷方式也可以用于从所选单元格中移除删除线。然而,必须具有读/写权限才能更改Excel表格中的内容。 当在功能区中添加删除线快捷方式时,我们必须记住,在Excel中无法更改某些选项卡下默认组/类别。我们必须添加一个自定义组,因为不能更改选项卡中的默认组。 当在条件格式化中使用删除线快捷方式时,我们必须记住,范围引用必须只是相对范围引用,而不是绝对范围引用。 |
【本文地址】
今日新闻 |
推荐新闻 |