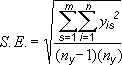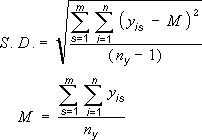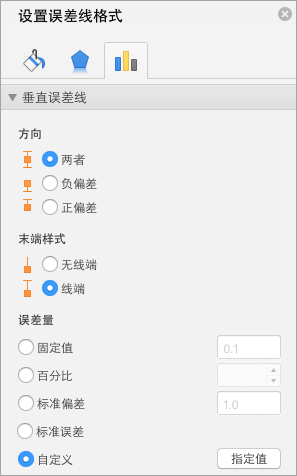在图表中添加、更改或删除误差线 |
您所在的位置:网站首页 › excel中标准偏差怎么计算 › 在图表中添加、更改或删除误差线 |
在图表中添加、更改或删除误差线
|
您创建的图表中的误差线可以帮助您快速查看误差幅度和标准偏差。 误差线可以在数据系列中的所有数据点或数据标记上显示为标准误差量、百分比或标准偏差。 您可以设置自己的值以显示所需的确切误差量。 例如,您可以在如下所示的科学实验结果中显示 10% 的正负误差量:
您可以在二维面积图、条形图、柱形图、折线图、xy(散点)图和气泡图中使用误差线。 在散点图和气泡图中,您可以显示 x 和 y 值的误差线。 WindowsmacOS注意: 以下过程适用于 Office 2013 及更新版本。 正在查找 Office 2010 步骤? 添加或删除误差线单击图表中的任意位置。 单击图表旁边的“ 图表元素 ”按钮 若要更改显示的误差量,请单击“ 误差线”旁边的箭头,然后选择一个选项。
选择预定义的误差线选项,例如“标准误差”、“百分比”或“标准偏差”。 选择“更多选项”以设置你自己的误差线量,然后在“垂直误差线”或“水平误差线”下选择所需的选项。 这也是你可以更改误差线方向、末端样式或者创建误差线的位置。
注意: 误差线的方向取决于您正在使用的图表类型。 散点图可以同时显示水平误差线和垂直误差线。 您可以通过选择这些误差线,然后按 Delete 删除任一误差线。 查看用于计算误差量的公式用户经常询问 Excel 如何计算误差量。 Excel 使用下列公式计算图表上显示的“标准误差”和“标准偏差”量。 此选项 使用此公式 标准误差
其中: s = 系列序号 i = 系列 s 中的数据点序号 m = 图表中数据点 y 的系列序号 n = 每个系列中的数据点数 yis = 系列 s 和第 i 个数据点的数据值 ny = 所有系列中数据值的总数 标准偏差
其中: s = 系列序号 i = 系列 s 中的数据点序号 m = 图表中数据点 y 的系列序号 n = 每个系列中的数据点数 yis = 系列 s 和第 i 个数据点的数据值 ny = 所有系列中数据值的总数 M = 算术平均值 在 Office 2010 的图表中添加、更改或删除误差线在 Excel 中,可以显示使用标准误差量的误差线、 (5% ) 值的百分比或标准偏差。 标准误差 和 标准偏差 使用以下公式计算图表中显示的误差量。 此选项 使用此公式 创新 标准误差
s = 系列序号 i = 系列 s 中的数据点序号 m = 图表中数据点 y 的系列序号 n = 每个系列中的数据点数 yis = 系列 s 和第 i 个数据点的数据值 ny = 所有系列中数据值的总数 标准偏差
s = 系列序号 i = 系列 s 中的数据点序号 m = 图表中数据点 y 的系列序号 n = 每个系列中的数据点数 yis = 系列 s 和第 i 个数据点的数据值 ny = 所有系列中数据值的总数 M = 算术平均值 在二维区域、条形图、柱形图、折线图、xy (散点图) 或气泡图上,执行以下操作之一: 若要向图表中的所有数据系列添加误差线,请单击图表区。 若要向所选数据点或数据系列添加误差线,请单击所需的数据点或数据系列,或执行以下操作从图表元素列表中选择它: 单击图表中的任意位置。 此操作将显示“图表工具”,其中包含“设计”、“布局”和“格式”选项卡。 在“格式”选项卡上的“当前所选内容”组中,单击“图表元素”框旁边的箭头,然后单击所需的图表元素。
在“ 布局 ”选项卡上的“ 分析 ”组中,单击“ 误差线”。
执行下列操作之一: 单击预定义的误差线选项,例如 带标准误差的误差线、 带百分比的误差线或 带标准偏差的误差线。 单击“ 更多误差线选项”,然后在“ 垂直误差线 ”或“ 水平误差线”下,单击要使用的显示和错误量选项。 注意: 误差线的方向取决于图表的图表类型。 对于散点图,默认情况下同时显示水平误差线和垂直误差线。 可以通过选择其中任一错误栏,然后按 DELETE 来删除它们。 在二维区域、条形图、柱形图、折线图、xy (散点图) 或气泡图上,单击误差线、数据点或具有要更改的误差线的数据系列,或执行以下操作从图表元素列表中选择它们: 单击图表中的任意位置。 此操作将显示“图表工具”,其中包含“设计”、“布局”和“格式”选项卡。 在“格式”选项卡上的“当前所选内容”组中,单击“图表元素”框旁边的箭头,然后单击所需的图表元素。
在“ 布局 ”选项卡上的“ 分析 ”组中,单击“ 误差线”,然后单击“ 更多错误栏选项”。
在 “显示”下,单击要使用的错误栏方向和结束样式。 在二维区域、条形图、柱形图、折线图、xy (散点图) 或气泡图上,单击误差线、数据点或具有要更改的误差线的数据系列,或执行以下操作从图表元素列表中选择它们: 单击图表中的任意位置。 此操作将显示“图表工具”,其中包含“设计”、“布局”和“格式”选项卡。 在“格式”选项卡上的“当前所选内容”组中,单击“图表元素”框旁边的箭头,然后单击所需的图表元素。
在“ 布局 ”选项卡上的“ 分析 ”组中,单击“ 误差线”,然后单击“ 更多错误栏选项”。
在 “错误量”下,执行以下一项或多项操作: 若要使用其他方法来确定错误量,请单击要使用的方法,然后指定错误量。 若要使用自定义值来确定错误量,请单击“ 自定义”,然后执行以下操作: 单击“ 指定值”。 在“ 正错误值 ”和“ 负错误值 ”框中,指定要用作错误量值的工作表区域,或键入要使用的值(用逗号分隔)。 例如,键入 0.4、0.3、0.8。 提示: 若要指定工作表区域,可以单击 “ 折叠对话框” 按钮 注意: 在 Microsoft Office Word 2007 或 Microsoft Office PowerPoint 2007 中, “自定义误差线 ”对话框可能不会显示 “折叠对话框” 按钮,并且只能键入要使用的错误量值。 在二维区域、条形图、柱形图、折线图、xy (散点图) 或气泡图上,单击误差线、数据点或具有要删除的误差线的数据系列,或执行以下操作从图表元素列表中选择它们: 单击图表中的任意位置。 此操作将显示“图表工具”,其中包含“设计”、“布局”和“格式”选项卡。 在“格式”选项卡上的“当前所选内容”组中,单击“图表元素”框旁边的箭头,然后单击所需的图表元素。
执行下列操作之一: 在“ 布局 ”选项卡上的“ 分析 ”组中,单击“ 误差线”,然后单击“ 无”。
按 Delete。 提示: 可以通过单击快速访问工具栏上的“撤消”或按 Ctrl+Z,在将误差线添加到图表后立即删除误差线。 请执行以下任一操作: 将误差表示为百分比、标准偏差或标准误差在图表中,选择要向其添加误差线的数据系列。 例如,在折线图中,单击图表中的一根线条,这样将选中该数据系列的所有数据标记。 在“ 图表说明n”选项卡上,单击“ 添加图表元素”。
指向 “误差线”,然后执行下列操作之一: 单击 若要 标准误差 使用以下公式应用标准误差:
s = 系列序号 I = 系列 s 中的数据点序号 m = 图表中点 y 的系列数 n = 每个系列中的点数 y is = 系列 s 和第 I 个点的数据值 n y = 所有系列中的数据值总数 百分比 对数据系列中的每个数据点应用百分比值 标准偏差 使用以下公式应用标准偏差的倍数:
s = 系列序号 I = 系列 s 中的数据点序号 m = 图表中点 y 的系列数 n = 每个系列中的点数 y is = 系列 s 和第 I 个点的数据值 n y = 所有系列中的数据值总数 M = 算术平均值 将误差表示为自定义值在图表中,选择要向其添加误差线的数据系列。 在“ 图表设计 ”选项卡上,单击“ 添加图表元素”,然后单击“ 更多误差线选项”。 在“ 设置误差线格式 ”窗格的“ 错误栏选项 ”选项卡上的“ 错误量”下,单击“ 自定义”,然后单击“ 指定值”。 在“误差量”下,单击“自定义”,然后单击“指定值”。
在“正错误值”和“负错误值”框中,为每个数据点键入所需的逗号分隔的值(例如,0.4, 0.3, 0.8),然后单击“确定”。 注意: 还可以将错误值定义为同一 Excel 工作簿中的单元格区域。 要选择单元格区域,请在“自定义误差线”对话框中,清除“正错误值”或“负错误值”框的内容,然后选择要使用的单元格区域。 添加涨/跌柱线在图表中,选择要向其添加向上/向下条形图的数据系列。 在“ 图表设计 ”选项卡上,单击“ 添加图表元素”,指向 “向上/向下条形图”,然后单击“ 向上/向下条”。 某些选项可能会不可用,具体取决于图表类型。 另请参阅创建图表 更改现有图表的图表类型 |
【本文地址】
今日新闻 |
推荐新闻 |
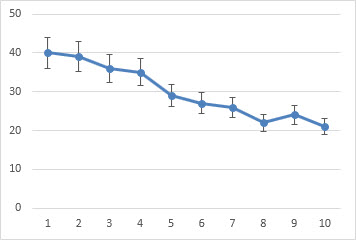
 ,然后选中“ 误差线 ”框。 (清除框以删除误差线。)
,然后选中“ 误差线 ”框。 (清除框以删除误差线。) 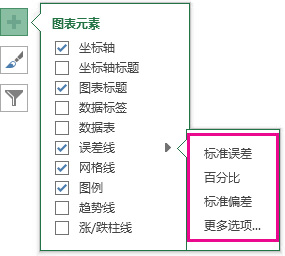
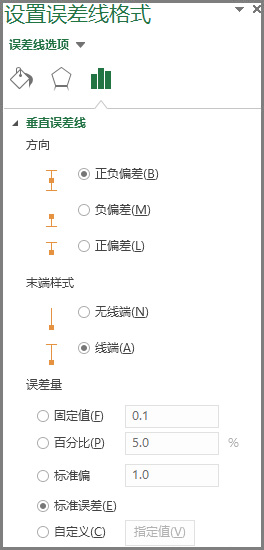
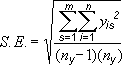
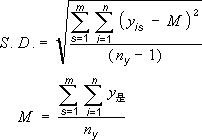

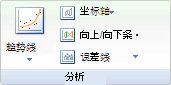
 ,然后选择要在工作表中使用的数据。 再次单击“ 折叠对话框” 按钮可返回到对话框。
,然后选择要在工作表中使用的数据。 再次单击“ 折叠对话框” 按钮可返回到对话框。