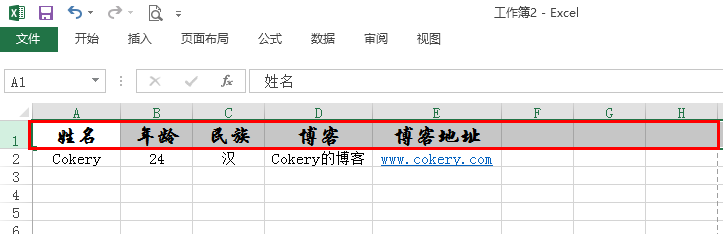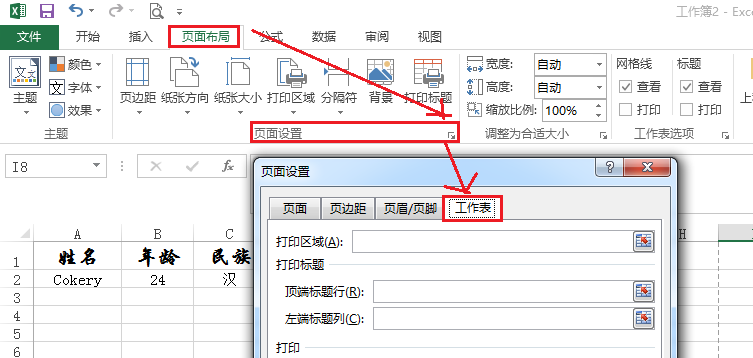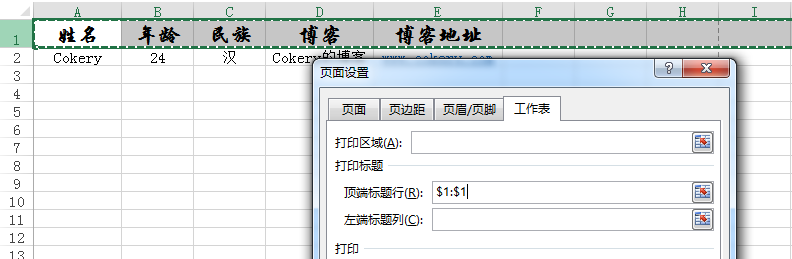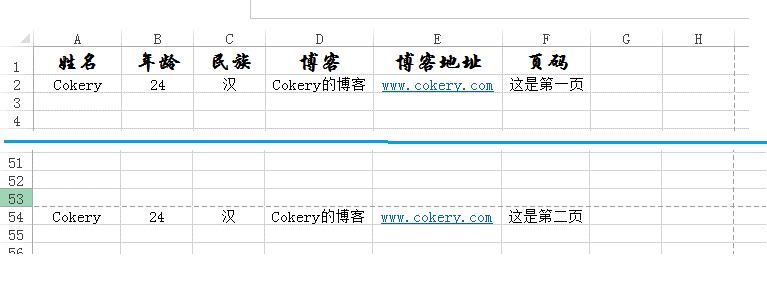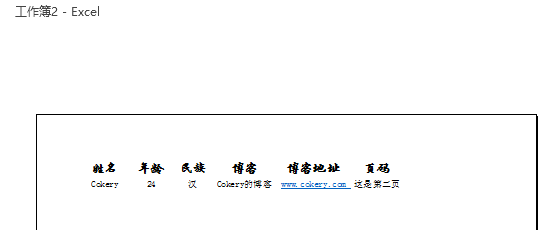excel表格分页怎么重复表头(Excel表格每页显示相同表头标题的方法) |
您所在的位置:网站首页 › excel中如何设置表头 › excel表格分页怎么重复表头(Excel表格每页显示相同表头标题的方法) |
excel表格分页怎么重复表头(Excel表格每页显示相同表头标题的方法)
|
大家在做使用Excel做一些表格的时候由于表格内容很多,导致在不同的页面显示,可是,在翻页后就发现不知道某一列具体是什么项目了,那么有没有办法让第一页的标题行在不同页面也先显示呢?下面Cokery就给大家讲解一下,希望对大家有所帮助。 Step1:首先创建一张Excel工作表,在第一行输入一下标题内容,如下图所示:
Step2:在“布局”选项卡里面,打开“页面设置”对话框,在弹出的对话框中选择“工作表”选项卡如下图所示:
Step3:在“顶端标题行”后面的文本框点击一下,然后回到Excel工作表中,点击你需要设置的标题行即可(可以选择多行),然后单击“确定”按钮。如下所示:
Step4:效果如下图所示:
打印效果如下:
|
【本文地址】
今日新闻 |
推荐新闻 |