excel怎么将图片置于文字底层? |
您所在的位置:网站首页 › excel中图片怎么置于底层 › excel怎么将图片置于文字底层? |
excel怎么将图片置于文字底层?
|
用户在遇到表格文件的编辑问题时,都会选择在excel软件中来解决,这款办公软件为用户带来了不错的使用体验,因为excel软件中的功能是很强大的,用户只需简单的操作几个步骤即可完成表格文件的编辑工作,所以excel的出现帮助用户提升了编辑效率,当用户在excel软件中编辑表格文件时,有时会在页面上插入图片和插入文本框来进行设置,说到这儿,最近有用户问到excel怎么将图片置于文字底层的问题,这个问题其实是很好解决的,用户直接右击插入的图片,接着在弹出来的菜单中选择置于底层选项即可,那么接下来就让小编来向大家分享一下excel将图片置于文字底层的方法教程吧,希望可以帮助到大家。 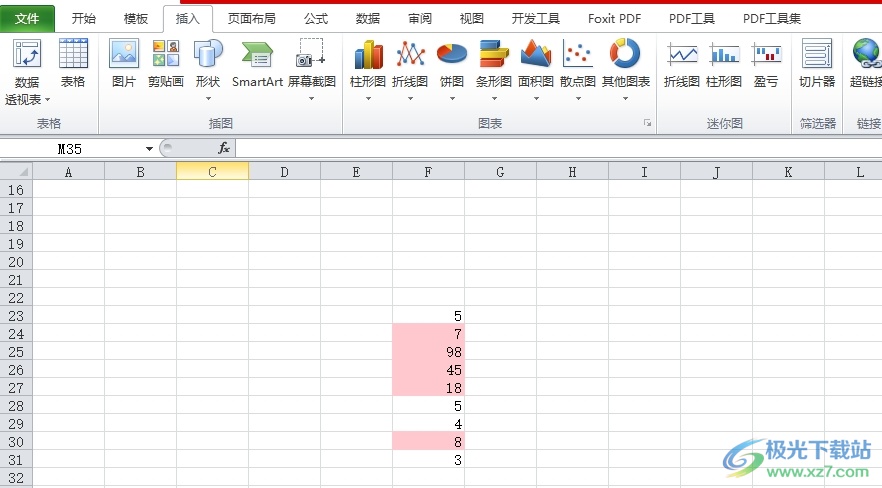 方法步骤 方法步骤1.用户在电脑桌面上打开excel软件,并来到表格文件的编辑页面上来进行设置 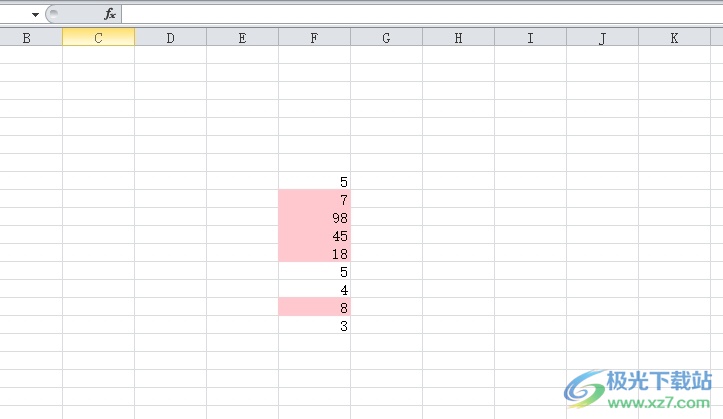 2.在页面上方的菜单栏中点击插入选项,将会弹出相关的选项卡,用户选择其中的文本框选项  3.这时可以看到弹出来的下拉选项卡,用户选择其中的横排文本框选项  4.成功在页面上插入文本框后,在里面输入上文字信息,接着继续在插入选项卡中点击图片选项 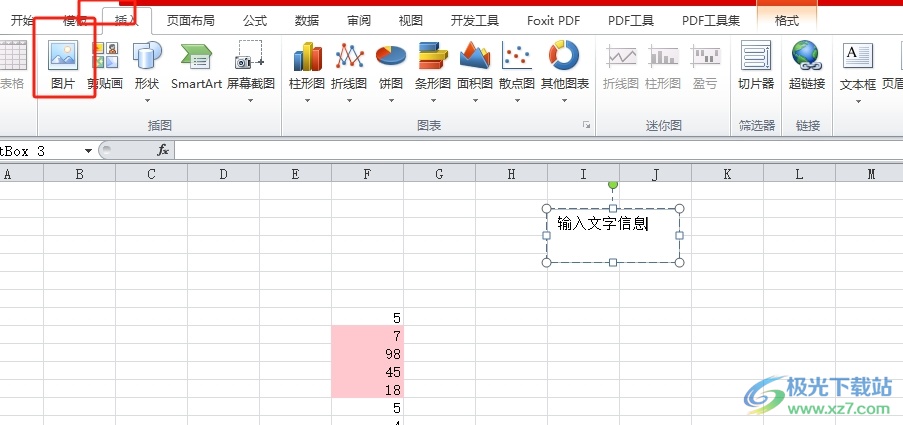 5.进入到图片文件夹窗口中,用户选择自己喜欢的图片后按下打开按钮就可以了 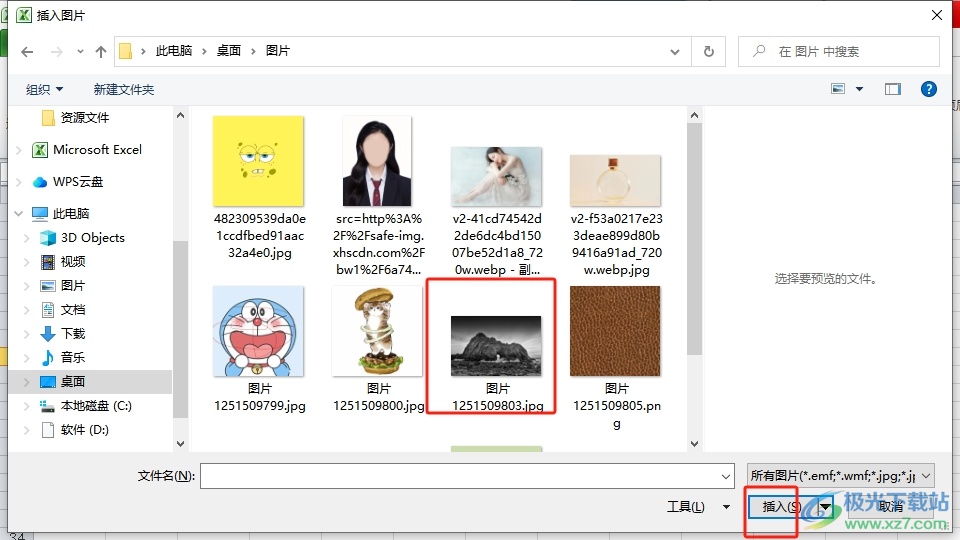 6.发现页面上的文字被图片遮挡起来了,就需要右键点击图片弹出菜单,然后选择其中的置于底层选项 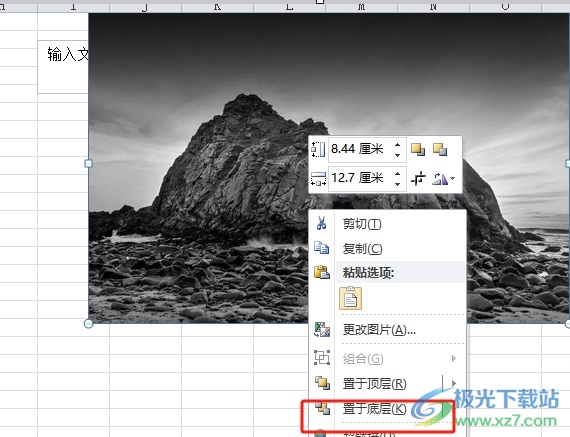 7.设置成功后,用户可以看到当前的图片成功置于文字底层了 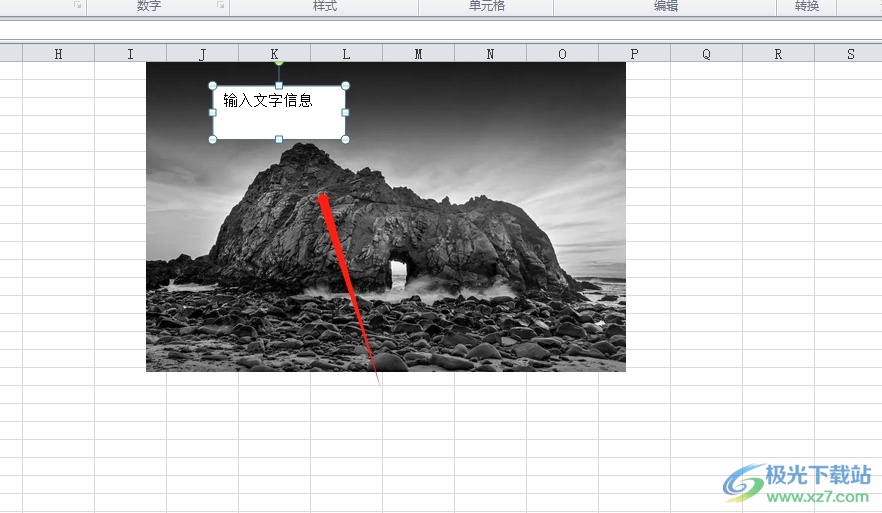 以上就是小编对用户提出问题整理出来的方法步骤,用户从中知道了大致的操作过程为插入文本框——输入文字——插入图片——右击图片——选择置于底层这几步,详细的操作过程简单易懂,因此感兴趣的用户可以跟着小编的教程操作试试看。  microsoft office 2016安装包 大小:1.05 GB版本:32/64位 简体中文版环境:WinAll, WinXP, Win7 进入下载 |
【本文地址】
今日新闻 |
推荐新闻 |