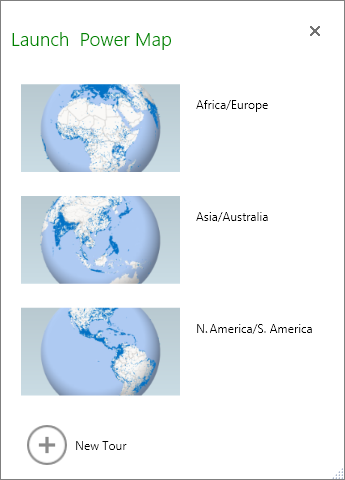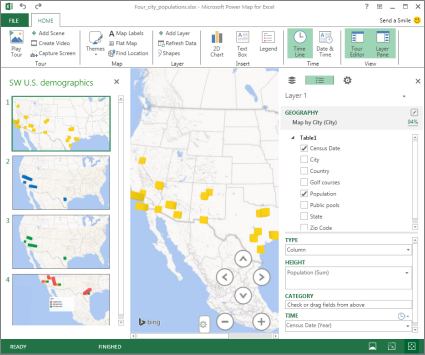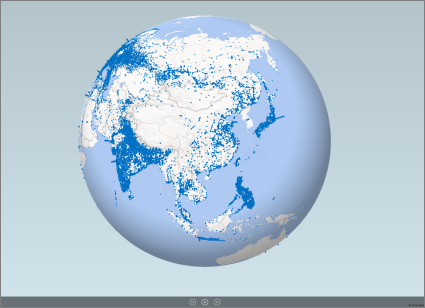通过 3D 地图演示探索数据 |
您所在的位置:网站首页 › excel中三维地图功能受阻 › 通过 3D 地图演示探索数据 |
通过 3D 地图演示探索数据
|
Microsoft 3D Maps 之旅可以显示地理位置与其相关数据之间的基于时间的关系,例如人口数量、温度高或低,或航班到达延误。 从尚不包含演示的工作簿启动 3D Maps 时,会自动创建包含单个场景的新教程。 旅游和场景是保存数据的 3D 地图可视化效果的基本方法。 您可以根据需要在工作簿中创建许多演示。 可以使用 “启动 3D 地图 ”框在旅游之间切换并创建新的旅游。 此示例具有三个演示,按大陆显示世界的人口。
选择 Excel 表中的任何单元格或包含您的数据的单元格区域。 确保在创建演示之前执行此操作;它使您可以更轻松地将数据连接到新演示。 单击 “插入 > 3D 映射 > 打开 3D 地图。 随即显示 “启动 3D 地图 ”窗口,其中显示了您的新教程。 向工作簿添加另一个演示选择 Excel 表中的任何单元格或包含您的数据的单元格区域。 确保在创建演示之前执行此操作;它使您可以更轻松地将数据连接到新演示。 单击 “插入 > 3D 映射 > 打开 3D 地图。 随即显示 “启动 3D 地图 ”框。 单击 新建导览。 新教程将显示在 “启动 3D 地图 ”窗口中。 如果另一个旅游已经打开,3D 地图将关闭它。 保存您的演示3D 地图中没有 “保存 ”按钮;所有旅游和场景都保留在关闭窗口的状态中。 保存工作簿时,任何 3D Maps 旅游和场景都随之保存。 编辑时对 3D Maps 中的场景所做的所有更改都将自动保存,但不会保存您在旅游播放模式下对场景所做的任何更改(例如调整大小、删除图例或删除日程表)。 所有演示默认情况下将在编辑模式下打开,演示中的所有场景将显示在“演示编辑器”窗格中。 向演示添加场景演示可以具有单个场景或按顺序播放以显示数据的不同视图(例如突出显示地图的一部分或显示与地理位置相关的其他数据)的多个场景。 例如,您的演示中的第一个场景可能显示随着时间推移城市的人口增长,跟着显示一个场景来显示相同时间段内那些城市的公共游泳池数,随后显示更多场景来显示有关那些城市的其他信息。 此示例显示美国西地区的所选城市 四个场景的演示。
3D 地图始终以全屏模式播放演示。 “播放”按钮位于屏幕底部。
从 “启动 3D 地图 ”框打开此教程。 在“3D 地图”窗口的 “主页 ”选项卡上,单击 “播放之旅”。 您可以暂停、播放、移动到上一个或下一个场景,或返回到编辑模式。 当您暂停演示时,您可以浏览三维环境并与其进行交互。 您在播放模式下进行的任何更改不会保存为场景的一部分。 一旦您继续播放或返回到编辑模式,您在播放模式下所做的更改都将丢失。 注意: “播放演示”按钮始终从第一个场景开始播放演示。 您可以在播放模式下使用“下一个”和“上一个”按钮导航到所需的场景。 删除演示注意: Excel 中的“撤消”命令无法还原您刚刚删除的演示。 在工作簿中,单击“ 插入 > 3D 映射 > 打开 3D 映射。 右键单击演示,然后单击“删除”。 复制演示在 “启动 3D 地图 ”框中,右键单击演示并单击 “重复”。 这会创建您可以微调的新演示,同时保持原始演示不变。 详细了解如何使用 3D 地图更改 3D 地图外观 在 3D 地图中添加热度地图 |
【本文地址】
今日新闻 |
推荐新闻 |