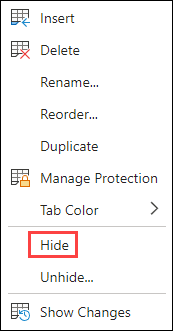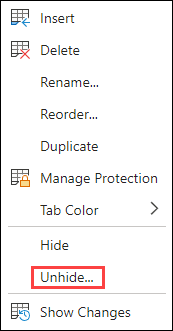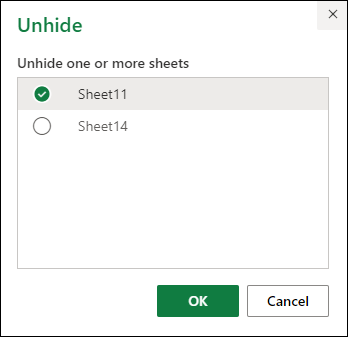Hide or Unhide worksheets |
您所在的位置:网站首页 › excel一键unhide › Hide or Unhide worksheets |
Hide or Unhide worksheets
|
You can hide any worksheet to remove it from view. The data in hidden worksheets is not visible, but it can still be referenced from other worksheets and workbooks, and you can easily unhide hidden worksheets as needed. Right-click the sheet tab you want to hide, or any visible sheet if you want to unhide sheets. On the menu that appears, do one of the following: To hide the sheet, select Hide. To unhide hidden sheets, select them in the Unhide dialog that appears, and then select OK. Notes: To select multiple sheets do either of these: Press and hold CTRL, then click the items to select them. Press and hold SHIFT, then use the up and down arrow keys to adjust your selection. These steps work for Microsoft 365 subscribers, as do the steps on the tab below that matches your operating system. For perpetual Office versions, see the tabs below for steps supported by your specific version of Excel. WindowsmacOSWeb Hide or unhide a worksheetNote: The screen shots in this article were taken in Excel 2016. If you have a different version your view might be slightly different, but unless otherwise noted, the functionality is the same. Select the worksheets that you want to hide. How to select worksheets To select Do this A single sheet Click the sheet tab.
If you don't see the tab that you want, click the scrolling buttons to the left of the sheet tabs to display the tab, and then click the tab. Two or more adjacent sheets Click the tab for the first sheet. Then hold down Shift while you click the tab for the last sheet that you want to select. Two or more nonadjacent sheets Click the tab for the first sheet. Then hold down Ctrl while you click the tabs of the other sheets that you want to select. All sheets in a workbook Right-click a sheet tab, and then click Select All Sheets on the shortcut menu. Tip: When multiple worksheets are selected, [Group] appears in the title bar at the top of the worksheet. To cancel a selection of multiple worksheets in a workbook, click any unselected worksheet. If no unselected sheet is visible, right-click the tab of a selected sheet, and then click Ungroup Sheets on the shortcut menu. On the Home tab, in the Cells group, click Format > Visibility > Hide & Unhide > Hide Sheet.
To unhide worksheets, follow the same steps, but select Unhide. You'll be presented with a dialog box listing which sheets are hidden, so select the ones you want to unhide.
Note: Worksheets hidden by VBA code have the property xlSheetVeryHidden; the Unhide command will not display those hidden sheets. If you are using a workbook that contains VBA code and you encounter problems with hidden worksheets, contact the workbook owner for more information. Hide or unhide a workbook windowOn the View tab, in the Window group, click Hide or Unhide. On a Mac, this is under the Window menu in the file menu above the ribbon.
Notes: When you Unhide a workbook, select from the list in the Unhide dialog box.
If Unhide is unavailable, the workbook does not contain hidden workbook windows. When you exit Excel, you will be asked if you want to save changes to the hidden workbook window. Click Yes if you want the workbook window to be the same as you left it (hidden or unhidden), the next time that you open the workbook. Hide or display workbook windows on the Windows taskbarExcel 2013 introduced the Single Document Interface, where each workbook opens in its own window. Click File > Options. For Excel 2007, click the Microsoft Office Button Then click Advanced > Display > clear or select the Show all windows in the Taskbar check box. Hide or unhide a worksheetSelect the worksheets that you want to hide. How to select worksheets To select Do this A single sheet Click the sheet tab.
If you don't see the tab that you want, click the scrolling buttons to the left of the sheet tabs to display the tab, and then click the tab. Two or more adjacent sheets Click the tab for the first sheet. Then hold down Shift while you click the tab for the last sheet that you want to select. Two or more nonadjacent sheets Click the tab for the first sheet. Then hold down Command while you click the tabs of the other sheets that you want to select. All sheets in a workbook Right-click a sheet tab, and then click Select All Sheets on the shortcut menu. On the Home tab, click Format > under Visibility > Hide & Unhide > Hide Sheet. To unhide worksheets, follow the same steps, but select Unhide. The Unhide dialog box displays a list of hidden sheets, so select the ones you want to unhide and then select OK.
Click the Window menu, click Hide or Unhide. Notes: When you Unhide a workbook, select from the list of hidden workbooks in the Unhide dialog box.
If Unhide is unavailable, the workbook does not contain hidden workbook windows. When you exit Excel, you will be asked if you want to save changes to the hidden workbook window. Click Yes if you want the workbook window to be the same as you left it (hidden or unhidden) the next time that you open the workbook. Hide a worksheetRight click on the tab you want to hide. Select Hide. Unhide a worksheetRight click on any visible tab. Select Unhide. Mark the tabs to unhide. Click OK. Need more help?You can always ask an expert in the Excel Tech Community or get support in the Answers community. See AlsoHide or show rows or columns |
【本文地址】
今日新闻 |
推荐新闻 |
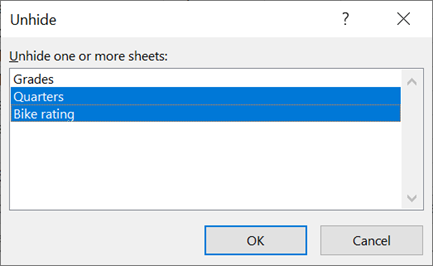


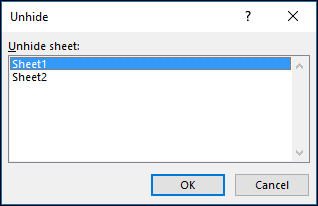

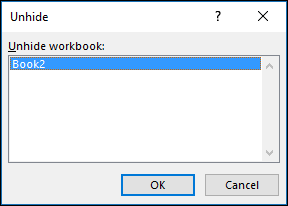
 , then Excel Options.
, then Excel Options.