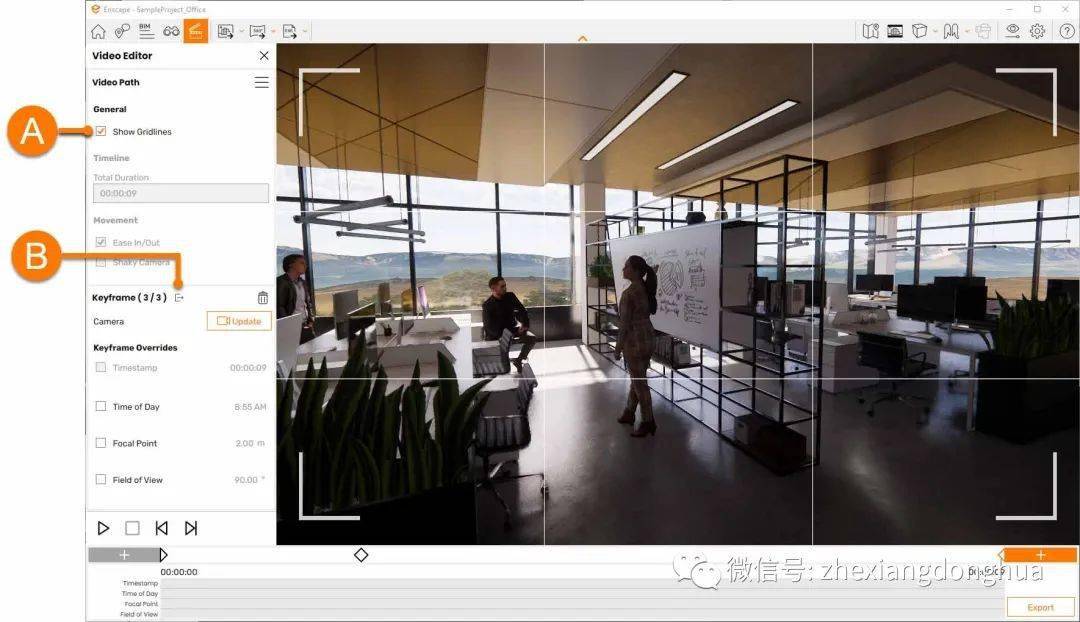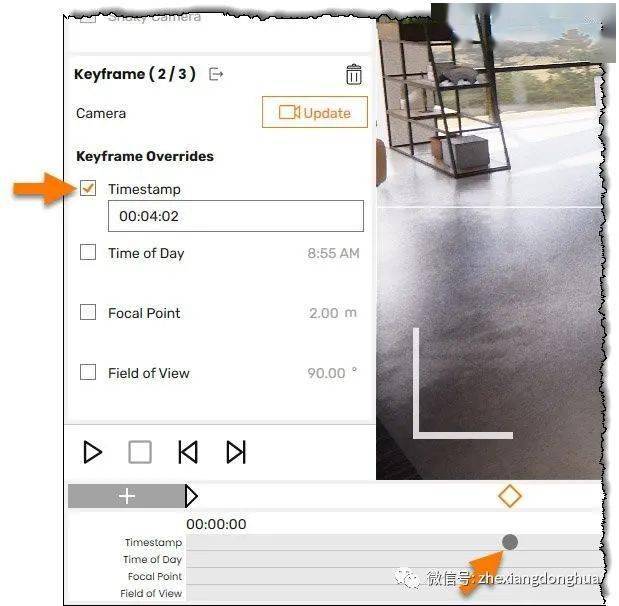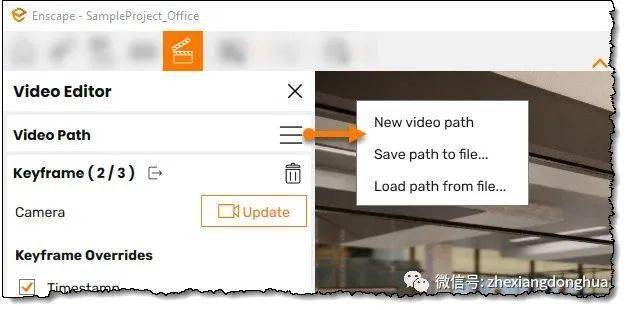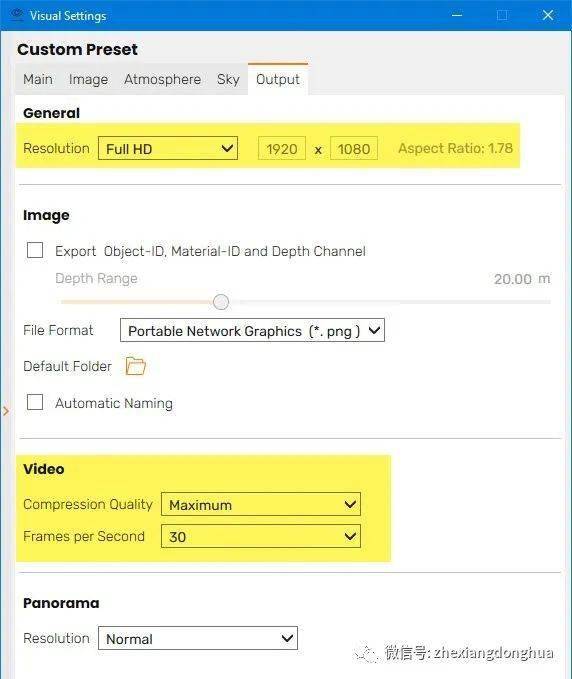Enscape:在Enscape中创建视频的指南 |
您所在的位置:网站首页 › enscape调人视角 › Enscape:在Enscape中创建视频的指南 |
Enscape:在Enscape中创建视频的指南
|
最后,一旦定义了路径,就可以使用预览命令(播放按钮)在Enscape中预览视频。如果您觉得一切正常,请使用“导出”命令制作可在线托管或普遍共享的MP4文件。请记住,您还可以预先通过“视觉设置”->“捕获”选项卡调整输出质量和分辨率。 创建视频路径 视频是通过遵循相机路径创建的,并且在使用Enscape时定义此路径在AEC行业中从未如此简单。要开始此过程,请在 Enscape中单击视频编辑器命令(或键入V)。这将激活 Enscape中的视频编辑器UI- 见下图。接下来,在 Enscape中,只需组合一个视图并单击添加关键帧+按钮(或键入K)。这会添加一个关键帧,在时间轴上表示为菱形。继续沿着所需的路径构建视图并添加关键帧,直到它被充分定义为可以绕过对象、角落和上下楼梯。 提示:请务必在关闭Enscape之前保存您的路径,否则您的工作将会丢失! Enscape 的关键帧工具 关键帧工具图例: A. 在第一个关键帧之前,根据当前的Enscape视图添加一个新的关键帧 B.单击菱形选择关键帧 C.在两个关键帧之间点击添加一个新的关键帧 D.在最后一个关键帧之后,基于当前的Enscape视图添加一个新的关键帧 编辑视频路径 可能需要修改路径以调整视图方向或避免与场景中的对象发生碰撞。Enscape允许我们选择关键帧,然后在视觉上调整它们,从而使这变得容易。此过程可以在 3D视图中或通过视频编辑器中的时间轴开始。在 3D视图中,将光标悬停在相机(即关键帧)上,直到它变成绿色(见下图),然后单击。注意相机路径上的箭头是如何指示行进方向的
选择关键帧 选择关键帧后,您可以切换网格线可见性(项目A)以供参考,如下图所示。在关键帧中时,路径不可见。在您点击退出关键帧(项目B)之前,路径不会再次出现。请注意,视频编辑器中的时间轴和移动选项适用于整个视频,因此它们只能在不在特定关键帧中时进行编辑。
编辑关键帧 在下面的短视频中,我将展示如何通过单击路径以图形方式插入关键帧。我演示了如何在#2和#3之间添加另一个关键帧,以便我们在离开关键帧#2后直视前方更长的时间。我还展示了如何调整相机高度,因此视频以俯视厨房的镜头结束。为此,只需单击最后一个关键帧/相机,进行视图合成调整,然后单击更新以将更改应用到当前关键帧。 使用关键帧编辑器中的控件,可以从当前设置覆盖时间、视野、景深和时间戳。例如,如果选择一个关键帧并调整时间戳,则调整整个视频的时长。或者,如果在至少两个关键帧中调整一天中的时间,它将在这些视图之间变形。为了帮助跟踪覆盖存在的位置,标记被添加到时间轴,如下图所示。这些相同的调整可以在Enscape中看到,在每个关键帧旁边,如下面的第二张图片所示。请务必记住点击更新以保存对当前关键帧的更改。
编辑关键帧编辑器
关键帧显示应用的选项 快速功能概览 视野定义了在空间中特定位置和方向上可见的内容。选择通过相机拍摄的区域的角度来影响场景的气氛。 通过在编辑器中选择所需的时间来设置一天中的时间;照明将相应地改变。通过微调日光在每个场景中的位置来增强您的项目。 提示:更改短视频的时间时要小心,因为它可能会分散注意力并且不太现实。 景深决定了视频中的焦点。您可以使用屏幕中心作为自动对焦或设置目标距离。使用此功能可增加对场景特定部分的强调。 提示:在“视觉设置”对话框中选中“自动聚焦”时,焦点在关键帧编辑器中不起作用。 Enscape视频路径也可以遍历楼层,如下两个图像所示。过程是一样的:沿着路径组合视图并添加关键帧。
楼层间的视频路径
在楼梯中间添加关键帧以更好地定义路径 我在这条多级路径上的第一次尝试只有在楼梯的顶部和底部有一个关键帧。但是,当平滑/变形关键帧之间的路径时,楼梯底部和顶部之间的路径弯曲太多。为了纠正这个问题,我在楼梯中间插入了另一个关键帧来定义如上图所示的路径。使用这些功能,我们可以完全控制路径和视图方向。 视频路径编辑功能允许在同一位置(具有不同的相机旋转或一天中的时间)上有多个关键帧以及对时间的明确控制。我最近在我的博客 BIMChapters 上写了以下两篇文章: Enscape 中单个位置的动画时间 在 Enscape 动画中添加暂停如果您以后想再次使用某个路径,您可以使用SavePath to file... 命令保存它,如下所示。在同一个项目中定义多个路径的能力是一个特别有益的特性。将这些文件保存在网络上的项目文件夹中,以便整个设计团队都可以访问。保存路径后,或者如果您希望放弃当前路径,请点击新视频路径。 保存的文件是一个XML文件。如果您编辑此文件,您会注意到每个关键帧都有一个X、Y、Z值用于定位和观察。可以修改这些数字以沿路径进行更精确的调整 -请务必先保存副本!
保存和加载视频路径 导出设置 一旦定义了路径,就可以创建视频。首先,视频质量取决于“视觉设置”对话框中指定的选项,如下所示。有一些重要的事情需要了解: 1.分辨率 以像素为单位选择视频分辨率。此设置会影响生成视频所需的时间和生成的文件大小。如果您选择全高清(1080p分辨率),Enscape将渲染1920x 1080 像素的视频。 提示:对于4k视频,我建议使用性能非常好的VLC媒体播放器。 2.视频 压缩质量:更高的压缩质量会增加文件大小,但会减少视频中的压缩伪影。导出时间不受此设置的影响。 提示:选择无损会创建单个图像文件,而不是视频文件。导出视频时,最大或更低的设置将创建 MP4。 每秒帧数(FPS):按比例呈现更长的时间,但更高的值会产生更流畅的视频。
视觉设置对话框-捕捉选项卡-视频设置 3.运动模糊 如果快速移动相机导致图像模糊,则可以禁用“图像”选项卡上的“运动模糊”。 4.渲染质量 此设置控制Enscape的照明和反射质量。较高的值会产生更逼真的结果,尽管这会增加每帧的渲染时间。因此,渲染质量和捕获设置的组合会对最终产品所需的时间和质量产生重大影响。 请记住,视频的总长度是自动确定的,或者由视频编辑器中的时间戳动画功能确定,如上所述。关键帧在哪里或有多少都无关紧要。 渲染视频 最后,使用预览-播放按钮-命令(或键盘上的“P”)实时快速预览动画。如果预览看起来可以接受,请使用视频编辑器中的导出命令创建MP4。如前所述,此过程可能需要花费大量时间。这在很大程度上取决于您的设置(见上文),但也取决于您的硬件的计算能力。快速的显卡将显着缩短导出渲染时间。 生成的视频文件可能非常大。我为 20分钟的1080p视频创建了一些超过2GB的文件。但是,结果绝对值得! 这是一个仅使用Enscape视频编辑器创建的示例。视频编辑软件仅用于叠加并将它们串在一起。 总结 在当今繁忙而复杂的世界中,我们需要功能强大且易于使用的工具。如您所见,Enscape使开发和编辑演练视频的整个过程变得如此简单。创建多个路径并保存每个路径以便以后单独重新加载的能力提高了效率。而且,在我看来,这个过程在多个创作工具(Revit、SketchUp、Archicad、Vectorworks和Rhino)中的工作方式相同这一事实非常巧妙。我们可能无法就最好的建模工具达成一致,但Enscape很难不选择它们作为办公室的首选可视化解决方案。 视频是在我们的行业中传达设计意图的有效工具。对于我们的客户(其中许多人花费数百万美元)来说,观看高质量的视频会令人感到安慰和肯定,因为我们都可以与视频所提供的3D世界中的自然运动感相关联。这些演练视频也可以成为设计公司和客户的强大营销工具。我们可以使用这些视频以我们的设计和技术能力给潜在客户留下深刻印象。此外,客户可以在他们的网站或他们自己的演示文稿中使用这些视频来吸引股东、投资者或他们的客户。许多读者可能已经知道所有这一切,但我想做这个结束语,以帮助展示Enscape对我们行业的强大价值主张。 公司名称:北京哲想软件有限公司 北京哲想动画官方网站:www.cogito.com.cn 北京哲想动画微信公众平台账号:zhexiangdonghua 北京哲想动画邮箱:[email protected]返回搜狐,查看更多 |
【本文地址】
今日新闻 |
推荐新闻 |