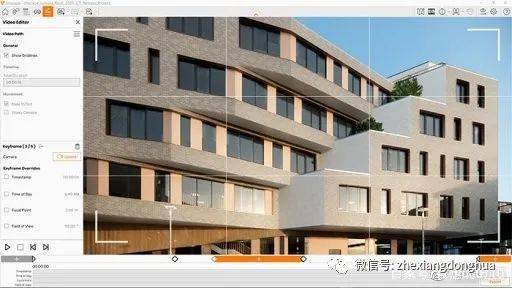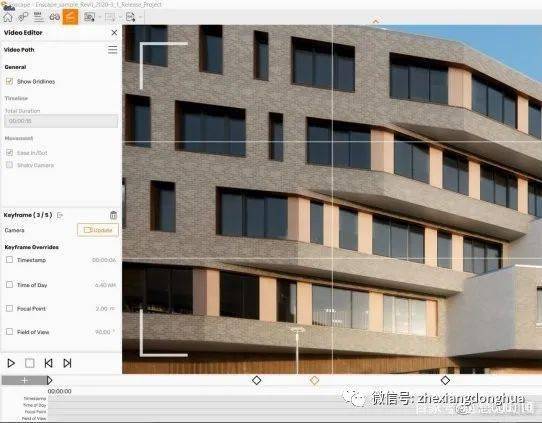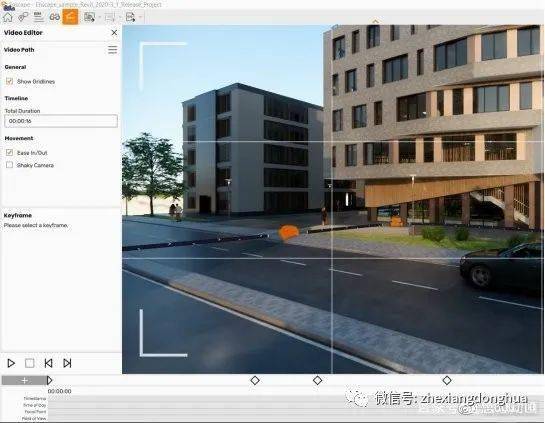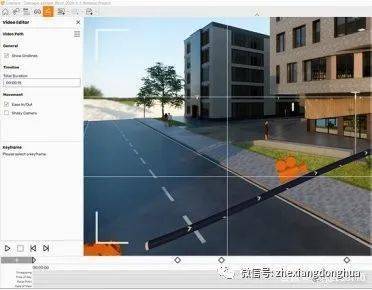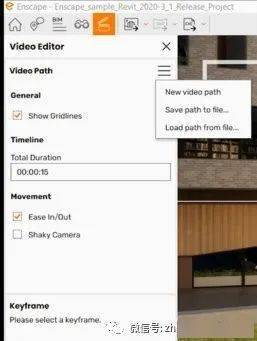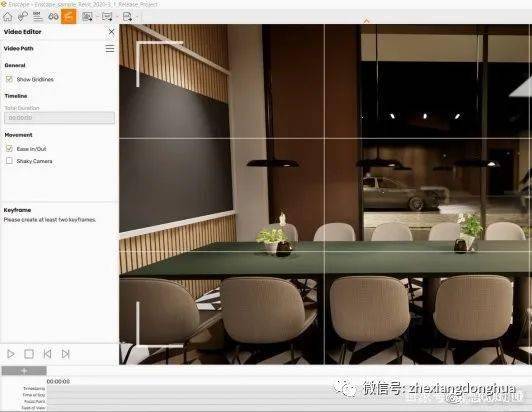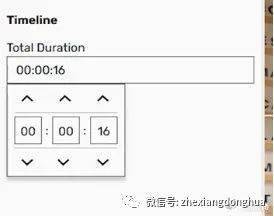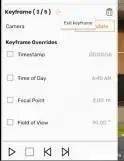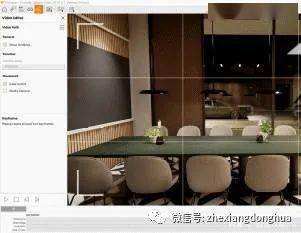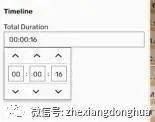讲述你的故事:在Enscape中渲染动画的技巧(上) |
您所在的位置:网站首页 › enscape画面有水滴 › 讲述你的故事:在Enscape中渲染动画的技巧(上) |
讲述你的故事:在Enscape中渲染动画的技巧(上)
|
但正如您所见,我们在Enscape窗口中看不到任何区别。为了能够看到实际的框架或安全框架,我们需要激活Enscape窗口右上角的安全框架选项(参见下面选择的橙色背景的图标)。
您可以调整的另一个设置是压缩质量。这个参数对我们的最终文件大小有影响。当它被设置在更高的级别时,它将减少工件。Enscape建议您在此处坚持使用“最大”设置。如果您走得更高(无损),您将收到一系列单独的PNG图像。您可以降低生成的视频文件的大小,但Enscape会导出为MP4,因此默认情况下您可以获得非常高的质量和较小的文件大小。 最后但并非最不重要的是动画的每秒帧数(FPS),越高越好(开个玩笑如果您想要电影动画,请坚持使用30FPS,但如果您想要流畅的视频,请将其设置为60FPS。在我看来,如果您以后想在编辑软件中编辑它们以创建慢动作,则只使用更高的FPS数字。 2. 使用新的Enscape视频编辑器
在任何类型的动画中,重要的部分之一是关键帧,但在我们开始讨论如何创建关键帧之前,让我们先了解一下什么是关键帧。动画和电影制作中的关键帧是定义任何平滑过渡的起点和终点的绘图或镜头;为了能够为最简单的场景和动画指定相机移动路径,您至少需要两个关键帧。 在Enscape中创建关键帧,需要点击这两个加号,两者是一样的。
在创建关键帧之前,请确保正确调整相机,然后创建起点。创建关键帧时,Enscape会在界面中添加两件事。第一个是时间轴中的关键帧符号,第二个是3D环境中的摄像机符号。它会对您创建的每个关键帧执行相同的操作。
此时,我们没有播放按钮,也没有动画,所以让我们创建另一个关键帧。
创建第二个关键帧时,您将激活播放按钮。您现在有了一条路径,并且您已经在Enscape中创建了您的第一个动画。
这里有个小提示,确保打开网格线。该工具将帮助您更好地构图关键帧。
当你想扩展你的动画时,你需要创建更多的关键帧。 您可能已经意识到,关键帧之间的时间距离并不相等。有时您会故意这样做,但最好完全控制它。我们将在后面的帖子中讨论这个问题。 要编辑任何关键帧,请单击关键帧符号。例如,让我们在第三个关键帧中进行一些调整。
更改任何设置后,请确保单击“更新”按钮以在关键帧上应用新设置。 完成调整设置并退出任何关键帧后,单击退出图标。现在您可以在模型中自由导航。
当你从外面看动画路径时,你会看到橙色的摄像机。它们中的每一个都代表一个关键帧,这对于检查相机路径以防止相机移动与墙壁等元素之间的任何冲突非常有用。
如果您碰巧在相机路径上看到冲突,请转到相应的关键帧并更改该特定关键帧的位置以解决此问题。或者只需单击路径以创建新的关键帧并更改该关键帧的位置。
Enscape中视频动画的一个不错的功能是您可以在同一个项目中创建多个路径,并且可以加载、保存和导航。要进行与此相关的任何操作,只需单击“视频路径”菜单,现在您可以保存、加载或创建全新的动画路径。
现在我们已经保存了之前的路径,让我们从头开始创建一个新路径以深入研究其他选项。让我们创建一个内部动画。
让我们向右移动并在此处创建另一个关键帧。现在我们可以点击播放并观看预览。您可能会遇到,有时动画的默认速度并不适合您的需要。例如,如果您想要更流畅的动画,只需按键盘上的ESC并将总持续时间数字更改为更高的值,以使两个关键帧之间的过渡更慢。
现在为了能够更改每个关键帧的时间戳,让我们添加另一个关键帧。要更改第二个关键帧的时间戳,只需单击它并检查时间戳,您可以手动更改它。它是在00:08,但让我们将其更改为00:04。更新后,您会看到第一个和第二个关键帧之间的移动速度比第二个和第三个关键帧更快。
在动画的常规设置中,您还有另外两个选项,即“EaseIn/Out”和“ShakyCamera”。当您激活EaseIn/Out参数时,它将通过调整动画的前几秒和最后几秒来为动画提供更流畅的感觉。如果您启用摇晃相机选项,您将为您的动画提供手持相机的感觉。 END 公司名称:北京哲想软件有限公司 北京哲想动画官方网站:www.cogito.com.cn 北京哲想动画微信公众平台账号:zhexiangdonghua 北京哲想动画邮箱:[email protected]返回搜狐,查看更多 |
【本文地址】