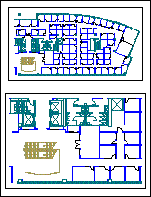打开、插入、转换以及保存 DWG 和 DXF (AutoCAD) 绘图 |
您所在的位置:网站首页 › dwg导入ai部分图不显示 › 打开、插入、转换以及保存 DWG 和 DXF (AutoCAD) 绘图 |
打开、插入、转换以及保存 DWG 和 DXF (AutoCAD) 绘图
|
如果要在 Visio 绘图中使用AutoCAD对象,可以使用 Visio 打开它们并将其转换为 Visio 形状。 还可以将 Visio 绘图转换为AutoCAD文件。 注意 Microsoft Visio 通过以下方式支持AutoCAD文件格式:使用 Visio 计划 2 ,可以导入从 AutoCAD 版本 2017 或更早版本创建的.dwg或 .dxf 文件。 使用 Visio Standard 或 Professional,可以导入从 AutoCAD 版本 2007 或更早版本创建的 .dwg 或 .dxf 文件。 如果无法打开a. dwg或 .dxf 文件,则其文件格式可能不受支持。 解决方法是,在 AutoCAD打开该文件,然后将其保存为 Visio 产品或计划支持的文件格式。 有关详细信息,请参阅如何将AutoCAD绘图保存为以前的或较旧的文件格式和 DWG 版本历史记录。 在 Visio 中打开AutoCAD绘图选择“文件 ”> “打开”。 找到保存所需绘图的文件夹。 选择文件夹或选择“浏览”。 选择“所有 Visio 文件”列表,然后选择“AutoCAD绘图”。 浏览到文件,然后选择“打开”。 将 DWG 或 DXF 文件插入到现有 Visio 关系图中在“ 插入 ”选项卡上,选择“CAD 绘图”。 浏览到文件,然后选择“打开”。 将 DWG 和 DXF 对象转换为 Visio 形状导入或打开 AutoCAD 绘图后,你可以将其转换为可以在 Visio 中操作的形状。 请注意,转换为 Visio 形状的操作不能撤消。 选择关系图上的空白区域以取消选择可能已选择的任何内容。 将光标停放在 AutoCAD 绘图的外边缘上,直到光标变为此图标: 右键单击,然后选择“CAD 绘图对象 ”> “转换”。 在“转换 CAD 对象”对话框中,选择要转换为 Visio 形状的 AutoCAD 图层。 选择“高级 ”以获取更多选项。 例如,可以选择删除转换后的图层,也可以将尺寸转换为尺寸形状,或将影线图案转换为形状。 以 DWG 或 DXF 格式转换绘图时,将转换 CAD 绘图的最后保存空间视图。 CAD 绘图可能已保存在 模型空间 或 纸张空间中: 模型空间 是 CAD 绘图人员在其中创建绘图的主要绘图工作区。 转换保存在模型空间中的绘图时,所选层上的所有对象和文本都会转换为 Visio 形状。 纸张空间 是类似于一张纸的工作区,CAD 制图人员可在其中排列绘图的不同视图。 下图显示了保存在纸张空间中的 DWG 绘图。
绘图包含两个矩形 视区。 视区是三维 CAD 绘图的窗口。 每个视区可以设置为不同的比例或角度。 转换保存在纸张空间中的绘图时,只有未 (被视区边缘剪裁) 的对象才会转换为 Visio 形状。 被切断的对象和文本将转换为行。 例如,完全由视区包围的圆形将转换为 Visio 圆形。 视区剪裁的圆圈将转换为一系列线条。 将 Visio 图表另存为 DWG 或 DXF 文件选择“文件 ”> “另存为”。 浏览以查找要保存绘图的位置或文件夹。 在 “另存为类型 ”列表中,选择所需的文件类型: AutoCAD绘图 (*.dwg) AutoCAD交换 (*.dxf) 如果你的 Visio 有多个绘图页,必须单独保存每一页。 另请参阅Introduction to working with AutoCAD drawings in Visio(在 Visio 中处理 AutoCAD 绘图简介) 准备导入 AutoCAD 导入 AutoCAD 绘图 转换多个 AutoCAD 绘图 |
【本文地址】
今日新闻 |
推荐新闻 |