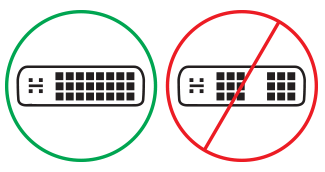将 Surface 连接到外部显示器进行故障排除 |
您所在的位置:网站首页 › dp转typec没反应 › 将 Surface 连接到外部显示器进行故障排除 |
将 Surface 连接到外部显示器进行故障排除
|
开始故障排除之前
下载并安装 Windows 和 Surface 的最新更新通常将解决许多问题。 若要了解如何操作,请参阅 下载适用于 Surface 的驱动程序和固件。 另一个可能的快速解决方案是:从电源插座拔出显示器插头,然后重新插入。 设置你的多个显示器桌面在此表中查找设备,以查看设置 Surface 设备的另一台显示器需要哪些操作。 我的 Surface 设备 菊花链连接支持 外部显示/音频输出端口 Surface Pro Surface Pro 2 Surface Pro 3 Surface Pro 4 Surface Pro 5 Surface Pro 6 Surface Studio Surface Laptop Surface Laptop 2 Surface Book 是 微型显示端口 Surface Studio 2 Surface Book 2 Surface Book 3 Surface Go Surface Go 2 Surface Go 3 Surface Go 4 Surface Laptop 3 Surface Laptop 4 Surface Laptop Go Surface Laptop Go 2 Surface Laptop Go 3 Surface Pro 7 Surface Pro 7+Surface Pro X Surface Laptop Studio 2 是 USB-C Surface 3 否 微型显示端口 注意: 对于 USB-C 转 HDMI 适配卡,我们建议将其与 HDMI 2.0 线缆或更高版本结合使用。 HDMI 还可以传输音频信号。 我们还建议你在配备有 USB C 端口设备上使用 Microsoft 的 USB-C 适配器。 有关详细信息,请参阅Surface 声音、音量和音频配件。 疑难解答解决方案如果连接 Surface 至计算机、监视器或投影仪时有问题,请尝试下列解决方案来解决问题。 解决方案 1:检查视频输入设置 解决方案 2:在外部屏幕上检查 DisplayPort 版本设置 解决方案 3:在外部屏幕上复制或扩展显示内容 解决方案 4:检查视频电缆 解决方案 5:检查显示适配器 解决方案 6:清除显示缓存 解决方案 7:更改受支持的分辨率及刷新率 解决方案 8:查看显示器的兼容性 解决方案 9:在另一外部显示器上试用该适配器 解决方案 10:如果你是无线显示器,考虑这些可能性 解决方案 1:检查视频输入设置如果你的 Surface 连接到第二屏幕,但不能看到来自 Surface 的视频输出,检查第二屏幕的源选择或视频输入设置。 例如,如果你使用 HDMI 连接到第二屏幕,则必须将该屏幕设置为将 HDMI 识别为视频输入信号。 要查看并按需要更改第二屏幕上的视频输入设置,请按照该屏幕的使用手册中的说明来操作或查看制造商的网站。 注意: 常见的视频输入设置包括 VGA、DVI、AUX、DisplayPort、HDMI、Line in、Input 和 Source。 如果在检查第二屏幕的输入设置后仍无法工作,请尝试解决方案 3。 解决方案 2:在外部屏幕上检查 DisplayPort 版本设置大多数外部屏幕都有一个屏幕菜单,可调整显示器所使用的 DisplayPort 版本。 调整此设置可产生更好的效果。 按照屏幕手册中的说明进行操作,或查看制造商的网站。 解决方案 3:在外部屏幕上复制或扩展显示内容按键盘上的 Windows 徽标键 +P ,或选择任务栏上的 操作中心 如果要 选择 仅在 Surface 屏幕上观看。 仅限电脑屏幕 在 Surface 显示器以及电视、监视器或投影仪(若要了解屏幕分辨率的更多信息,请转到“解决方案 6”)上观看相同内容。 复制 将屏幕内容转移到 Surface 显示器和电视或监视器屏幕上。 扩展显示内容时,可以在两个屏幕之间拖动和移动项目,也可以为第二屏幕选择不同的分辨率(若要了解屏幕分辨率的更多信息,请转到“解决方案 6”)。 扩展 在第二个屏幕(Surface 显示器空白)上观看所有内容。 仅第二个屏幕 使用 Miracast 无线连接至兼容的显示器(所有 Surface 型号都具备这一功能)。 连接到无线显示器 如果在第二屏幕上仍然看不到所需内容,请尝试“解决方案 4”。 解决方案 4:检查视频电缆使用长度不超过 6 英尺( 1.8 米)的优质视频线缆。 更长的电缆可能会影响视频质量。 确保所有视频连接牢固。 检查 USB-C 端口、Surface、扩展坞,正在使用的任何视频适配器上的 Mini DisplayPort 的连接,以及电视、监视器或投影仪上的连接。 下面是一些提示: 使用显示器附带的线缆或验证线缆是否支持视频。 始终对带有 USB-C 端口的 Surface 设备执行此操作。 如果你的显示器随附电缆没有响应、使用不同的视频电缆连接你的 Surface。 如果你使用的是视频延伸线或视频转换器,请在设置时将其移除,以查看是否因其导致出现问题。 如果你使用的是其他公司的视频适配器并遇到问题,请联系适配器制造商寻求帮助。 支持 DisplayPort 的显示器 如果你的显示器支持 DisplayPort,建议你使用 Mini DisplayPort 转 DisplayPort 线缆,该线缆长度不超过 1.8 米(6 英尺)。 使用 DisplayPort 可达到 Surface 所支持的最高分辨率和刷新频率。 多台显示器设置 若要尝试构建多台显示器的菊花链,则你需要: 两台具有 DisplayPort 1.2 输入端口的显示器(其中至少一台必须具有 DisplayPort 输出端口) 至少带有一个 Mini DisplayPort 端头的标准 DisplayPort 线缆 对于支持菊花链连接的 Surface 设备,下面是设置方法: 使用 Mini DisplayPort 至 DisplayPort 线缆,将 Surface 上的 Mini DisplayPort 连接到第一台显示器上的 DisplayPort 输入。 如果只有一台显示器具有输出端口,请先将 Surface 连接到该显示器。 将第一台显示器的输出端口连接到其他显示器的 DisplayPort 输入端口。 按照显示器制造商的说明进行操作,将两台显示器都设置为使用 DisplayPort 1.2 作为输入源。 例如,这可称为多流传输 (MST),这允许第一台显示器将信号传递给第二台显示器。 如果已排除线缆问题,请转到解决方案 5。 解决方案 5:检查显示适配器如果使用适配卡(如USB-C 转 HDMI 适配器、USB-C 转 DisplayPort 适配器或 USB-C 转 VGA 适配器),请检查连接。 删除该适配器,并重新插入牢固以确保它已连接到 Surface。 如果你的显示器不支持 DisplayPort,建议你使用 HDMI。 否则请使用 DVI 或 VGA。 表格中列出的适配器已通过兼容性测试,可帮助解决视频问题。 有关其他选项,请参阅 官方许可的第三方配件。 USB-C 商业版 Surface USB-C 转 DisplayPort 适配卡 Surface USB-C 转 HDMI 适配器 Surface USB-C 转 VGA 适配器 Microsoft USB-C® Travel Hub HDMI Surface Mini DisplayPort 转 HDMI 2.0 适配器(型号 1819)- 有源 DVI Gofanco mDP 转 DVI 有源转换器(型号 mDPDVIA)- 有源 Cable Matters mDP 转 DVI(型号 101022)- 有源 注意: 为获得最佳效果,请使用 DVI 双链路线缆。
VGA Surface 微型 DisplayPort 到 VGA 适配器 注意: 避免使用在两个或多个监视器之间分离信号的 Y 型或双链路适配器。 如果你使用的是 Mini DisplayPort 适配器,请确保其插入正确。 只有将接头插入 Mini DisplayPort 且接头的扁平端与端口的扁平端对齐时,才能传输信号。
Mini DisplayPort 如下所示。 它可能位于你的 Surface 或拓展坞上的不同位置。 如果在第二屏幕上仍然看不到所需内容,请尝试 解决方案 6。 解决方案 6:清除显示缓存注意: 如果你运行的是处于 S 模式的 Windows 10,请不要执行这些步骤。 下面介绍如何清除缓存: 将 Surface 从 Surface Dock 移除或将显示器与 Surface 断开。 下载 Surface Dock 注册表文件。 选择 “打开 文件”。 无论是否有扩展坞,此文件将清除缓存。 选择并运行surface dock registry.reg。 选择“ 是 ”以允许对 Surface 进行更改,选择“ 是 ”进行确认,然后选择“ 确定” 以关闭。 重新启动 Surface,将其重新连接到 Dock 及/或显示器,然后再次尝试使用外部显示器。 如果在第二屏幕上仍然看不到所需内容,请尝试解决方案 7。 解决方案 7:更改受支持的分辨率及刷新率在将 Surface 连接到电视或监视器时,Surface 会尝试根据接头以及电视或监视器的分辨率来设置最佳分辨率。 外部显示器支持的分辨率和刷新频率取决于所连接显示器的数量以及 Surface 显示器是打开还是关闭。 它还取决于你使用的处理器。 以下是一个外部屏幕所支持的分辨率及刷新率方法: Surface 最大刷新频率 最大屏幕分辨率 Surface 3 30 Hz 60 Hz 3840 x 2160 2560 x 1600 Surface Book 60 Hz 3840 x 2160 Surface Book(含 i5 或 i7 处理器) 30 Hz 4096 x 2304 Surface Book 2 13 英寸或 15 英寸 60 Hz 4096 x 2304 Surface Book 3 13.5 英寸或 15 英寸 120 Hz 4096 X 2304 Surface Go 60 Hz 3840 x 2160 配备 LTE Advanced 的 Surface Go 60 Hz 3840 x 2160 Surface Go 2 60 Hz 3840 x 2160 Surface Go 4 60 Hz 1920 x 1280 配备 LTE Advanced 的 Surface Go 2 60 Hz 3840 x 2160 Surface Laptop(含 i5 或 i7 处理器) 60 Hz 4096 x 2304 Surface Laptop 2(采用 i5 或 i7 处理器) 60 Hz 4096 x 2304 Surface Laptop 3(采用 Intel 处理器) 30 Hz 60 Hz 5120 x 3200 5120 x 2880 配备 AMD 处理器的 Surface Laptop 3 30 Hz 60 Hz 7680 x 4320 5120 x 2880 带 Intel 处理器的 Surface Laptop 4 30 Hz 60 Hz 5120 x 3200 5120 x 2880 Surface Laptop 4(采用 AMD 处理器) 30 Hz 7580 x 4320 Surface Laptop 4(采用 AMD 处理器) 60 Hz 5120 x 2880 Surface Laptop Go 60 Hz 4096 x 2304 Surface Laptop Go 2 30 Hz 60 Hz 5120 x 4096 5120 x 2880 Surface Laptop Go 3 60 Hz 1536 x 1024 Surface Pro 1796(含 i5 或 i7 处理器) 60 Hz 4096 x 2304 Surface Pro 1796(含 m3 处理器) 60 Hz 3840 x 2160 Surface Pro 2 24 Hz 60 Hz 4096 x 2160 3840 x 2160 Surface Pro 3 24 Hz 60 Hz 4096 x 2160 3840 x 2160 Surface Pro 4(含酷睿 M 处理器) 60 Hz 3840 x 2160 Surface Pro 4(含 i5 或 i7 处理器) 60 Hz 4096 x 2304 Surface Pro 6(采用 i5 或 i7 处理器) 60 Hz 4096 x 2304 Surface Pro 7 30 Hz 60 Hz 5120 x 3200 5120 x 2880 Surface Pro 7+ 30 Hz 60 Hz 5120 x 3200 5120 x 2880 Surface Pro X (USB-C) 30 Hz 60 Hz 4096 x 2160 4096 x 2304 Surface Studio(采用 i5 或 i7 处理器)* 60 Hz 4096 x 2304 Surface Laptop Studio 2 120 Hz 2400 x 1600 以下是两个外部屏幕所支持的分辨率及刷新率方法: Surface 最大刷新频率 最大屏幕分辨率 Surface Book 60 Hz 2560 x 1600 Surface Book(含 i5 或 i7 处理器) 30 Hz 4096 x 2304 Surface Book 2 13 英寸或 15 英寸 30 Hz 60 Hz 4096 x 2304 2560 x 1600 Surface Book 3 13.5 英寸或 15 英寸 60 Hz 4096 x 2304 Surface Go 30 Hz 3840 x 2160 配备 LTE Advanced 的 Surface Go 30 Hz 3840 x 2160 Surface Go 2 30 Hz 3840 x 2160 Surface Go 4 30 Hz 1920 x 1280 配备 LTE Advanced 的 Surface Go 2 30 Hz 3840 x 2160 Surface Laptop(含 i5 或 i7 处理器) 30 Hz 60 Hz 4096 x 2304 2560 x 1600 Surface Laptop 2(采用 i5 或 i7 处理器) 30 Hz 60 Hz 4096 x 2304 2560 x 1600 Surface Laptop 3(采用 Intel 处理器) 60 Hz 3840 x 2160 Surface Laptop 3(采用 AMD 处理器) 60 Hz 3840 x 2160 Surface Laptop 4(采用 Intel 处理器) 60 Hz 3840 x 2160 Surface Laptop 4(采用 AMD 处理器) 60 Hz 3840 x 2160 Surface Laptop Go 30 Hz 60 Hz 4096 x 2304 2560 x 1600 Surface Laptop Go 2 60 Hz 3840x2160 Surface Laptop Go 3 30 Hz 1536 x 1024 Surface Pro 1796 60 Hz 2560 x 1600 Surface Pro 1796(含 i5 或 i7 处理器) 30 Hz 4096 x 2304 Surface Pro 1796(含 m3 处理器) 30 Hz 3840 x 2160 Surface Pro 2 30 Hz 60 Hz 3840 x 2160 2560 x 1440 Surface Pro 3(采用 i3 处理器) 60 Hz 1920 x 1200 Surface Pro 3(含 i5 或 i7 处理器) 30 Hz 60 Hz 3840 x 2160 2560 x 1440 Surface Pro 4 60 Hz 2560 x 1600 Surface Pro 4(含酷睿 M 处理器) 30 Hz 3840 x 2160 Surface Pro 4(含 i5 或 i7 处理器) 30 Hz 4096 x 2304 Surface Pro 6(采用 i5 或 i7 处理器) 30 Hz 60 Hz 4096 x 2304 2560 x 1600 Surface Pro 7 60 Hz 3840 x 2160 Surface Pro 7+ 60 Hz 3840 x 2160 Surface Pro X(USB-C 双端口) 60 Hz 4096 x 2304 Surface Pro X (mDP Surface Dock) 60 Hz 3840 x 2160 Surface Studio(采用 i5 或 i7 处理器)* 30 Hz 60 Hz 4096 x 2304 2560 x 1600 Surface Laptop Studio 2 120 Hz 2400 x 1600 使用 Surface Dock 的时间 通过 Surface Dock 连接时,即使某些型号 Surface 的功能超出此数量 ,也可以得到最大的屏幕刷新或分辨率。 下表指定了使用一台或两台外部显示器的 Surface 设备的最大刷新率和屏幕分辨率。 已连接至外部监视器 Surface Dock 型号 最大刷新频率 最大屏幕分辨率 Surface Dock 60Hz 4096 x 2304 Surface Dock 2 30Hz 7680 x 4320 Surface Dock 2 120Hz 3840 x 2160 Surface Thunderbolt™ 4 扩展坞 60 Hz 3840 x 2160 (USB4/Thunderbolt™ 4) * Surface Thunderbolt™ 4 扩展坞 60 Hz (8 位颜色) 3840 x 2160 (USB-C、DisplayPort 1.3 或更高版本 - HBR3) * Surface Thunderbolt™ 4 扩展坞 30 Hz (10 位颜色) 3840 x 2160 (USB-C、DisplayPort 1.2 或更高版本 - HBR2) * * 主机设备和外部显示器都需要支持 Thunderbolt™、DisplayPort、高比特率 (HBR) 标准。 已连接至两台外部监视器 Surface Dock 型号 最大刷新频率 最大屏幕分辨率 Surface Dock 30Hz 4096 x 2304 Surface Dock 60Hz 2560 x 1600 Surface Dock 2 60Hz 3840 x 2160 Surface Thunderbolt™ 4 扩展坞 60 Hz 3840 x 2160 (USB4/Thunderbolt™ 4) * *Microsoft Surface Thunderbolt™ 4 Dock 在使用 USB-C 连接而不是与主机设备建立 USB4/Thunderbolt™ 4 连接时,仅支持一个 4k 外部显示器。 使用两台外部显示器时,可通过降低另一个显示器上所用的刷新率或屏幕分辨率,在一个显示器上实现更高的刷新率或屏幕分辨率。 如果更改显示分辨率和调整桌面大小未能解决问题,请尝试解决方案 8。 解决方案 8:查看显示器的兼容性你将发现各种与 Surface 兼容的显示器。 检查监视器和电缆,确保其具有正确的证书。 连接 认证 HDMI HDMI USB-C 视频输入 USB-IF 和 VESA USB-C 电缆 USB-IF DisplayPort VESA 如果发现你的显示器是兼容设备,但仍然需要帮助,请尝试 解决方案 9。 解决方案 9:在另一外部显示器上试用该适配器要查看视频适配器是否正常,请将 Surface 连接到另一电视、监视器或投影仪。 如果不能在另一外部屏幕上显示 Surface 屏幕中的内容,则可能需要更换适配卡。 解决方案 10:如果你是无线显示器,考虑这些可能性所有 Surface 机型都可使用 Miracast 无线连接到兼容显示器。 为此,请按 Windows 徽标键 + P ,然后选择“连接到无线显示器”。 你还可以使用 Microsoft 无线显示适配器将 Surface 无线连接到 HDMI 兼容的显示器。 如果在将 Surface 无线连接到显示器时遇到问题,请按顺序尝试以下解决方案。 要了解如何修复 Microsoft 无线显示适配卡的问题,请参阅将 Surface 与 Microsoft 无线显示适配卡搭配使用的疑难解答。 确保显示器支持 Miracast 要在不使用 Microsoft 无线显示适配器的前提下将 Surface 无线连接到显示器,则该显示器必须兼容 Miracast。 请访问制造商网站,了解电视、监视器或投影仪是否支持 Miracast。 重启 Surface 和电视、监视器或投影仪 有时,重启即可解决问题。 在 Surface 上,选择“ 启动 > 电源 > 重启 ”。 如果有可用的更新,则可能会显示 “更新并重启 ”。 先关闭再打开电视或其他显示器,然后尝试重新连接它们。 若要了解详细信息,请参阅 还原或重置适用于 Windows的 Surface。 安装最新更新 在许多情况下,下载并安装 Windows 和 Surface 的最新更新将解决此问题。 若要了解如何操作,请转到 下载适用于 Surface 的驱动程序和固件。 关闭 Surface 上的蓝牙功能 蓝牙功能有时候会干扰 Miracast。 在任务栏中选择 操作中心 结合使用 Surface 与 Microsoft 无线显示适配卡 Surface Dock 和扩展坞疑难解答 高 DPI 设备的 Windows 扩展问题 设置 Surface USB-C 至显示适配卡 |
【本文地址】
今日新闻 |
推荐新闻 |
 ,然后选择 “项目”。
,然后选择 “项目”。