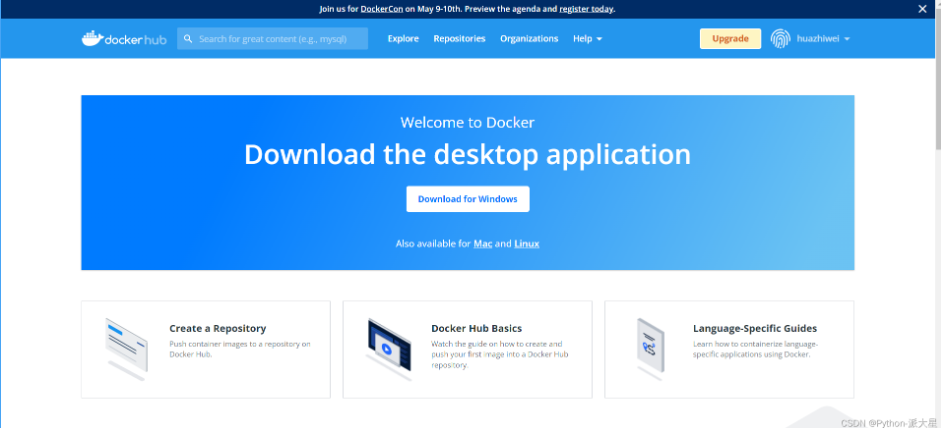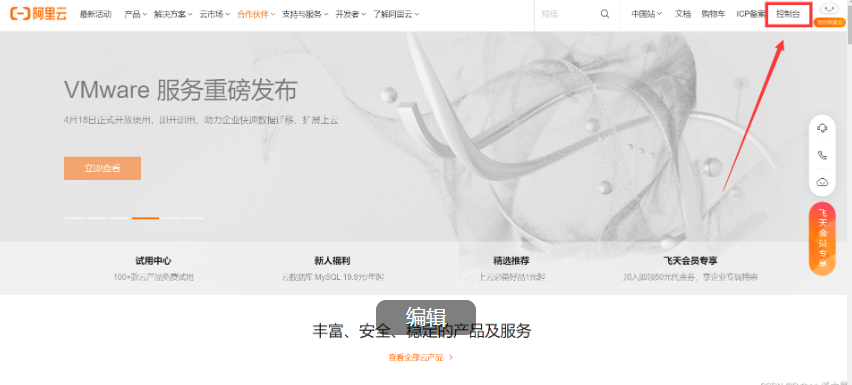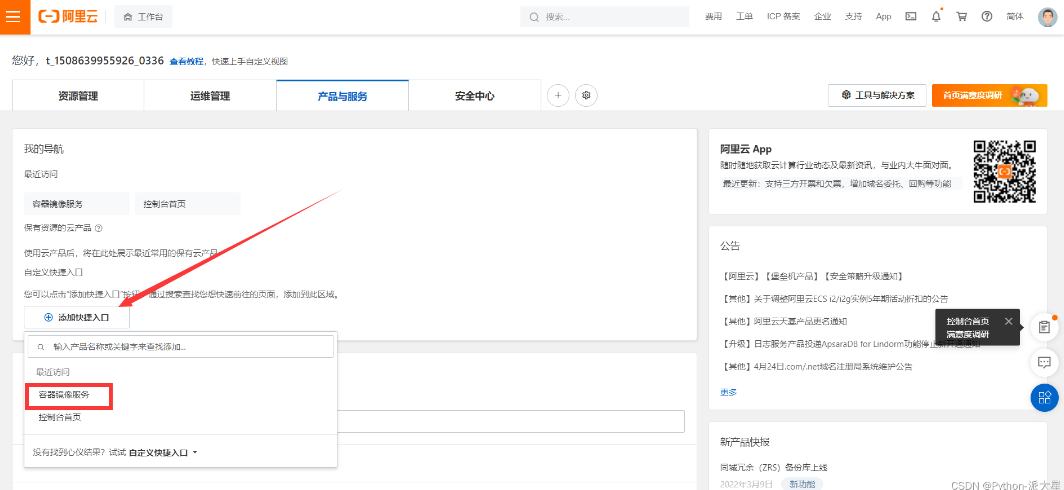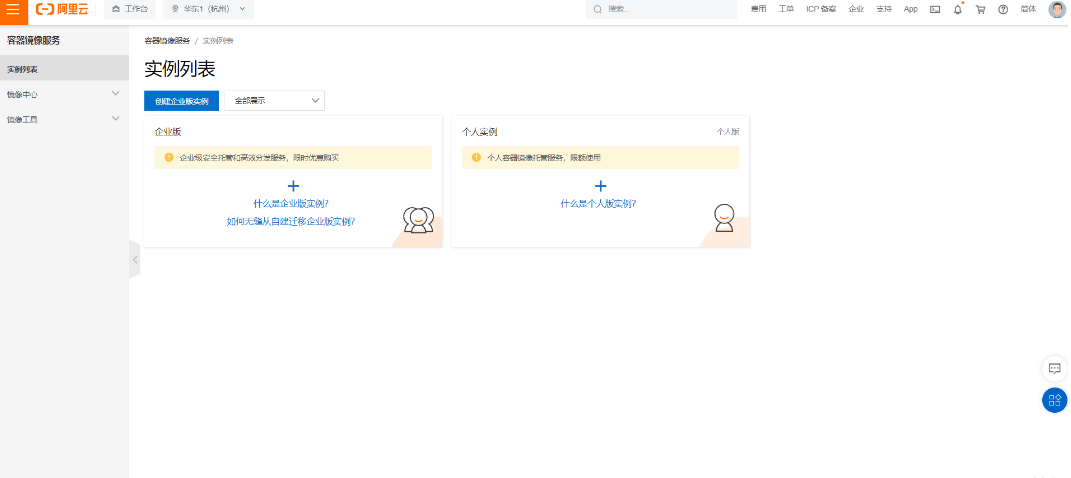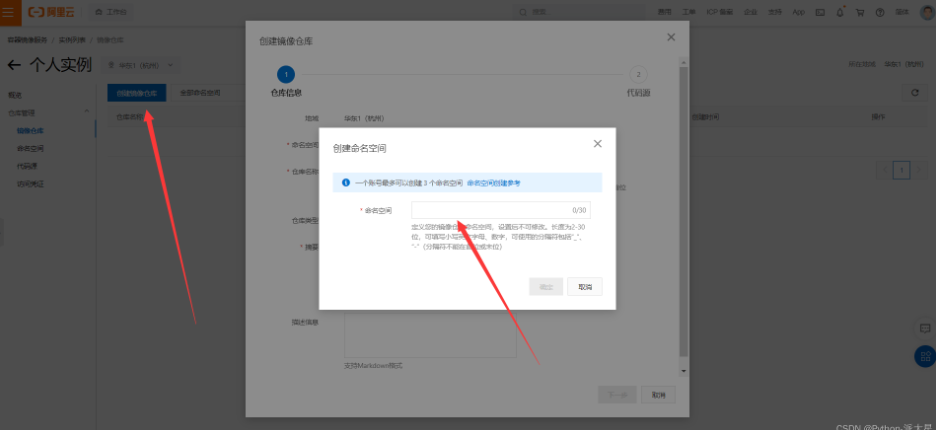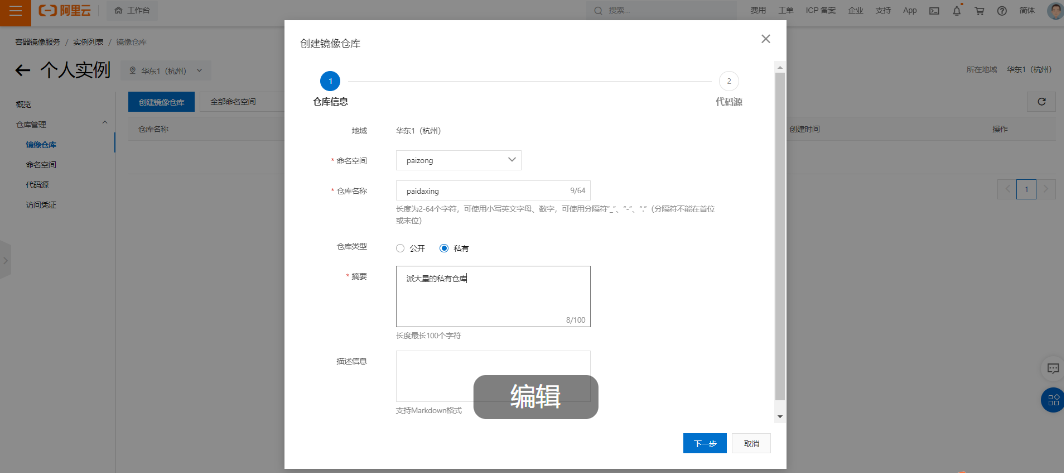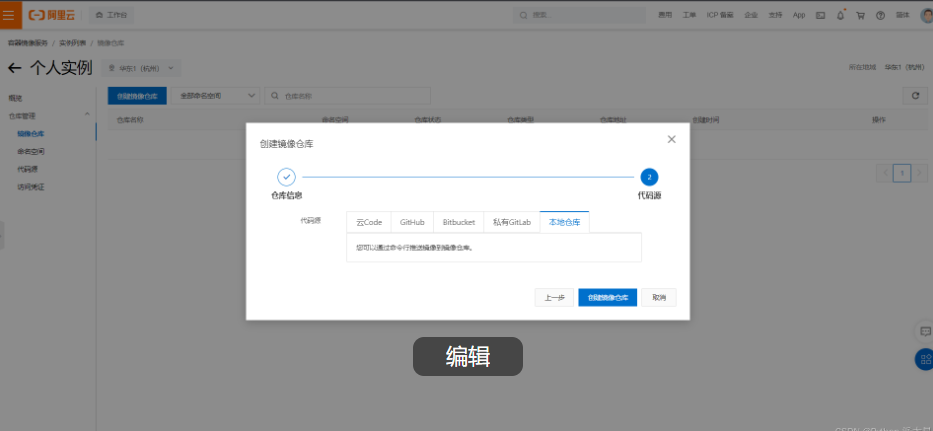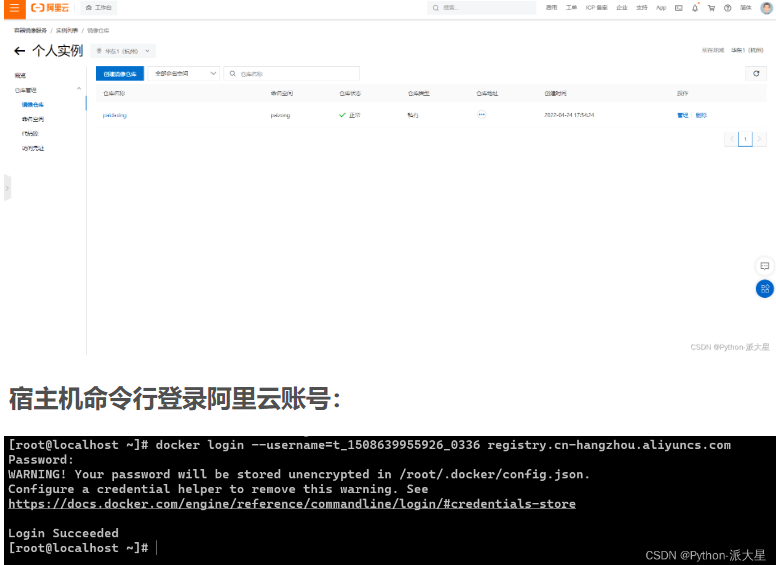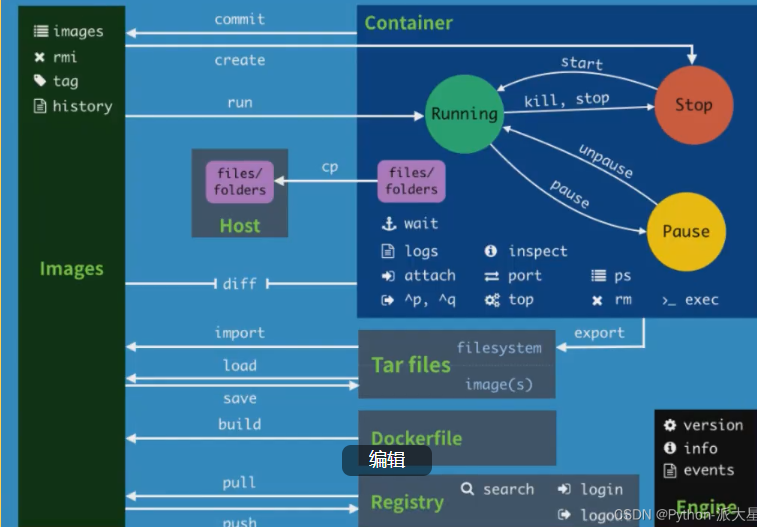Docker 进阶 发布自己的Docker镜像 将镜像上传到阿里云和Docker Hub |
您所在的位置:网站首页 › docker提交镜像到仓库 › Docker 进阶 发布自己的Docker镜像 将镜像上传到阿里云和Docker Hub |
Docker 进阶 发布自己的Docker镜像 将镜像上传到阿里云和Docker Hub
|
将镜像发布到Docker Hub上:Docker镜像是可以发布出去让别人访问或使用的,我们可以将自己制作的镜像发布到Docker Hub 或者发布到阿里云 上传镜像的步骤: 1、注册账号。 2、确定这个账号可以登录。 3、在我们的服务器上提交自己的镜像。 4、登录完毕后就可以提交镜像了 首先我们要注册docker hub的账号,因为上传镜像是需要登录账号才能上传的 注册Docker Hub账号:docker Hub地址:Docker Hubhttps://hub.docker.com/ 我们要先登录,才能docker push 上传镜像,没有登录我们是上传不了镜像的 [root@localhostaaa]#docker login --help Usage: docker login [OPTIONS] [SERVER] Log in to a Docker registry.If no server is specified, the default is defined by the daemon. Options: -p, --password string Password --password-stdin Take the password from stdin-u, --username string Username 用法:docker登录选项登录Docker注册表。如果未指定服务器,则默认值由守护进程定义。选项:-p、 --密码字符串密码--密码stdin从stdin获取密码-u、 --用户名字符串用户名 在容器中登录和退出Docker Hub:登录docker hub:命令:docker login -u 用户名 -p 密码 #不建议在命令里加-p,这样会显示出密码,不写-p回车后就会出现输入密码的提示,然后再输入密码,更安全。如下: [root@localhost aaa]# docker login -u huazhiweiPassword: 出现这个,就代表登录成功:Login Succeeded 退出登录docker hub登出、退出: docker logout命令:docker logout上传Docker镜像登录完毕后就可以提交镜像了,就是一步:docker push 上传镜像的命令:docker hub 注意事项:上传的镜像需要有作者名,镜像名,和镜像标签,和docker hub镜像仓库重名的镜像是会上传失败的。 可以通过:docker tag 来修改镜像名和标签: 使用方法:docker tag 镜像id 修改的镜像名:标签 例: 上传本地的镜像:[root@localhost ~]# docker imagesREPOSITORY TAG IMAGE ID CREATED SIZEcentos2022/vim 2.0 a498b068b5da 16 minutes ago 231MBhuazhiwei/centosvim 2022 a498b068b5da 16 minutes ago 231MB push 镜像[root@localhost ~]# docker push huazhiwei/centosvim:vimThe push refers to repository [docker.io/huazhiwei/centosvim]74ddd0ec08fa: Pushing 226.9MB/231.3MB docker push 作者名/镜像名:标签 Docker Hub需要规范上传镜像: docker push 上传镜像 要带镜像作者名字,什么镜像,镜像的标签 1、写作者名字是为了知道是谁做的镜像,可以写笔名,比如孙悟空的另一个名字是齐天大圣。 2、写什么镜像是让别人知道这个是什么镜像,比如centos镜像,mysql镜像,nginx镜像。 3、写标签是为了让大家知道你这个镜像有什么作用,与官网的镜像有什么区别,比如centos:vim,大家就知道你这个centos镜像比官方多了vim的功能。上传镜像可能会遇到的问题: 问题一:[root@localhost /]# docker push paidaxing/centos:2.1The push refers to repository [docker.io/paidaxing/hzw/centos]An image does not exist locally with the tag: paidaxing/hzw/centos 问题二:[root@localhost ~]# docker push mycentos:vimThe push refers to repository [docker.io/library/mycentos]74ddd0ec08fa: Preparingdenied: requested access to the resource is denied 这样的问题就是我们的镜像名字不正确,或者没有标签,我们给镜改个名字像加个标签:给镜像增加一个tagdocker tag 镜像id 给镜像改的名字和标签 将镜像改个名字并加个标签 名字:huazhiwei/centosvim 标签:2022[root@localhost ~]# docker push huazhiwei/centosvim:2022 出现这个就代表正在上传了The push refers to repository [docker.io/huazhiwei/centosvim]74ddd0ec08fa: Pushing 6.056MB/231.3MB 可以发现,我们提交的时候也是一层层来发布的,docker镜像的特点。
将镜像发布到阿里云上:1、注册并登录阿里云账号 2、找到容器镜像服务 3、创建命名空间(一个账号只能创建3个命名空间) 4、创建容器镜像 注册并登录阿里云:https://www.aliyun.com/https://www.aliyun.com/ 登录后点击控制台: 搜索容器镜像服务: 根据需求创建企业版实例或创建个人版实例:
创建镜像仓库、命名空间:
设置仓库名称,公开或私有仓库: 选择本地仓库: 创建完成后就会跳转到阿里云官方上传镜像的步骤: 点击镜像仓库也能查看上传步骤: 宿主机命令行登录阿里云账号: push镜像到阿里云: 上传镜像到阿里云对比与docker Hub稍微更加复杂,因为阿里云对镜像命名的规则比较严格,需最好按照阿里云官网步骤命名,不然很容易上传失败,因为阿里云官网会按照个人的镜像仓库和命名规则给出命名代码,只需要修改镜像id和容器名即可。如下图: push镜像到阿里云和Docker Hub的步骤是一样的,就是需要创建不同镜像仓库的账号,因为docker上传镜像到镜像仓库需要登录对应的镜像仓库上传,所以区别就在于创建对应镜像仓库的步骤。 以下就是成功上传阿里云的实例: 上传完成后即在镜像版本处查看自己上传的镜像: 点击层信息即可查看自己的镜像信息: 可以显示镜像的每一层是怎么做的,镜像的构建方式都是可以查看的,也可以开放给别下载。 docker常用命令汇总: 学完上传docker镜像,在日常使用docker已经没有多大问题了,以下就是docker命令的汇总: |
【本文地址】
今日新闻 |
推荐新闻 |