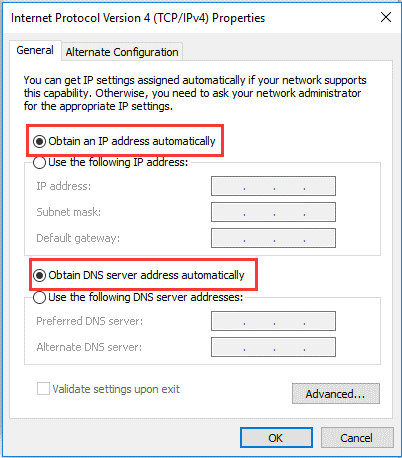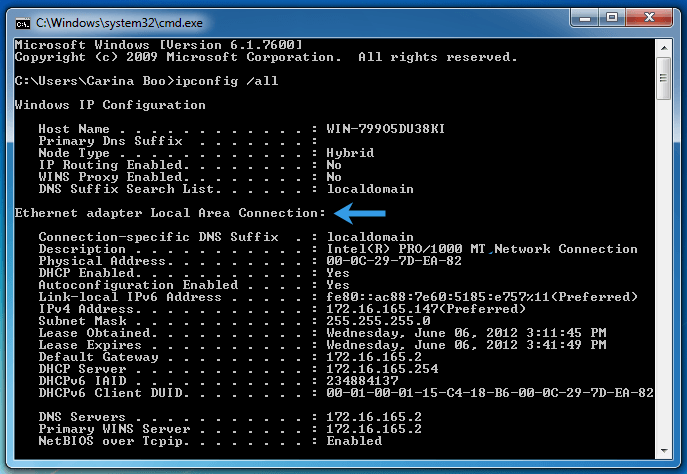如何在Windows中启用或禁用DHCP? |
您所在的位置:网站首页 › dhcp显示器 › 如何在Windows中启用或禁用DHCP? |
如何在Windows中启用或禁用DHCP?
|
如何在Windows中启用或禁用DHCP?
DHCP,或 动态主机配置协议 ,是一种常见的协议,用于为网络设备分配IP地址和其他网络设置。在家庭和小型企业网络中,像笔记本电脑、智能手机和游戏机等设备可以自动分配IP地址。使用DHCP可以避免手动配置网络上的每个设备,节省时间并减少错误的风险。 通常,大多数家用路由器和网络设备默认启用DHCP。然而,有些情况下您可能需要关闭DHCP并手动为特定设备分配IP地址。对于高级网络配置,例如为服务器设置静态IP地址或出于安全原因创建DMZ(非军事区),这将非常有用。 如何启用或禁用DHCP?逐步说明如何在Windows上启用或禁用DHCP。 Windows 8和Windows 10: 按下 键盘 上的Windows键+ X来访问电源用户菜单。 选择”控制面板”。 选择”网络和共享中心”。 在左侧边栏中,选择”更改适配器设置”。 在右键单击要启用DHCP的网络设备时,选择”属性”从上下文菜单中。 从选择列表中选择”Internet Protocol Version 4 (TCP/IPv4)”。 选择”自动获取DNS服务器地址”和”自动获取IP地址”来启用DHCP。 单击”确定”以保存更改。
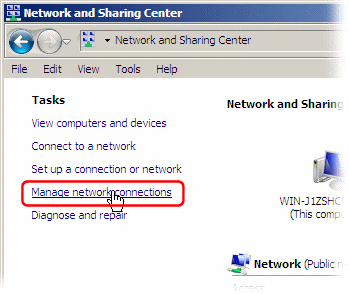
当你右键点击要启用DHCP的网络设备时,从上下文菜单中选择“属性”。 从菜单中选择“Internet协议版本4(TCP / IPv4)”。 选择“自动获取DNS服务器地址”和“自动获取IP地址”。 点击“确定”保存更改。 Windows XP: 通过选择开始按钮,可以打开控制面板。 从要启用DHCP的网络适配器的上下文菜单中,选择“网络连接”,然后选择“属性”。 从菜单中选择“Internet协议(TCP / IP)”。 选择“自动获取DNS服务器地址”和“自动获取IP地址”。 点击“确定”保存更改。注意:以上说明适用于特定版本的Windows的启用DHCP。根据您具体的操作系统版本或服务包,布局或措辞可能会有轻微变化。但整个过程是相似的。 如果您想禁用DHCP并手动输入网络设置,选择“使用下面的IP地址”选项,并输入IP地址、子网掩码和默认网关的值。此外,选择“使用以下DNS服务器地址”选项并指定首选DNS服务器的值。如果您愿意,还可以为备用DNS服务器提供值。 如何确定是否使用DHCP?在Windows计算机上确定是否使用DHCP的简单方法是使用命令提示符中的“ipconfig /all”命令。此命令将显示计算机上所有网络适配器的详细IP配置信息,包括DHCP状态。 通过按下Windows键+R并输入“cmd”打开命令提示符,然后输入“ipconfig /all”并按回车键执行此命令。您计算机的网络适配器及其相应的IP设置将列在输出中。 查找标为“以太网适配器本地连接”(或类似名称)和DHCP启用行的部分。如果DHCP已启用,则该行将显示“是”,这意味着网络适配器已启用DHCP,您的计算机使用DHCP服务器提供的动态IP地址。如果DHCP已禁用,则该行显示“否”,这意味着该网络适配器上禁用了DHCP,您的计算机使用您手动配置的静态IP地址。
注意:如果您使用的是无线网络适配器,则输出中可能不存在”DHCP Enabled”行。在这种情况下,您应该搜索”无线局域网适配器Wi-Fi”(或类似项),并查找”DHCP Enabled”行。 故障排除提示解决Windows上的DHCP问题的几个重要提示: 检查DHCP服务器: 解决DHCP问题的第一步是确保服务器正常工作。如果DHCP服务器未运行或配置不正确,网络设备将无法从中获取IP地址。通过检查DHCP服务器的设置来确保其正常工作。 检查网络适配器: 确保您的计算机的网络适配器正常工作。您可以通过检查设备管理器中的适配器设置,并确保其启用且没有出现任何错误来实现。此外,禁用和重新启用适配器以重置其设置。 检查IP配置: 确保您的计算机的IP配置设置正确。您可以通过使用命令提示符中的”ipconfig”命令并检查IP地址、子网掩码和默认网关来实现。同样,确保DNS服务器地址正确。 检查路由器: 检查您的路由器上的DHCP设置。验证DHCP服务器的IP地址范围是否正确以及DHCP是否启用。此外,检查路由器的日志是否有任何与DHCP相关的错误消息。 检查网络线缆: 确保所有网线连接牢固,插入端口以及插入的网线没有任何物理问题。 重新启动计算机和路由器: 有时重新启动计算机和路由器可以解决DHCP问题。这可以有助于清除任何临时问题并刷新网络设置。 运行网络故障排除程序: Windows中内置的网络故障排除程序可以自动识别和解决常见的网络问题。通过进入控制面板>网络和共享中心来诊断问题。注意:各种因素可能导致DHCP问题,解决步骤将根据您遇到的具体问题而有所不同。然而,遵循前面的建议,您应该能够识别和解决Windows上最常见的DHCP问题。 DHCP在Windows中的优势: 自动分配IP地址: DHCP通过自动为网络上的设备分配IP地址来消除手动配置IP地址的需要。这可以节省大量时间并降低错误的风险。 动态IP地址: DHCP允许动态分配IP地址,这意味着IP地址可以根据需要重新分配。这对于设备更替率较高的网络(如公共热点)非常有用。 减少网络管理: DHCP可以显著减少所需的网络管理量,因为它消除了手动配置网络上的每个设备的需求。 集中管理: DHCP允许集中管理IP地址,更容易管理和解决网络问题。 增加安全性: 通过使网络管理员能够限制对网络的访问并为特定设备分配唯一的IP地址,DHCP可以帮助增加安全性。 DHCP在Windows中的缺点: 对IP地址的控制有限: DHCP自动分配IP地址,限制了网络管理员对IP地址及其分配的控制。 依赖DHCP服务器: DHCP需要运行DHCP服务器来分配IP地址。如果DHCP服务器关闭或配置不正确,则网络上的设备无法获取IP地址。 潜在的IP地址冲突: 如果两个或多个网络设备被分配相同的IP地址,DHCP可能导致IP地址冲突。 性能降低: 如果DHCP服务器因请求过载而负载过高,DHCP可能会降低网络的性能。 易受DHCP欺骗攻击: DHCP容易受到DHCP欺骗攻击,即攻击者向网络上的设备发送虚假的DHCP响应,可能导致它们连接到伪造的DHCP服务器。这可能导致设备被分配错误的IP地址,并可能危及网络安全。 |
【本文地址】
今日新闻 |
推荐新闻 |