教程:Visual Studio Code(VSCode)调用Dev C编译C++ |
您所在的位置:网站首页 › devcpp调试不了 › 教程:Visual Studio Code(VSCode)调用Dev C编译C++ |
教程:Visual Studio Code(VSCode)调用Dev C编译C++
|
由于初学者使用C语言基本使用的是Dev C工具,该工具已经包装了编译器MinGW,而初学者往往对MinGW不熟悉,故本文整理利用VSCode调用Dev C工具来编译运行C/C++的教程。 一. 下载安装VSCode,并安装C/C++插件这部分略述,从官网下载安装VSCode后,在商店(左侧最后一个图标)中搜索C,找到Microsoft官方提供的C/C++插件后选择安装即可。 下载地址 注:曾尝试下载其他版本的Dev C,但未调用成功。以下教程只在上述版本的DevC中调试成功,其他版本仅供参考。 2.安装Dev C略。按默认步骤安装即可,安装路径可根据个人喜好调整。 3.配置环境变量安装完成后,将安装目录下的MinGW64/bin路径添加到系统变量中。配置完成后,务必重启电脑,否则后续步骤完成后依然不能调用成功。 首先在VSCode中打开一个文件夹(工作区),后续配置将只在本文件夹(工作区)内有效。其他文件夹(工作区)可参照以下步骤再配置一次。 在文件夹下创建一个测试C/C++文件,如HelloWorld.Cpp: #include #include using namespace std; int main(){ printf("hello world\n"); system("pause"); return 0; } 1.配置launch.json文件如图示进入调试界面选择C++(GDB): 然后会在工作目录下生成.vscode文件夹,这个文件夹就是工作区的配置文件夹。 注:请根据实际安装情况修改gdb路径项 “miDebuggerPath”,注意路径使用双斜杠。 2.配置task.json文件按F5编译,会提示找不到任务,这时选择配置任务,会在.vscode文件夹下生成task.json文件。将文件内容替换为: { // See https://go.microsoft.com/fwlink/?LinkId=733558 // for the documentation about the tasks.json format "version": "2.0.0", "tasks": [ { "label": "build", "type": "shell", "command": "g++", "args": [ "-g", "${file}", "-o", "${file}.exe" ], } ] } 3.配置c_cpp_properties.json文件此时调试HelloWorld.cpp文件,会发现问题如下:
鼠标点击波浪线部分,出现小灯泡,点击小灯泡得到c_cpp_properties.json文件。 在includePath中添加头文件路径。 compilePath建议选择gcc.exe的实际路径,但实测以默认值也能编译成功。 以下includePath仅供参考,需根据实际情况修改或增加路径: { "configurations": [ { "name": "Win32", "includePath": [ "${workspaceFolder}/**", "C:\\Program Files (x86)\\DevCpp\\MinGW64\\lib\\gcc\\x86_64-w64-mingw32\\4.9.2\\include\\c++", "C:\\Program Files (x86)\\DevCpp\\MinGW64\\lib\\gcc\\x86_64-w64-mingw32\\4.9.2\\include\\c++\tr1", "C:/Program Files (x86)/DevCpp/MinGW64/lib/gcc/x86_64-w64-mingw32/4.9.2/include/c++/x86_64-w64-mingw32" ], "defines": [ "_DEBUG", "UNICODE", "_UNICODE" ], "compilerPath": "C:\\Program Files (x86)\\DevCpp\\MinGW64\\bin\\gcc.exe", "cStandard": "c99", "cppStandard": "c++98", "intelliSenseMode": "clang-x64" } ], "version": 4 } 四. 运行至此配置部分全部完成,调试HelloWorld.cpp文件即可调用MinGW编译器调出命令窗口,查看结果。 https://www.jianshu.com/p/5efa7a98ce61 https://blog.csdn.net/bat67/article/details/76095813 |
【本文地址】
今日新闻 |
推荐新闻 |
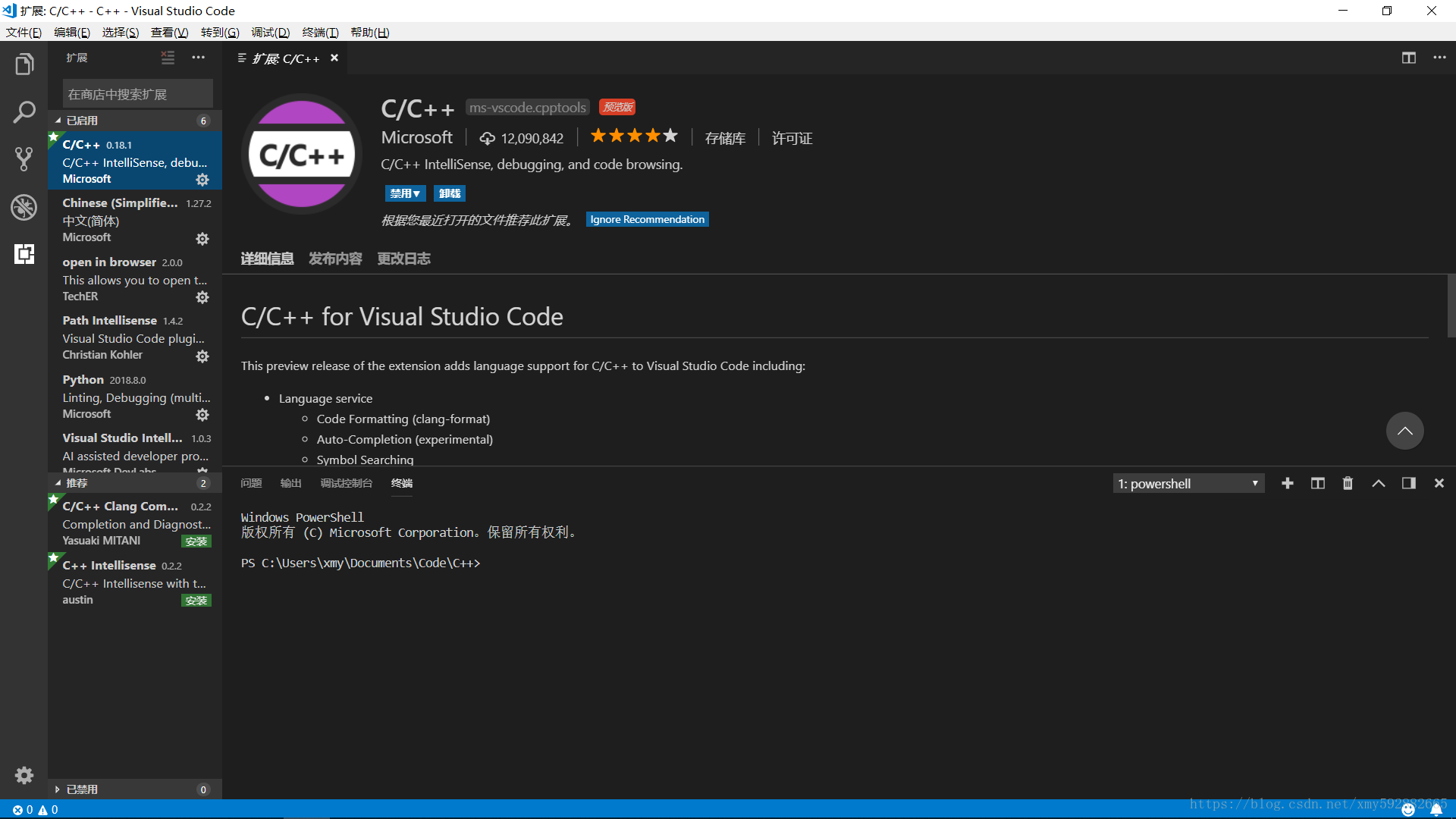

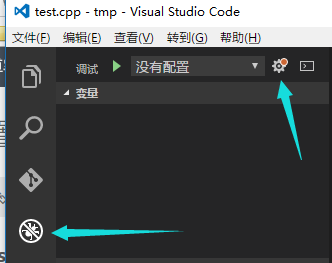
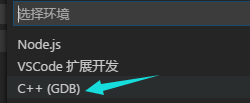
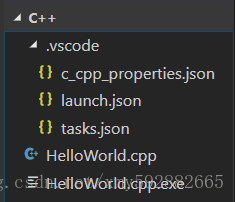 文件夹中自动生成了launch.json文件。将文件内容替换为:
文件夹中自动生成了launch.json文件。将文件内容替换为:

 注:一般HelloWorld.cpp代码是不含system(“pause”)语句的,是因为DevC会自动执行该命令。但通过MinGW编译C/C++文件时需添加该语句以使命令窗口不会在执行完毕后立刻关闭。
注:一般HelloWorld.cpp代码是不含system(“pause”)语句的,是因为DevC会自动执行该命令。但通过MinGW编译C/C++文件时需添加该语句以使命令窗口不会在执行完毕后立刻关闭。