电脑系统重装之系统安装方法及步骤详解 |
您所在的位置:网站首页 › cgi还原报错 › 电脑系统重装之系统安装方法及步骤详解 |
电脑系统重装之系统安装方法及步骤详解
|
一、为什么要重装电脑系统? 二、重装系统有哪些方法?具体步骤是什么? 三、怎么进入U盘里面的PE系统?为什么我的boot menu(启动项)里没有我的U盘? 继上一篇系统安装文件的详解之后,下面我将根据我自己的重装系统的经验来解答一下上面这几个问题。 一、为什么要重装电脑系统?大部分人重装系统无非就是以下几个原因: 电脑蓝屏,系统报错,电脑不能开机。安装某些专业软件时报错,系统文件丢失,导致软件无法正常安装。C盘文件过多,系统卡顿,电脑反应慢。某些软件需要在特定的系统中运行或因自己的喜好需要更换不同版本的系统。二、重装系统有哪些方法?具体步骤是什么?提前说明一点:无论用哪种方法重装系统,都要提前备份好C盘和桌面上的文件(桌面上的文件实际上也在c盘),因为安装系统的过程中会把你选择的那个盘给格式化(一般都选C盘)。 上一篇讲了如何下载win系统原版镜像文件(ISO文件),详情请读者翻看上一篇文章。 方法一:不使用u盘,用已经下载好的原版win系统文件直接重装系统(适用于你可以进入你电脑上现在的win系统) 1.如下图所示单击右键选择加载至虚拟光驱或者把它当做压缩文件解压,如下图所示。如果没有加载至虚拟光驱选项可以下载安装好压这个软件。  2.找到虚拟光驱中setup.exe,右键以管理员身份运行。  3.点击不是现在然后下一步,然后在下一个窗口中点击接受适用的声明和许可条款。   4.说明:保留个人文件和应用:无损升级,不会删除任何文件。仅保留个人文件:将会删除系统设置和C盘安装的应用。无:删除C盘所有内容,其他硬盘文件不受影响 。在这里建议选择第三项,放心不会删除掉别的盘的内容,只是将c盘格式化,然后装入新的系统。  5.然后点击安装就可以了,稍等一会等待电脑重新开机就好了。 方法二:使用U盘(至少8GB),用win10官方工具制作系统安装盘。 1.打开如下网址下载下载工具 https://www.microsoft.com/zh-cn/software-download/windows10  2.以管理员身份运行下载下来的文件  3.接受适用的声明和许可条款,选择为另-台电脑创建安装介质(U盘、DVD或ISO文件),点击下一步。  4.选择语言版本和体系结构  5.选择u盘  6.选择你自己的优盘(注意提前备份好优盘里面的文件)   7.等待安装完成即可,安装完成之后系统启动盘就安装好了,安装好的优盘内容如下图所示。提醒一下用这用U盘启动,优盘里面的文件不能随便移动位置,确保在安装系统时U盘里的文件和下面的目录是一样的就行。当然这个U盘还可以当正常的储存介质来用,如果看着太乱可以先将这些文件统一放到一个文件夹里面,等到使用的时候再把他们统一移动出来就行。  8.将U盘插入USB口,开机进入boot menu选择你的U盘启动或者在bios中将U盘启动设置为第一启动项再开机就会进入安装界面(boot menu和BIOS设置将会在第三个大问题中说明)。我的是联想的笔记本,过程如下图。   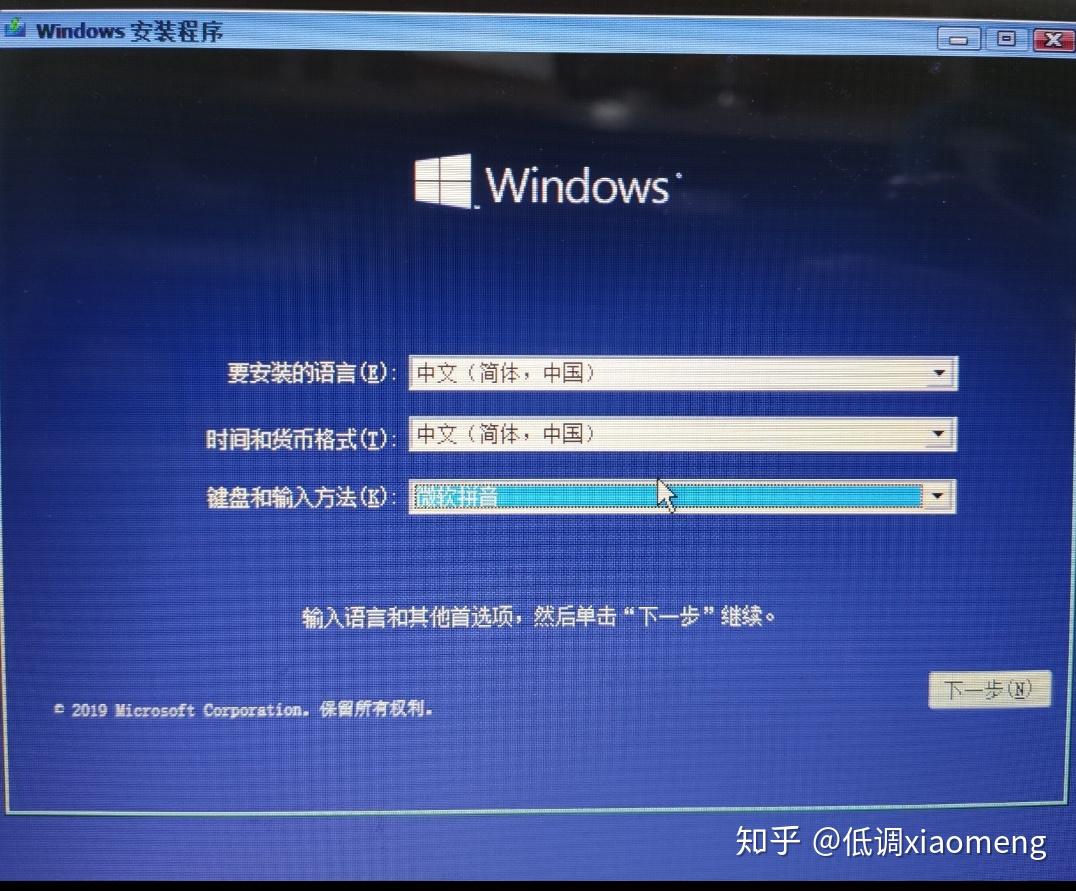 9.点击下一步,选择我没有产品密匙,点击下一步。  10.选择安装的Windows版本,在这里建议选专业版。  11.接着点下一步,一直到下边这个界面,选择自定义,仅安装Windows。  12.选择你想把系统安装进哪个盘符,一般就选择系统盘C盘就行。一定要谨慎点确保你选的是你原先的系统盘,以为你选别的盘符之后,系统安装之后盘符里面的数据就会被格式化了,所以说需要谨慎!再点击下一步。  13.出现如下图所示点击确定,等待系统安装就可以了。  方法三:使用U盘(最好8G以上),用PE安装系统。 1.首先的制作U盘启动工具,个人认为现在的u盘启动制作软件最为好用的还是微PE工具箱了,首先它的pe系统里面有很多实用的系统安装工具,其次是它没有捆绑第三方软件,不像某些制作软件生成的PE安装完系统后会冒出一大堆捆绑软件来实在是让人觉得头疼。微PE工具箱的官方网址如下:  2.直接下载V2.0版本,双击运行下载下来的.exe文件,如下图所示。点击其他安装方式下的第一个安装到U盘。  3.安装方法选默认的就行,插上优盘之后会自动识别优盘,看一下待写入优盘是不是你想写入的优盘,设置选择默认的就可以。点击立即安装进优盘,等待几分钟就会安装完成了。  4.把你制作好的启动盘插入电脑,开机进入boot menu选择你的U盘启动或者在bios中将U盘启动设置为第一启动项再开机就会进入PE启动界面(boot menu和BIOS设置将会在第三个大问题中说明)。PE界面如下图所示。  5.进入PE后可以借助第三方工具来安装系统,也可以直接找到你下载的系统安装文件,右键点击装载载虚拟磁盘,点击确定。  6.找到虚拟磁盘中setup.exe文件,右键以管理员身份运行。接下来的就和第二种方法后面的安装系统的过程基本一样,可能过程会少几个对话窗口。  7.还可以借助第三方工具来安装系统,比如桌面上这四个工具。  以CGI还原为例介绍一下系统安装过程,操作都很简单基本上都是一键操作。  第一步选择还原分区,第二步选择系统安装分区,第三步选择系统镜像文件,最后点击执行就可以了。 方法四:不使用U盘,在硬盘中安装PE系统。 还是使用微PE工具箱,打开微PE选择立即安装进系统就可以了,,如下图所示。  安装完成之后,当你再次开机进入系统的时候会有一个启动选项让你选择你是进入PE系统还是Windows10系统,它会有一个默认选择时间,当你3秒没做出选择的时候它会自动进入Windows10系统,当然这个时间也是可以做出调整的。选择进入PE之后,剩下的操作就和方法三是一模一样的了。 三、怎么进入U盘里面的PE系统?为什么我的boot menu(启动项)里没有我的U盘? 进入PE系统的方法: 方法一:按了开机键后再连续按启动快捷键(不同品牌电脑的快捷键可能有所差异),然后就会进入boot menu 选项,通过键盘的方向键选择你自己的u盘进入pe系统。 方法二:按了开机键后再连续按启动快捷键进入BIOS设置,一般是在boot选项下面将u盘启动设置为第一位。这样只要你插上带有PE系统的U盘再开机就会自动进入PE系统。这里设置U盘为第一启动项也是每个品牌的电脑之间会有所差异,大家可以自行百度下。 为什么我的boot menu(启动项)里没有我的U盘?下面列出几种可能出现的情况。 BIOS 设置中没有打开 USB boot。BIOS 设置中 secure boot 处于打开状态(尝试关闭试试看)。pe系统中可能没有注入USB3.0驱动(尝试着换一下USB口试试看)。暂时就想起这些来,想起来在更新。。。我建议重装系统的方法是用PE系统进行安装,因为当你电脑出现问题或者重装系统过程中出现问题,你还可以通过PE系统来找到你桌面上的文件,临时复制出电脑上重要或继续使用的文件。并且当你把U盘做成启动盘之后,它还可以正常使用和原来的U盘没有什么区别,何乐而不为呢? 转载请注明出处,欢迎大家关注和赞同啊!谢谢! |
【本文地址】