龙蜥 Anolis 8.x 的安装与网络配置 & CentOS8 网络配置 |
您所在的位置:网站首页 › centos8配置网络 › 龙蜥 Anolis 8.x 的安装与网络配置 & CentOS8 网络配置 |
龙蜥 Anolis 8.x 的安装与网络配置 & CentOS8 网络配置
前言配置可以看下面这两篇文章的 写的很详细https://cnxiaobai.com/articles/2021/04/21/1619011285612.htmlhttps://cnxiaobai.com/articles/2021/10/21/1634800698273.html#b3_solo_h3_1我怕链接挂了 所以我把原文章内容拷贝下来 , 并且修改了 其中一些需要更改的地方, 因为原文章混有CentOS7的部分 里面有些内容 不适用于CentOS8, 如有侵权联系博主删除这个操作系统 很少资源 弄了好久才弄好 分享一下我踩的坑VMware Workstation Pro 虚拟机安装下载安装包版本:VMware-workstation-full-17.0.0-20800274.exe 版本:VMware Workstation Pro 22H2 技术预览版 VMware Workstation Pro 17 许可证:MC60H-DWHD5-H80U9-6V85M-8280D 或 JU090-6039P-08409-8J0QH-2YR7F MacOS 版:VMware-Fusion-13.0.0-20802013_universal.dmg VMware Fusion 13 Pro 许可证:NZ4RR-FTK5H-H81C1-Q30QH-1V2LA 官网下载 - VMware Workstation - VMware Fusion - 点击 Download Now 本站下载 - VMware Workstation - VMware Fusion 双击安装包 双击安装包 接受许可协议 接受许可协议 更改安装位置勾选增强型键盘驱动程序 更改安装位置勾选增强型键盘驱动程序 取消红框中的两个勾选 取消红框中的两个勾选 直接点下一步 直接点下一步 点击安装等待安装完成,安装期间底部栏以及桌面可能会闪烁,属于正常现象 点击安装等待安装完成,安装期间底部栏以及桌面可能会闪烁,属于正常现象 安装过程结束后,点击许可证 安装过程结束后,点击许可证 输入许可证 输入许可证 VMware Workstation Pro 17许可证:
MC60H-DWHD5-H80U9-6V85M-8280D
JU090-6039P-08409-8J0QH-2YR7F
VMware Workstation Pro 22H2 技术预览版许可证:
ZA5RU-6FYD5-48EPY-3XXEE-PAUGD点击完成 VMware Workstation Pro 17许可证:
MC60H-DWHD5-H80U9-6V85M-8280D
JU090-6039P-08409-8J0QH-2YR7F
VMware Workstation Pro 22H2 技术预览版许可证:
ZA5RU-6FYD5-48EPY-3XXEE-PAUGD点击完成 是否立即重启电脑至此安装完成! 是否立即重启电脑至此安装完成! 设置 VMware 网络打开 VMware 虚拟机,点击菜单栏的编辑,选择 虚拟网络编辑器 设置 VMware 网络打开 VMware 虚拟机,点击菜单栏的编辑,选择 虚拟网络编辑器 点击更改设置 点击更改设置 选择 VMnet8,并修改子网IP,子网IP格式为:*.*.*.0例:192.168.10.0 按照例子的修改即可 选择 VMnet8,并修改子网IP,子网IP格式为:*.*.*.0例:192.168.10.0 按照例子的修改即可 点击 NAT 设置 点击 NAT 设置 设置网关IP,网关IP段需要与子网IP同IP段,格式为:*.*.*.2例:192.168.10.2 按照例子的修改即可 设置网关IP,网关IP段需要与子网IP同IP段,格式为:*.*.*.2例:192.168.10.2 按照例子的修改即可 点击 DHCP 设置 点击 DHCP 设置 修改起始IP地址以及结束IP地址,起始IP地址需大于网关IP地址,结束地址需小于广播地址。如网关IP地址为 192.168.10.2,则起始IP与结束IP地址范围为:192.168.10.3 ~ 192.168.10.254 修改起始IP地址以及结束IP地址,起始IP地址需大于网关IP地址,结束地址需小于广播地址。如网关IP地址为 192.168.10.2,则起始IP与结束IP地址范围为:192.168.10.3 ~ 192.168.10.254 修改本机 VMware Network Adapter VMnet8 网卡IP地址,右键点击底部任务栏的WiFi图标或有线网络图标,选择 打开 "网络和 Internet" 设置 修改本机 VMware Network Adapter VMnet8 网卡IP地址,右键点击底部任务栏的WiFi图标或有线网络图标,选择 打开 "网络和 Internet" 设置 点击 更改适配器选项 点击 更改适配器选项 右键点击 VMware Network Adapter VMnet8,选择属性 右键点击 VMware Network Adapter VMnet8,选择属性 双击 Internet 协议版本 4 双击 Internet 协议版本 4 设置IP地址、子网掩码、DNS地址,IP地址需要与上述步骤中的IP段相同223.5.5.5、223.6.6.6 为阿里免费的公共DNS地址,可修改为其他公共DNS地址 按照例子的修改即可 设置IP地址、子网掩码、DNS地址,IP地址需要与上述步骤中的IP段相同223.5.5.5、223.6.6.6 为阿里免费的公共DNS地址,可修改为其他公共DNS地址 按照例子的修改即可 至此 VMware 网络设置完成,后续安装 Linux 系统虚拟机时,网卡修改为 VMnet8 即可配置IP联网 至此 VMware 网络设置完成,后续安装 Linux 系统虚拟机时,网卡修改为 VMnet8 即可配置IP联网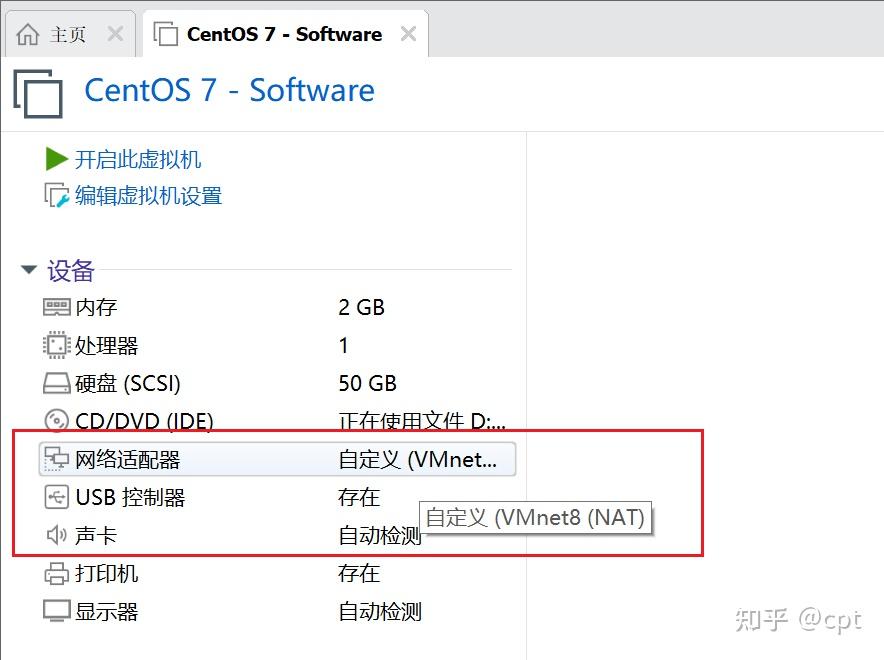 VMware Workstation Pro 安装 龙蜥操作系统(Anolis OS) VMware Workstation Pro 安装 龙蜥操作系统(Anolis OS)龙蜥操作系统(Anolis OS)得益于过去10多年阿里云在云计算场景下对操作系统的技术创新和大规模部署实践。本书集合30+位社区一线技术专家参与撰写,360度全方位展示龙蜥社区创新技术,为全球开发者及企业提供高效、稳定、安全、可靠的开源Linux操作系统,推动构建面向未来的开源、开放的云基础设施技术。 安装 VMware参考文章 - VMware Workstation Pro 虚拟机安装下载 Anolis OS 官网下载 本站下载 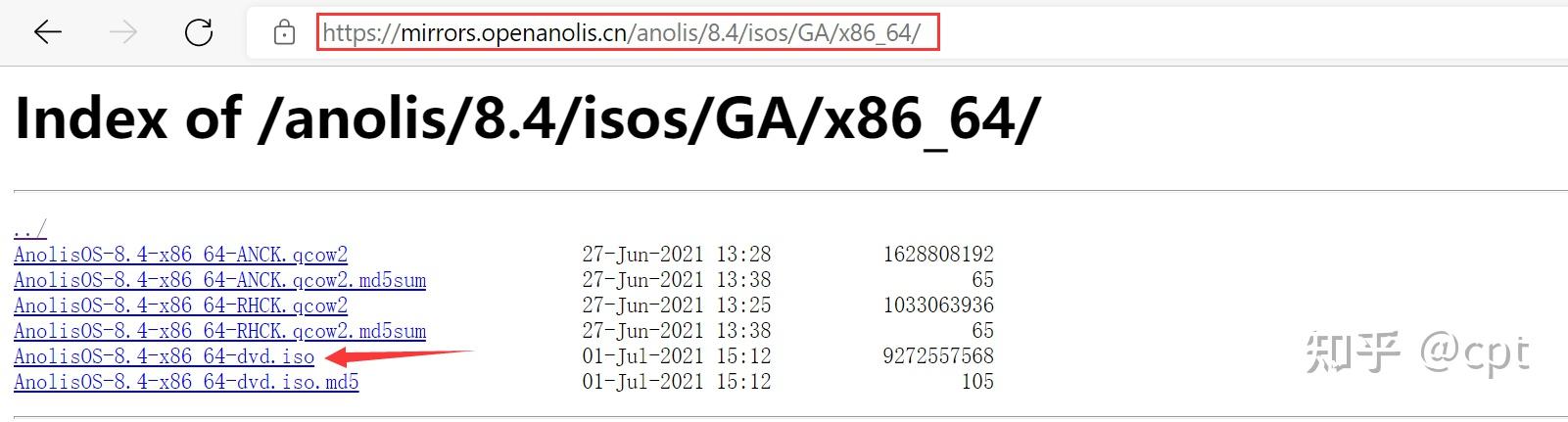 打开VMware点击 创建新的虚拟机 打开VMware点击 创建新的虚拟机 选择典型 选择典型 选择稍后安装操作系统 选择稍后安装操作系统 选择操作系统客户机操作系统选择 Linux,版本选择 CentOS 8 64 位由于 VMware 没有 Anolis OS 选项,所以选择 CentOS 8 64 位 也可以进行安装 选择操作系统客户机操作系统选择 Linux,版本选择 CentOS 8 64 位由于 VMware 没有 Anolis OS 选项,所以选择 CentOS 8 64 位 也可以进行安装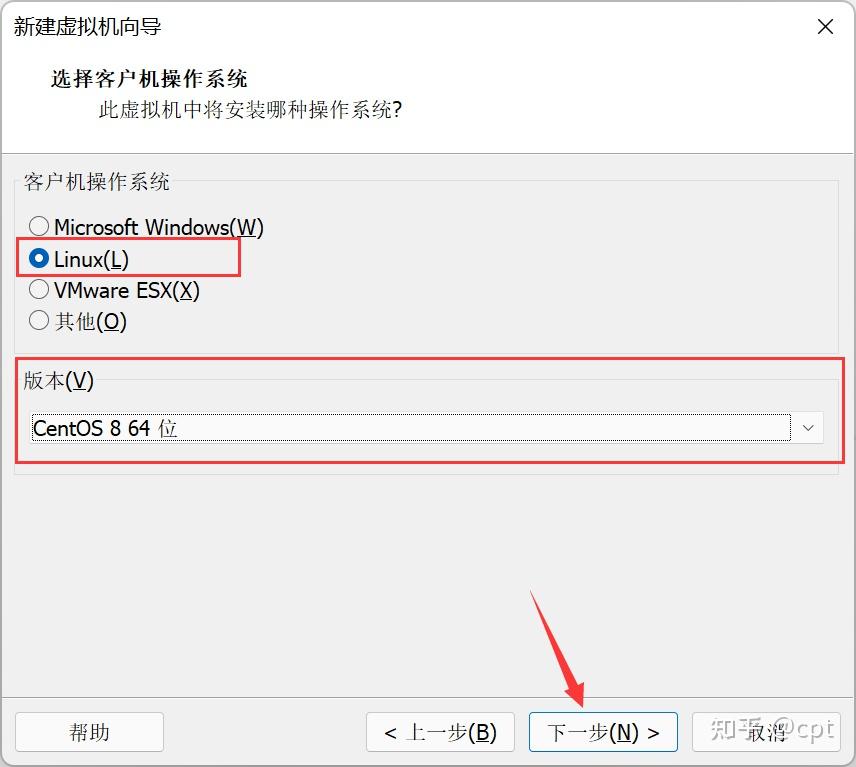 命名虚拟机虚拟机名称修改为 Anolis OS ,并修改虚拟机安装位置,默认安装在C盘 命名虚拟机虚拟机名称修改为 Anolis OS ,并修改虚拟机安装位置,默认安装在C盘 指定磁盘容量默认为 20G,按需修改 指定磁盘容量默认为 20G,按需修改 点击完成 点击完成 点击编辑虚拟机设置 点击编辑虚拟机设置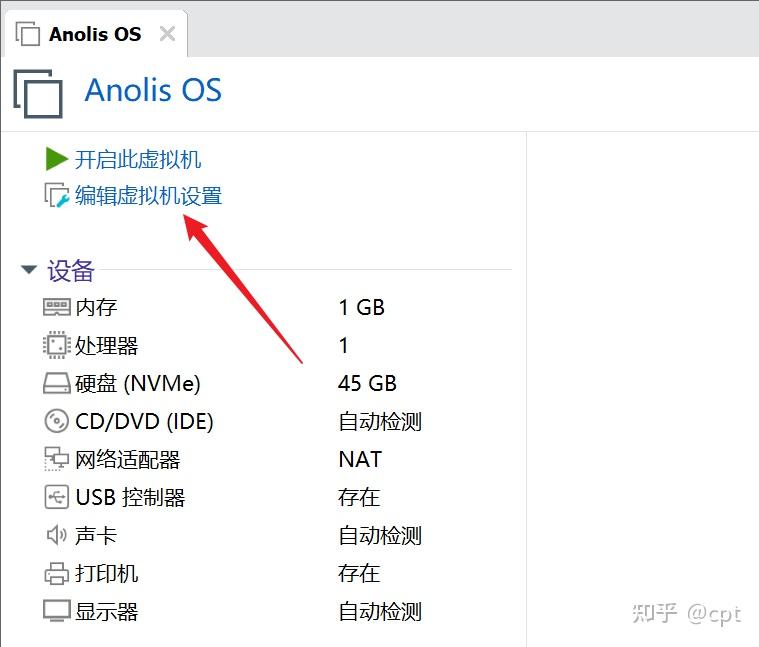 修改硬件选择要安装的 Anolis OS 系统,并勾选启动时连接 修改硬件选择要安装的 Anolis OS 系统,并勾选启动时连接 将网络适配器修改为自定义的 VMnet8 将网络适配器修改为自定义的 VMnet8 运行内存修改为 2G,勿超过最大建议内存 运行内存修改为 2G,勿超过最大建议内存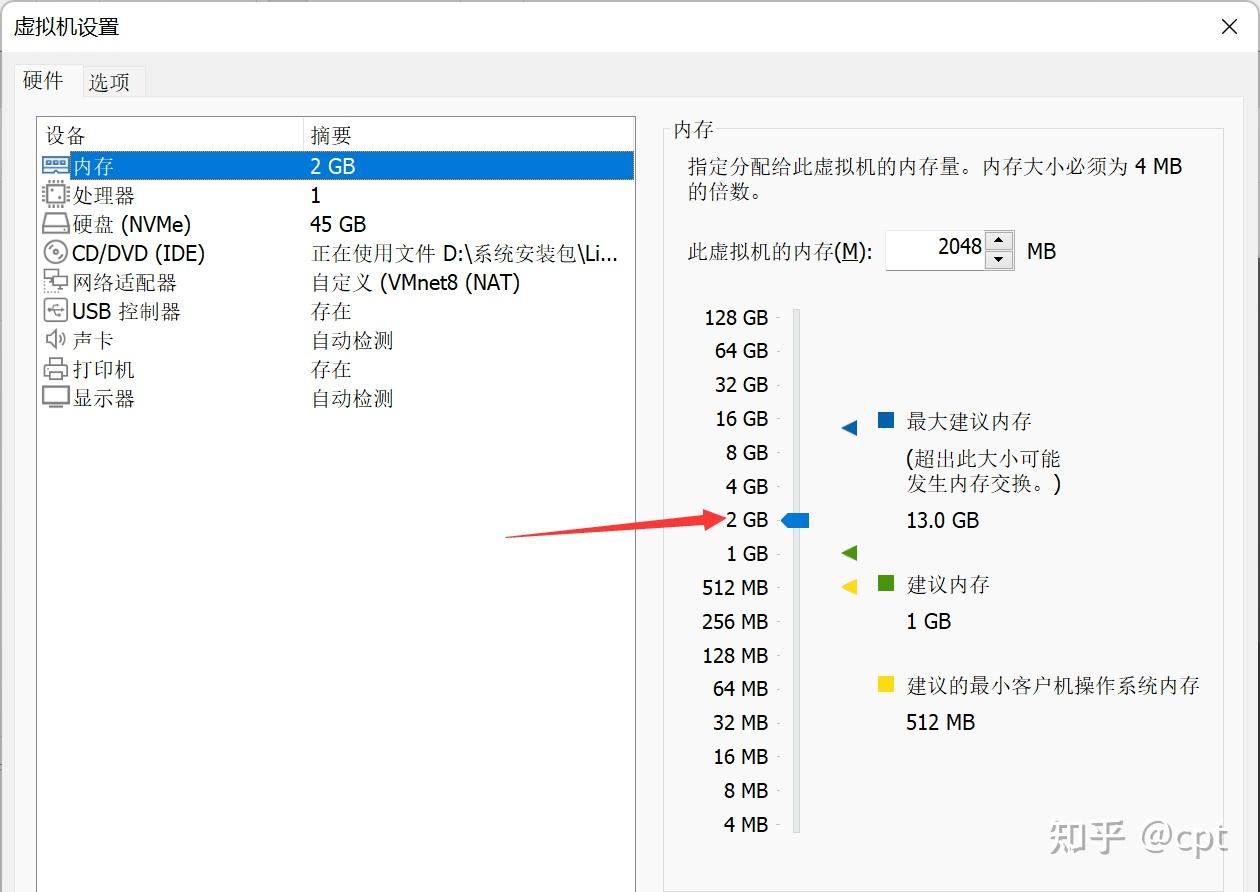 其它硬件按需修改,均不要设置超过电脑本身硬件配置 其它硬件按需修改,均不要设置超过电脑本身硬件配置 开启虚拟机修改完成硬件配置后,点击开启虚拟机继续安装 开启虚拟机修改完成硬件配置后,点击开启虚拟机继续安装 选择安装模式出现以下界面时,鼠标点击文字位置,再利用方向键的上键,选择 Install Anolis OS 8后,按下 Enter 键 选择安装模式出现以下界面时,鼠标点击文字位置,再利用方向键的上键,选择 Install Anolis OS 8后,按下 Enter 键 选择语言可选英文或中文,作为个人使用建议选择中文,作为服务器使用建议选择英文 选择语言可选英文或中文,作为个人使用建议选择中文,作为服务器使用建议选择英文 安装磁盘选择点击安装目的地 安装磁盘选择点击安装目的地 选择安装的磁盘,点击完成 选择安装的磁盘,点击完成 软件安装 - 可选默认为最小化安装,即无需操作,点击 软件安装,选择需要安装的软件,以及是否安装桌面化的Anolis OS,推荐最小化安装 软件安装 - 可选默认为最小化安装,即无需操作,点击 软件安装,选择需要安装的软件,以及是否安装桌面化的Anolis OS,推荐最小化安装 点击开始安装 点击开始安装 设置 root 用户密码点击根密码 设置 root 用户密码点击根密码 设置密码 设置密码 创建普通用户 - 可选点击创建用户 创建普通用户 - 可选点击创建用户 设置用户名以及密码,可选是否勾选 将此用户设为管理员 设置用户名以及密码,可选是否勾选 将此用户设为管理员 等待进度条完成 等待进度条完成 点击重启进度条完成后,点击重启 点击重启进度条完成后,点击重启 登录系统输入登录的账户以及密码,密码输入时不可见,输入完成按下确认键即可进入系统至此系统安装完成! 登录系统输入登录的账户以及密码,密码输入时不可见,输入完成按下确认键即可进入系统至此系统安装完成! 网络配置原文章 CentOS 7 静态IP地址设置 - MemoryStory修改配置文件可能不是ens33 龙蜥我的环境是 ens160 如果你也一样请修改 ens160配置文件 vi /etc/sysconfig/network-scripts/ifcfg-ens33``` 网络配置原文章 CentOS 7 静态IP地址设置 - MemoryStory修改配置文件可能不是ens33 龙蜥我的环境是 ens160 如果你也一样请修改 ens160配置文件 vi /etc/sysconfig/network-scripts/ifcfg-ens33```看内容 只需修改备注部分 TYPE=Ethernet PROXY_METHOD=none BROWSER_ONLY=no BOOTPROTO=static DEFROUTE=yes IPV4_FAILURE_FATAL=no IPV6INIT=yes IPV6_AUTOCONF=yes IPV6_DEFROUTE=yes IPV6_FAILURE_FATAL=no IPV6_ADDR_GEN_MODE=stable-privacy NAME=ens33 UUID=44d35e8e-6f13-4ef5-bd52-069e158666be DEVICE=ens33 -- 这个可能不同 但是不要改它 ONBOOT=yes IPADDR=192.168.10.15 NETMASK=255.255.255.0 GATEWAY=192.168.10.2 DNS1=223.6.6.6 DNS2=223.5.5.5 BOOTPROTO=dhcp 修改为 BOOTPROTO=static ONBOOT=no 修改为 ONBOOT=yes 新增以下内容,其余配置项不变 IPADDR=192.168.10.15 NETMASK=255.255.255.0 GATEWAY=192.168.10.2 DNS1=223.6.6.6 DNS2=223.5.5.5 重启网络 # systemctl restart network 重启网络 # systemctl restart network1、CentOS6重启网络的方法:service network restart 2、CentOS7 重启网络的方法:systemctl restart network 3、CentOS8重启网络的方法: nmcli c reload 或 nmcli c reload [网卡名] 关闭 selinux将SELINUX=enforcing修改为SELINUX=disabled# vim /etc/sysconfig/selinux 加快 SSH 连接速度找到 #UseDNS yes,并将其修改为 UseDNS no # vim /etc/ssh/sshd_config
UseDNS no - 我这个没有 我自己加上去了 加快 SSH 连接速度找到 #UseDNS yes,并将其修改为 UseDNS no # vim /etc/ssh/sshd_config
UseDNS no - 我这个没有 我自己加上去了 重启ssh服务 # systemctl restart sshd如果不行的话 重启ssh服务 # systemctl restart sshd如果不行的话1、首先安装SSH服务 yum install openssh-server 2、启动SSH服务 systemctl start sshd 3、查看SSH服务状态 systemctl status sshd 4、查看端口 netstat -antp | grep sshd 5、加入开机启动 systemctl enable sshd 6.SSH其他常用命令 #启动sshd服务 systemctl start sshd #停止sshd服务 systemctl stop sshd #重启sshd服务 systemctl restart sshd #查看sshd服务的状态 systemctl status sshd #sshd服务开机启动 systemctl enable sshd #sshd服务禁止开机启动 systemctl disable sshd #锁定sshd服务 systemctl mask sshd #解锁sshd服务 systemctl unmask sshd #重新加载sshd服务的配置文件VMware Workstation Pro 虚拟机环境下,若需虚拟机联网,还需进行以下操作编辑虚拟机网络点击菜单栏的编辑,选择 虚拟网络编辑器 点击更改配置 点击更改配置 选择 VMnet8点击选择 VMnet8,修改子网IP、子网掩码 选择 VMnet8点击选择 VMnet8,修改子网IP、子网掩码 点击 NAT 设置 点击 NAT 设置 修改网关IP 修改网关IP 点击 DHCP 设置 点击 DHCP 设置 设置 起始 IP 地址、结束 IP 地址,需注意,IP段必须与上一步设置的子网IP段一致 设置 起始 IP 地址、结束 IP 地址,需注意,IP段必须与上一步设置的子网IP段一致 点击确定设置完成,点击确定 点击确定设置完成,点击确定 选择虚拟机点击编辑虚拟机设置,虚拟机需处于关机状态 选择虚拟机点击编辑虚拟机设置,虚拟机需处于关机状态 将网络适配器修改为自定义的 VMnet8 将网络适配器修改为自定义的 VMnet8 这个环境资源不是很多,希望能帮到你!! 这个环境资源不是很多,希望能帮到你!!
|
【本文地址】
今日新闻 |
推荐新闻 |