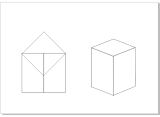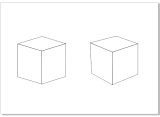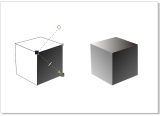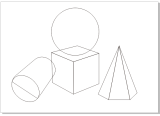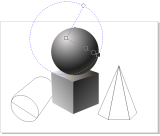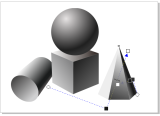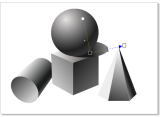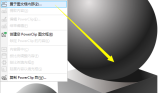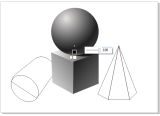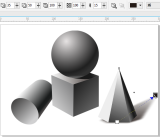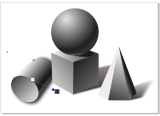CDR绘制立方体或球体图文教程,CorelDRAW新手基础操作教程 |
您所在的位置:网站首页 › cdr立体图形 › CDR绘制立方体或球体图文教程,CorelDRAW新手基础操作教程 |
CDR绘制立方体或球体图文教程,CorelDRAW新手基础操作教程
|
原标题:CDR绘制立方体或球体图文教程,CorelDRAW新手基础操作教程 CDR绘制立方体或球体图文教程,CorelDRAW新手基础操作教程 CorelDRAW 是一款专业的矢量图形绘制软件,它不仅能做网页设计、布局排版,它还能画几何静物素描立体图形。想用CDR绘制一个素描的立方体或球体,该怎么实现呢?对CorelDRAW软件或者素描有兴趣的朋友都可以进来参考一下,完成效果图如下:
步骤一、新建画布打开CorelDRAW软件,执行“文件>新建”命令,或按快捷键Ctrl+N新建一个A4大小的横向空白文档。 步骤二、绘制矩形选择工具箱中“矩形工具”按住Ctrl键绘制100mm*100mm的矩形。打开“对齐辅助线”功能,将正方形垂直向下复制,按住右侧边向内拖动到“中点”位置,松开鼠标,即得到一个长方形,将得到的长方形再次像右复制。然后旋转上面正方形角度为45°得到一个菱形,如下图(左)所示。 步骤三、变形图形双击长方形呈旋转状态,在左右边缘处出现双箭头时,分别向上或向下拖动边缘线,得到平行透视的效果。上边菱形直接拖拽上下两点,直至完全与底下的平行四边形贴合,如下图(右)所示。
步骤四、调整图形用“选择工具”框选所有图形,向下拖动上面的点,因为上面得到的正方体太长了,现在把它变成一个真正的正方体,如下图(左)所示。 步骤五、变形图形学过素描的朋友都知道素描中的透视关系和虚实关系,那么直接拖到得到的正方体显然透视关系是不正确的,如图(左)所示。现在将所图形按Ctrl+Q转曲,然后单独调整节点,直至达到合理的透视关系,如图(右)所示。
步骤六、填充颜色先做一个颜色填充的示范,你也可以把所有的几何图形摆列好位置,再填充。选择工具箱中的“交互式填充工具”给正方体的其中一个面黑到灰的线性渐变填充,其他面做法类似。需要注意的是,素描中的明暗区域要表现到位,即有亮面、灰面和暗面的对比。
步骤七、摆放图形 继续绘制其他几何组合物体,并以良好的视觉效果摆放。
步骤八、填充颜色现在给正圆填充椭圆渐变颜色使其看起来更像一个立体球体,这里对颜色的把控很重要,并不是球体的最底边颜色最深,而是明暗交界线的位置,相反最底边有一个较亮的反光区域。
步骤九、填充颜色接着是把圆柱体填充线性渐变效果,与上述步骤一样,不在赘述。
步骤十、填充颜色然后是六角棱锥也是相同的。注意所有的几何体的受光面和背光面都是一致的。
步骤十一、绘制阴影使用“椭圆形工具”绘制椭圆,填充黑到白渐变,投影位置越接近物体则颜色越黑,与明暗交界线深度一致。
步骤十二、绘制曲线选择绘制好的椭圆,执行“对象>PowerClip>置于图文框内部”命令,出现黑色粗箭头时,点击正方体上边面即可剪切进去。
步骤十三、制作反光由于直接的椭圆渐变对反光的表现不是很到位,这里我们可以单独做一个反光效果。绘制白色椭圆,与球体底部对齐,然后应用透明效果,只留出淡淡的反光效果,效果如图所示。
步骤十四、阴影制作做其他几何静物的阴影,用“选择工具”框选六角棱锥所有组成面,按Ctrl+G组合对象,然后使用“阴影工具”应用阴影效果,需要注意的是这个阴影是有深到浅的变化的,我们需要调整“阴影淡出”和“阴影的不透明度”的设置。
步骤十五、绘制阴影对于圆柱体的投影效果需要一点变化,先将单个的的矩形面应用一次阴影,然后Ctrl+K拆分阴影并按Shift键等比缩小。
步骤十六、再次应用阴影再将所有图形组合起来,再一次应用淡出的阴影延展。这样,一组充满立体效果的几何图形就制作完成了。 品索教育隆重推出平面设计综合班,助你一臂之力,课程详情请移步:http://www.pinsuodesign.com/curriculum/i-18.html返回搜狐,查看更多 责任编辑: |
【本文地址】
今日新闻 |
推荐新闻 |