CoreIDRAW裁剪工具怎么用 如何进行裁剪反选 |
您所在的位置:网站首页 › cdr怎么裁剪掉多余的部分保留原图 › CoreIDRAW裁剪工具怎么用 如何进行裁剪反选 |
CoreIDRAW裁剪工具怎么用 如何进行裁剪反选
|
品牌型号:LENOVO80T3 系统:Windows10专业版64-bit 软件版本:CorelDRAWStandard2021(64-Bit) 将图片复制到CoreIDRAW后,发现图片上有些部分是不需要的,这时候就需要将多余部分进行裁剪,有些朋友却不懂得具体如何操作。鉴于此,本文主要讲解一下关于CoreIDRAW裁剪工具怎么用,如何进行裁剪反选,希望大家喜欢。 一、CoreIDRAW裁剪工具怎么用 1.导入图片 先将图片复制到CoreIDRAW内,或者也可以直接将图片拖进去。 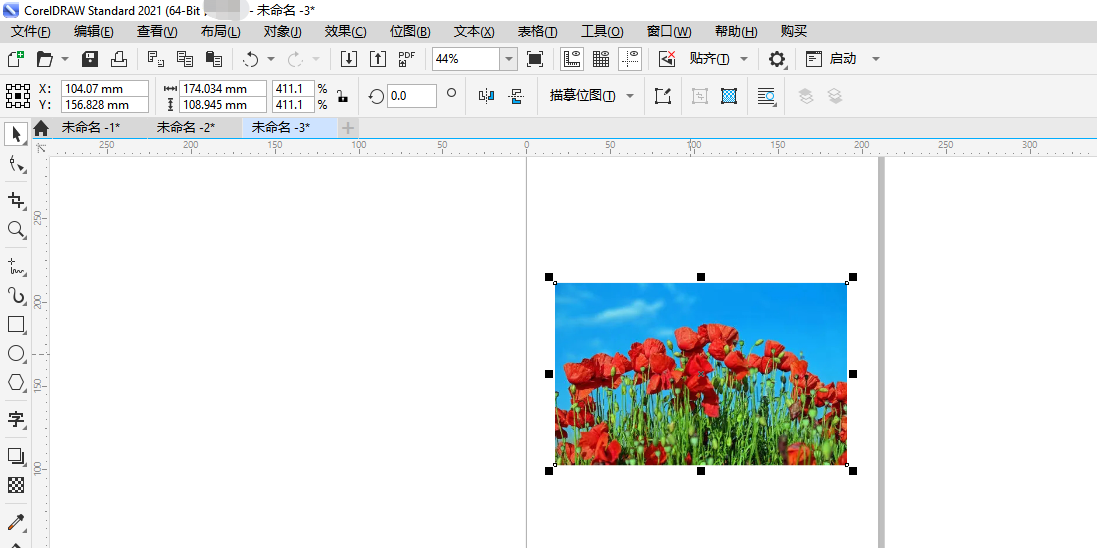 图1导入图片 图1导入图片
2.矩形裁剪 点击左侧栏的“裁剪工具”图标,接着在图上框选留下的部分,即没被框中的区域将会被清除。裁剪完毕后,点击绿色的“裁剪”按钮即可。如果需要重新裁剪,则点击“取消”。图3为裁剪后的效果。 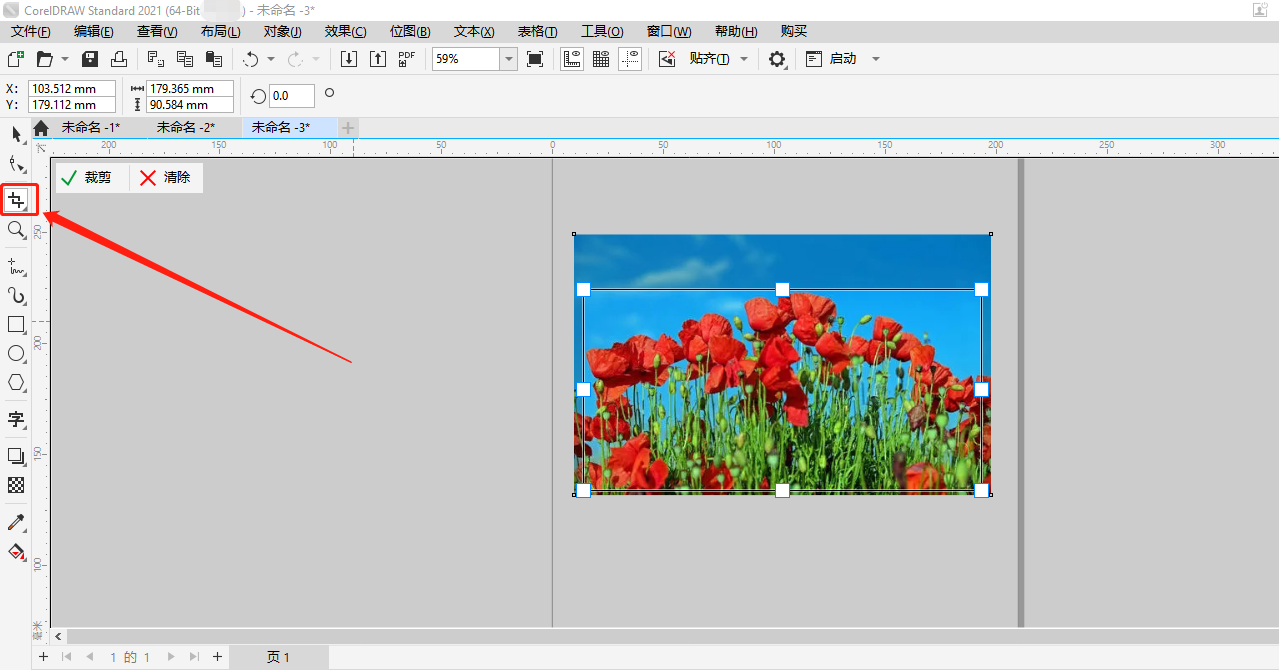 图2裁剪 图2裁剪
 图3裁剪后的效果 图3裁剪后的效果
3.任意形状裁剪 还有一种裁剪方法:点击左侧栏中的“形状工具”图标,或直接按快捷键F10。此时会看到图片上的四个角出现了四个白点,通过拉伸拉扯这些白色就可以达到随意裁剪的效果了。 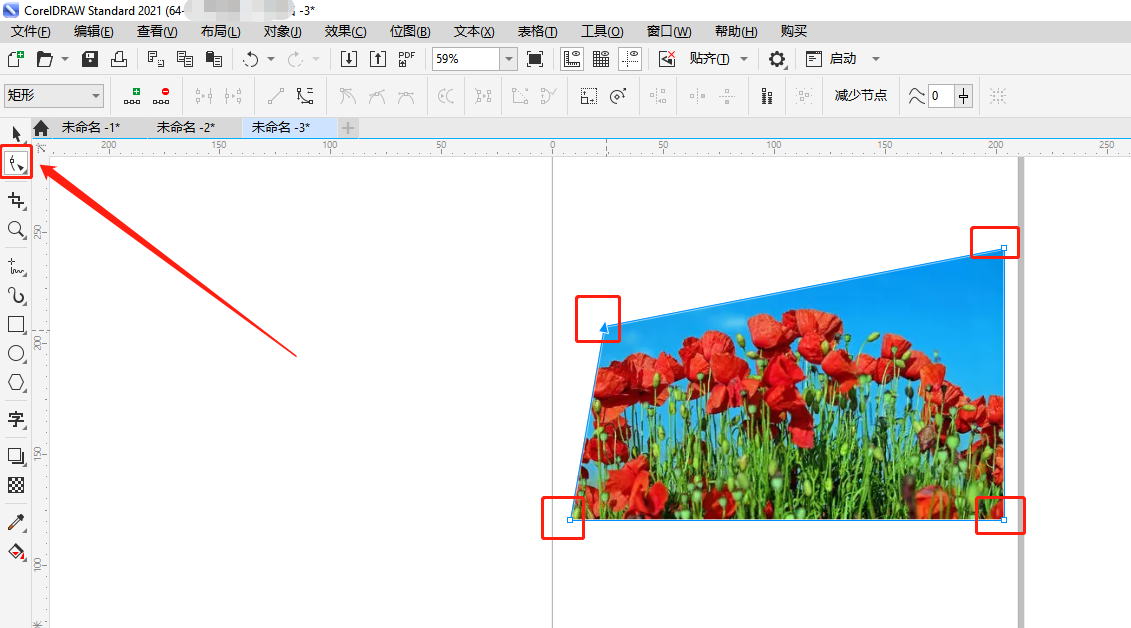 图4随意裁剪 图4随意裁剪
还可以设置裁剪的线条为曲线,操作为:鼠标右键点击某个节点,然后选择“到曲线”。 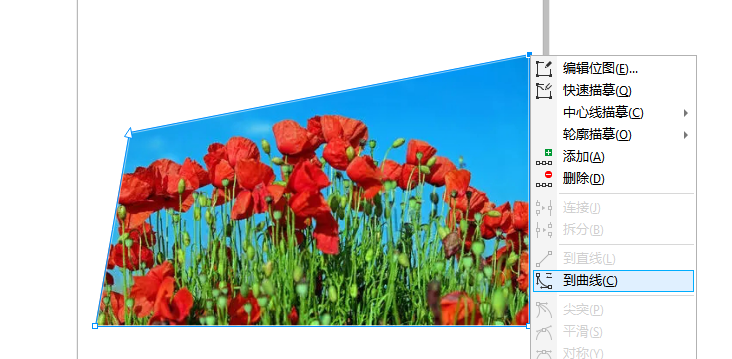 图5到曲线 图5到曲线
这时就可以将裁剪的线条变为曲线了,如下图所示。  图6曲线裁剪效果图 图6曲线裁剪效果图
二、如何进行裁剪反选 那如何进行裁剪反选呢?如果直接用上面的裁剪工具,是不能达到裁剪反选的效果的。因此,我们需要转变一下思路,操作为: 1.画出矩形 首先先选中图片,然后按快捷键F6,接着在图上需要反选的位置画上一个矩形,如下图所示。 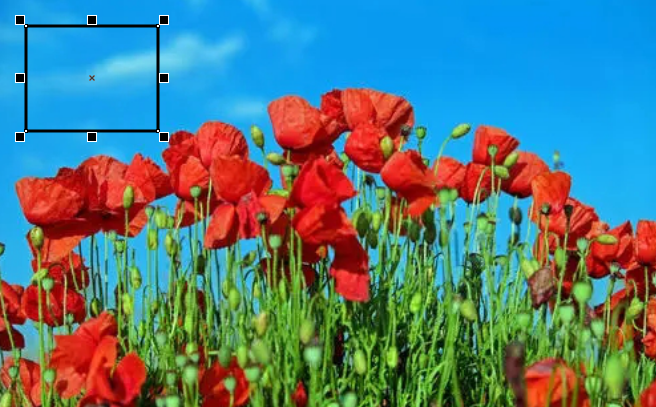 图7反选 图7反选
2.全选 点击左侧栏中的“选择工具”,接着按键盘“CTRL+A”全选。 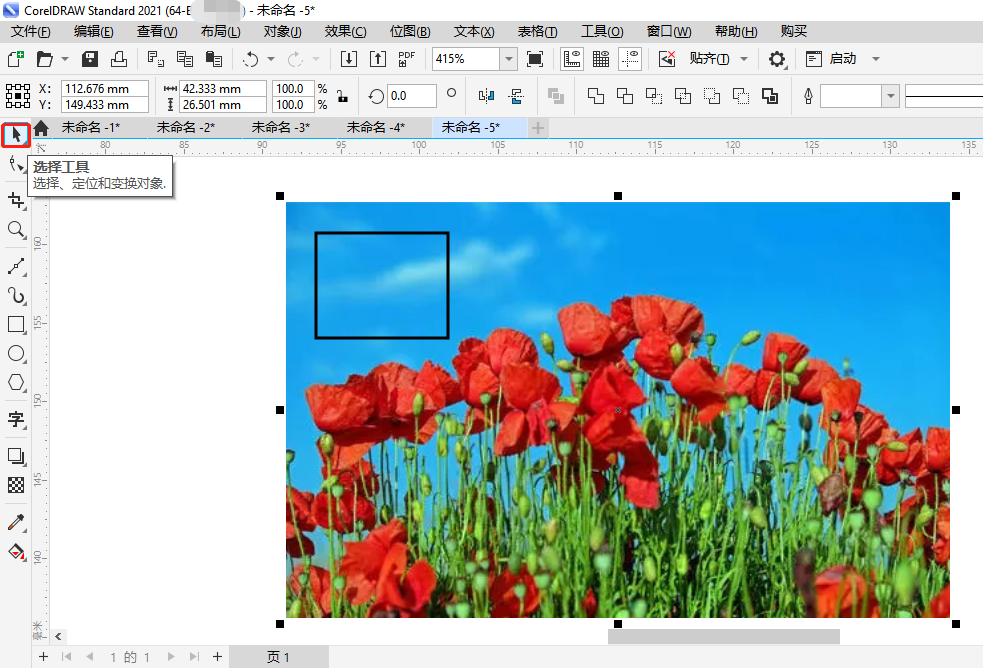 图8全选 图8全选
3.移除后面对象 点击图9红色框所示的“移除后面对象”,就会出现图10的反选效果。 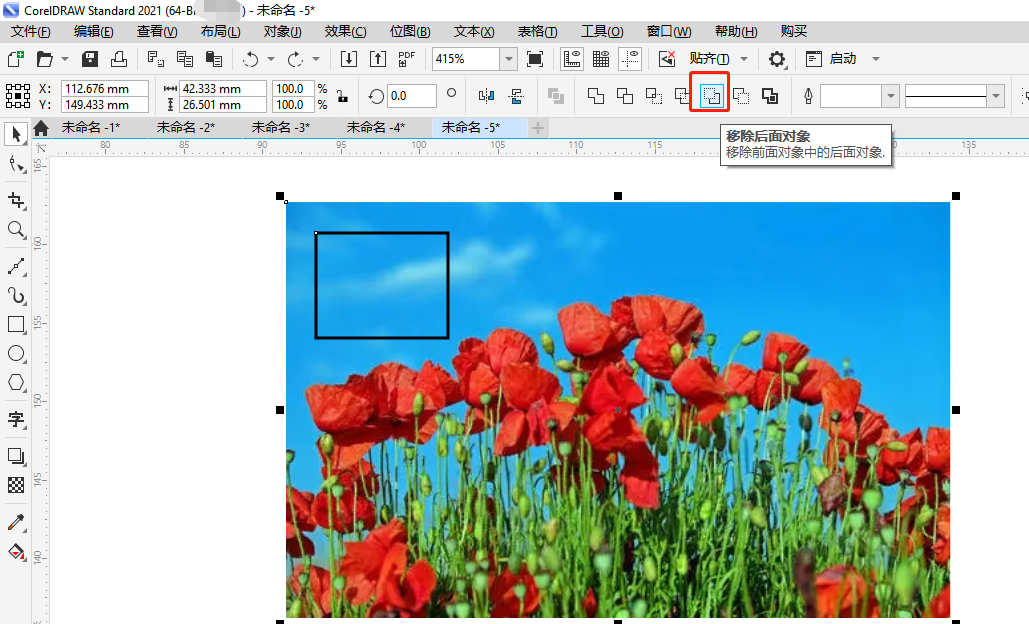 图9移除后面对象 图9移除后面对象
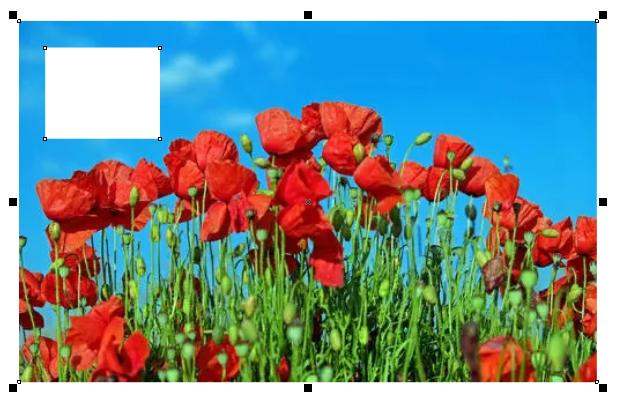 图10反选效果 图10反选效果
以上便是CoreIDRAW裁剪工具怎么用,如何进行裁剪反选的操作流程了,是不是很简单呢?其实CoreIDRAW还有很多酷炫且实用的功能等待着你去发现哟,你可以登录CoreIDRAW中文网进一步了解详情。
作者:落花 |
【本文地址】