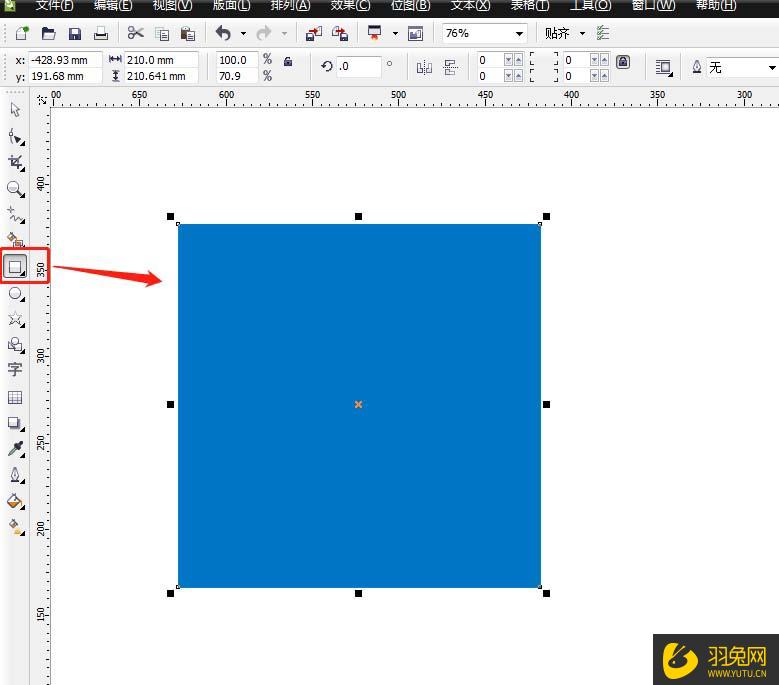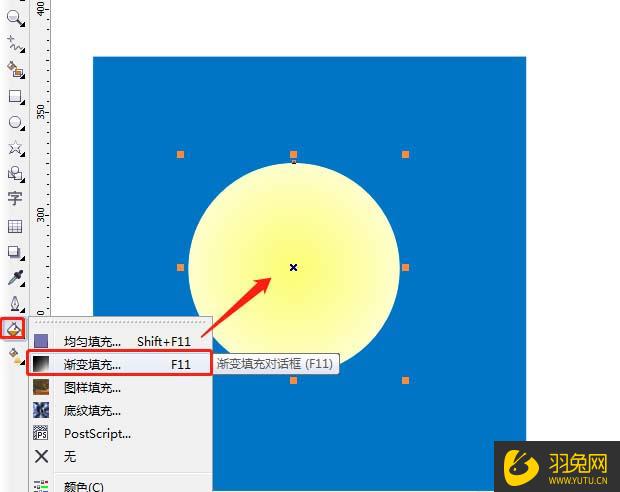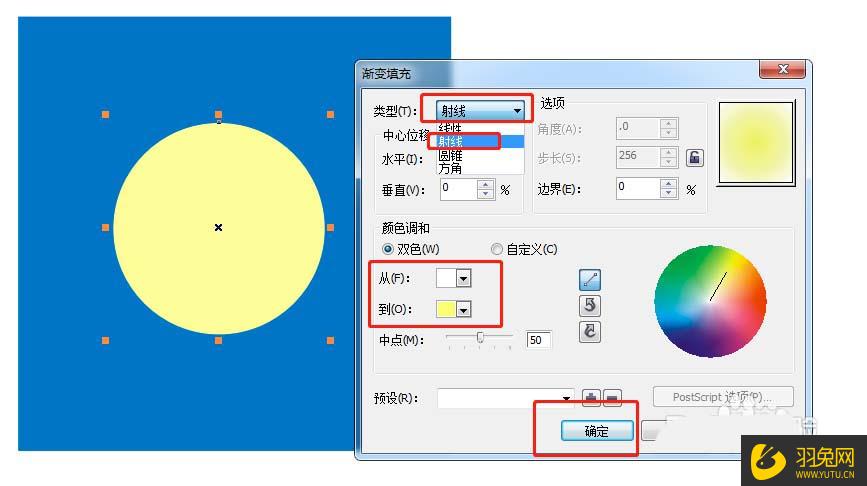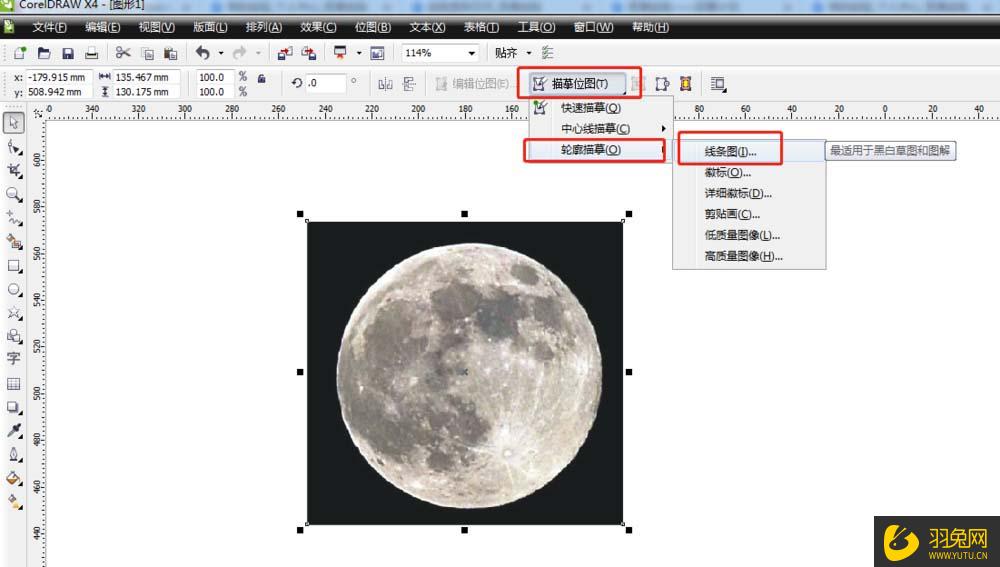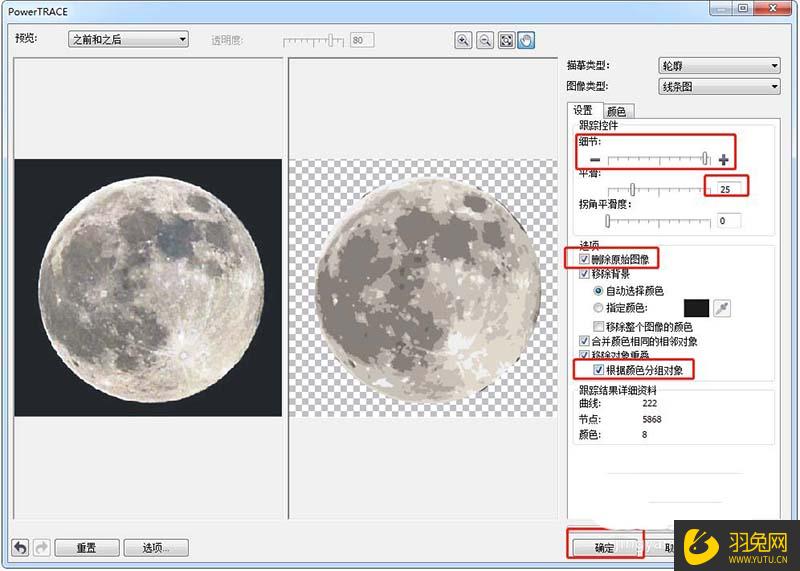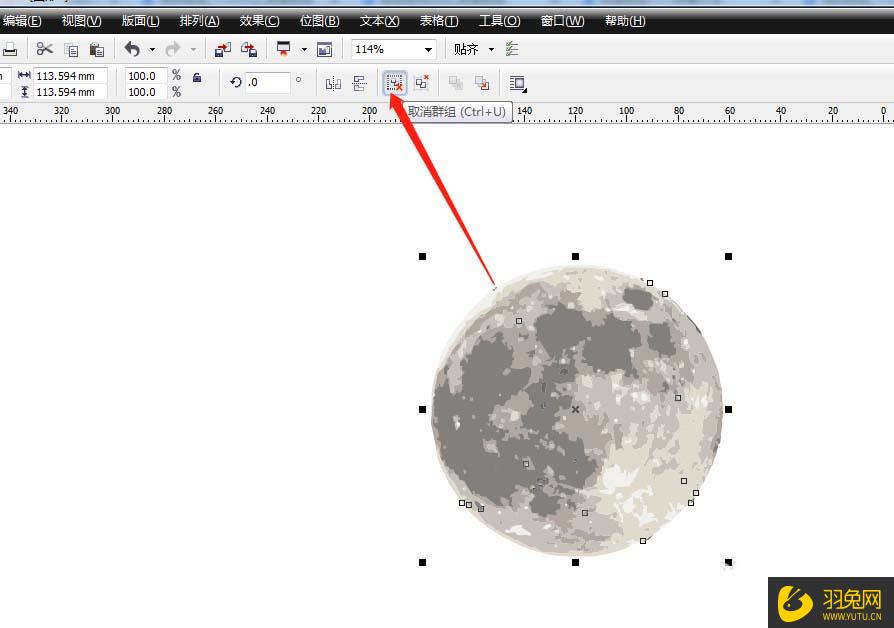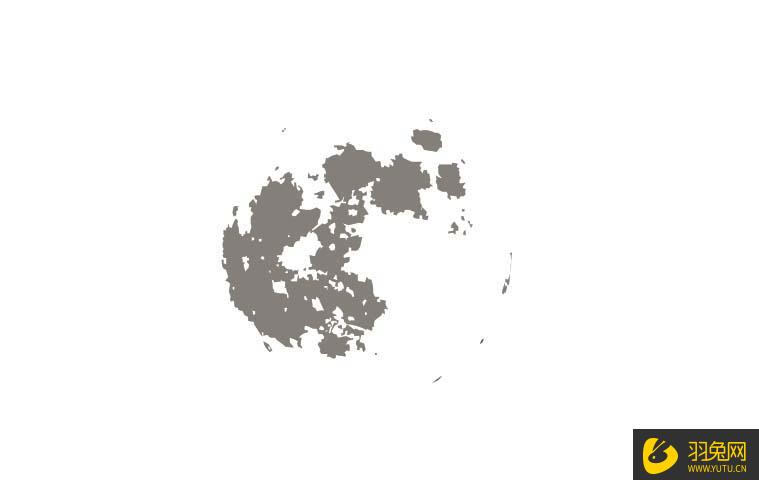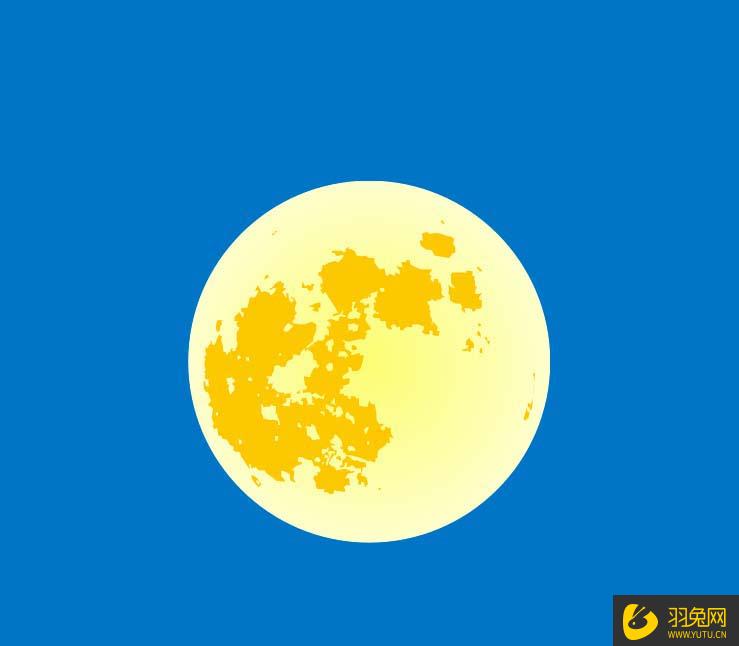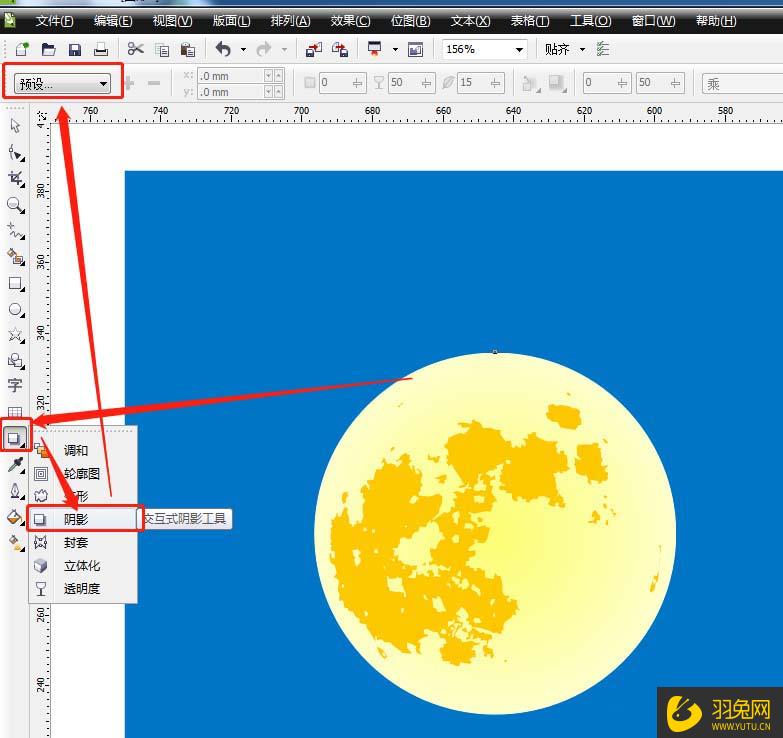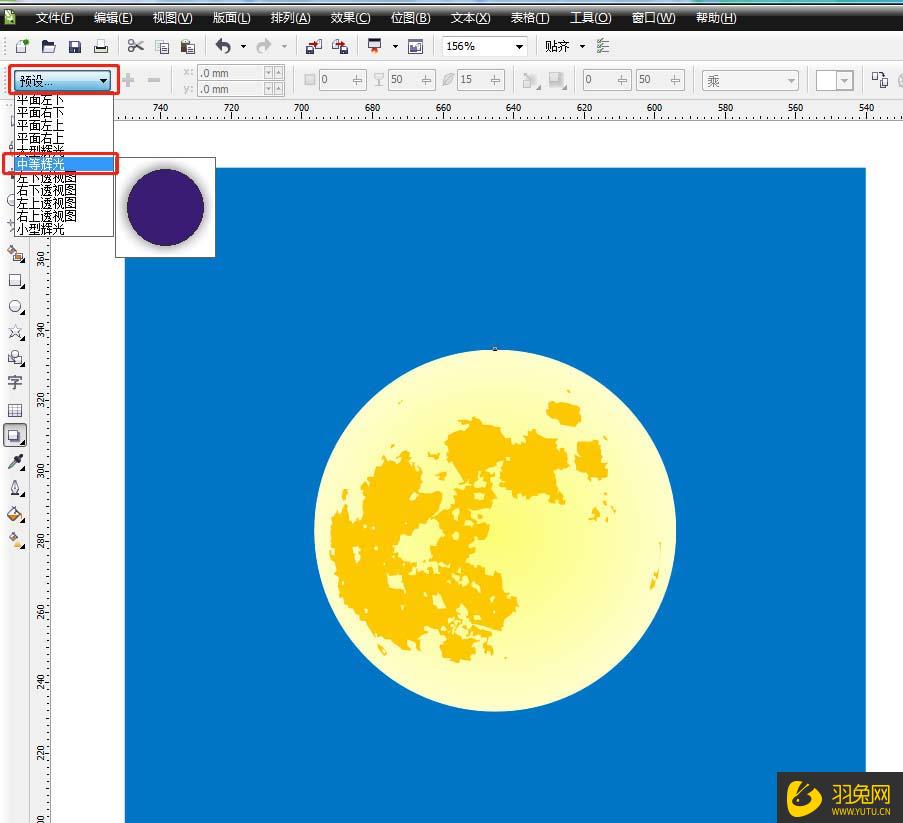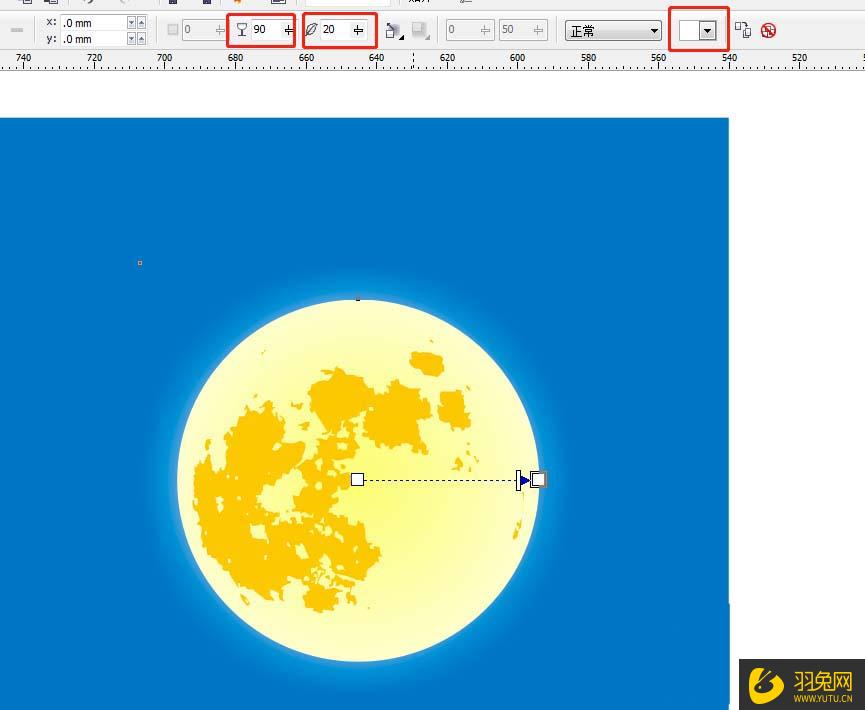CorelDraw怎么制作月亮矢量素材?CDR月亮矢量素材制作图文教程 |
您所在的位置:网站首页 › cdr怎么画球体 › CorelDraw怎么制作月亮矢量素材?CDR月亮矢量素材制作图文教程 |
CorelDraw怎么制作月亮矢量素材?CDR月亮矢量素材制作图文教程
|
CDR是一款非常好用的矢量图形的制作软件,用户在使用的时候能够独立的制作一些平面的设计图片,并且还可以对表格、图层等等进行简单的交互,在平面设计里面也是广泛应用的一款软件!CDR软件功能丰富,操作却简单,很多小伙伴都乐意自学CDR!自学CDR,其实想要学会并学好,还是建议专业系统的全面学习!这里为大家提供到由专业讲师录制的CDR自学视频课,从基础开始讲解,逐步深入案例实操~ CDR月亮矢量素材制作图文教程: 1、利用矩形工具绘制一个方形,并填充蓝色。
2、用圆形工具绘制一个圆形,并进行渐变填充。
3、设置参数:类型选择射线,颜色调和从白到浅黄色,设置完毕按确定键。
4、百度搜索一张月球的照片,并执行“描摹”命令。
5、设置描摹的具体参数:勾选“删除原始图像”,勾选“根据颜色分组图像”。这样可以方便后期操作。
6、选择描摹完成的图像,点击一次“取消群组”。
7、删除不需要的颜色,仅保留颜色最深的色块。
8、将描摹图像放置到之前绘制的圆形图案中间,并填充适当颜色。
9、此时大概样式已经出来,最后还需要将月亮产生光芒。选择圆形执行“阴影”命令
10、在“预设”下拉菜单中选择“中等辉光”。
11、分别设置“阴影度”、“羽化度”、“填充色”即可。
以上就是关于“CorelDraw怎么制作月亮矢量素材?CDR月亮矢量素材制作图文教程”的内容分享了,希望能够帮助到你!其实学CDR,不是一蹴而就的,多学多练还是很重要!羽兔网的更多CDR相关文章就可以帮助到你!不单止如此,想要更加清晰的学习CDR,那么CDR的自学视频课程就一定不能错过!点击链接:https://www.yutu.cn/search/course.html?t=9&k=CDR 即可获取课程试学体验~ |
【本文地址】
今日新闻 |
推荐新闻 |