CDR教程:教你如何使用CorelDRAW 工具打造的创意性成果 |
您所在的位置:网站首页 › cdr形状生成 › CDR教程:教你如何使用CorelDRAW 工具打造的创意性成果 |
CDR教程:教你如何使用CorelDRAW 工具打造的创意性成果
|
这是一个简单的教程,它展示了使用三种基本的 CorelDRAW 工具打造的创意性成果:多边形工具、挑选工具和形状工具。 CorelDRAW 可让您以非常直观的方式创建多边形。当多边形工具在第 6 版中首次推出时,无比忠实的 CorelDRAW 用户们对它的多功能和互动性留下了深刻印象。 尽管多边形工具乍看起来并不像一种很有创意的工具(它只能让您创建多条边的多边形状),但如果按照本教程的指示使用,您会惊奇地发现它的所有功能。  首先,我们需要做的第一件事是画一个基本的多边形。为此,您可以单击多边形工具,然后在绘图窗口中拖放光标,直至多边形达到所需大小。 提示:创建对称的多边形(各边长度相同)时,请按住 Ctrl 键。从中心向外侧构形时,按住 Shift 键。 绘制完多边形后,使用挑选工具将其选中。您可以随时更改多边形的边数,只需在属性栏的点或边框中键入数值。请记住,如果您希望更改某个对象,则必须使用挑选工具选中该对象。 在本教程中,我们创建了 8 条边的多边形(八边形)。  创建完成后,单击形状工具,围绕整个多边形绘制窗口。 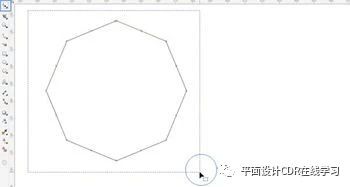 多边形的两个节点将高亮显示,且属性栏中将显示用于编辑节点的选项。单击转换为曲线图标。  乍看之下,您不会注意到有太大的变化。但是,在使用形状工具单击了多边形的某个节点或路径,并向内或向外拖动光标后,您会发现多边形的边变得弯曲。这使您可以创建各种形状。看一下:  您可以单击和拖动节点并控制手柄,继续修改多边形的形状。 您还可以使用某种颜色填充多边形。正如您在这个例子中看到的,我已通过单击调色板中相应的色样应用了黑色。  最妙的是,在整个过程中,原始多边形持续保持动态,这意味着您可以随心所欲,多次更改边数。 在您每次更改边数后,您都将创建一个新的形状。 立即试用!选择多边形,通过在属性栏中的点或边框中键入数值,以更改边数。如本例所示,多边形将自动转换为新的形状。  虽然看起来有些惊讶,但以下图像中的所有形状都是使用这种技术创建的。您可以单击图像, *此文件为 31 KB 且为 .CDR 格式。右击该链接,选择“链接另存为”,将其保存到您的计算机。随后,您可以在 CorelDRAW 中打开该文件。 您将能够与此文件中的每个多边形互动,亲眼见证 CorelDRAW 多边形工具带来的丰富创意和多样可能。  感谢您的阅读,帮小编的文章点看、关注和分享哦! 如果对文章有自己的看法欢迎在下方评论区吐槽。你们的支持是我最大的动力! 平面设计CDR在线学习 如果你对今天内容还有任何疑问,或者你有其他想学的技能,欢迎留言给我,我在评论区等你噢~ |
【本文地址】
今日新闻 |
推荐新闻 |