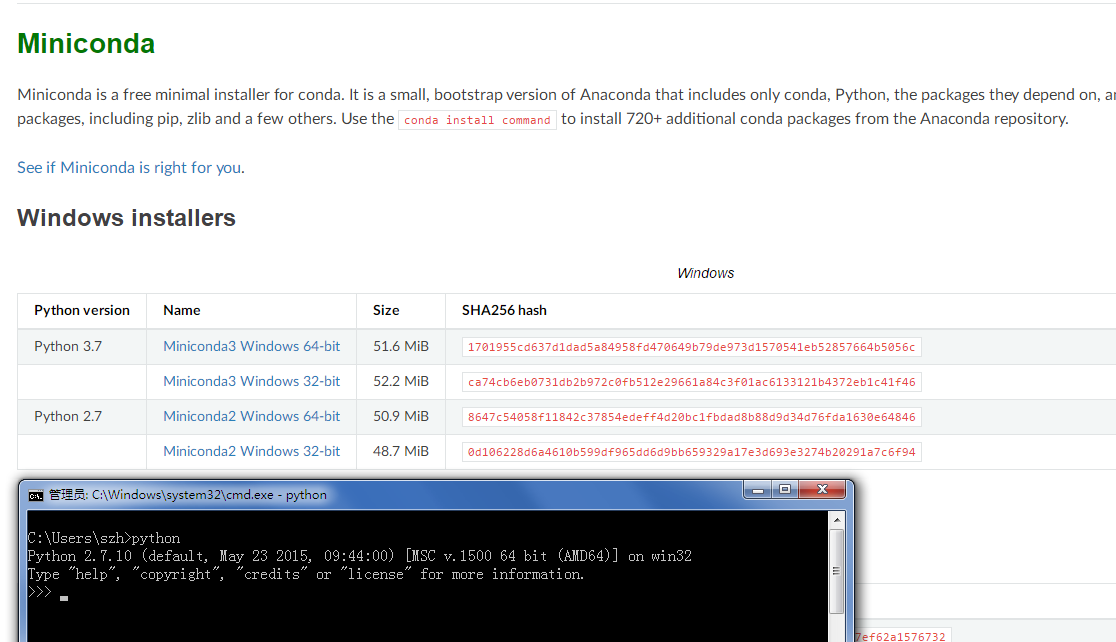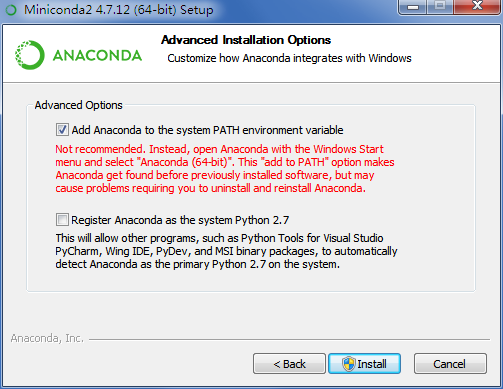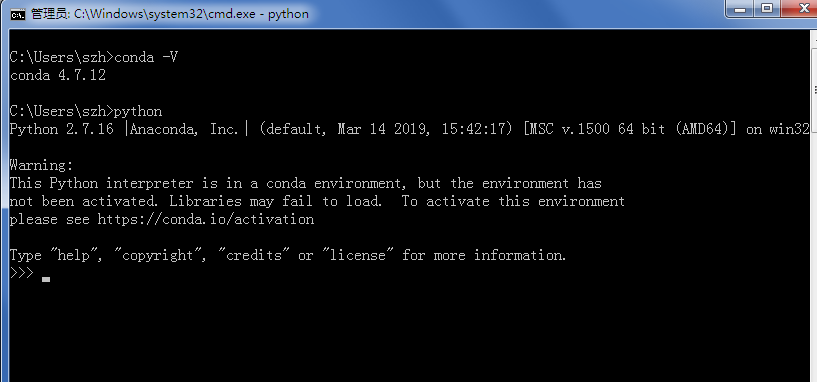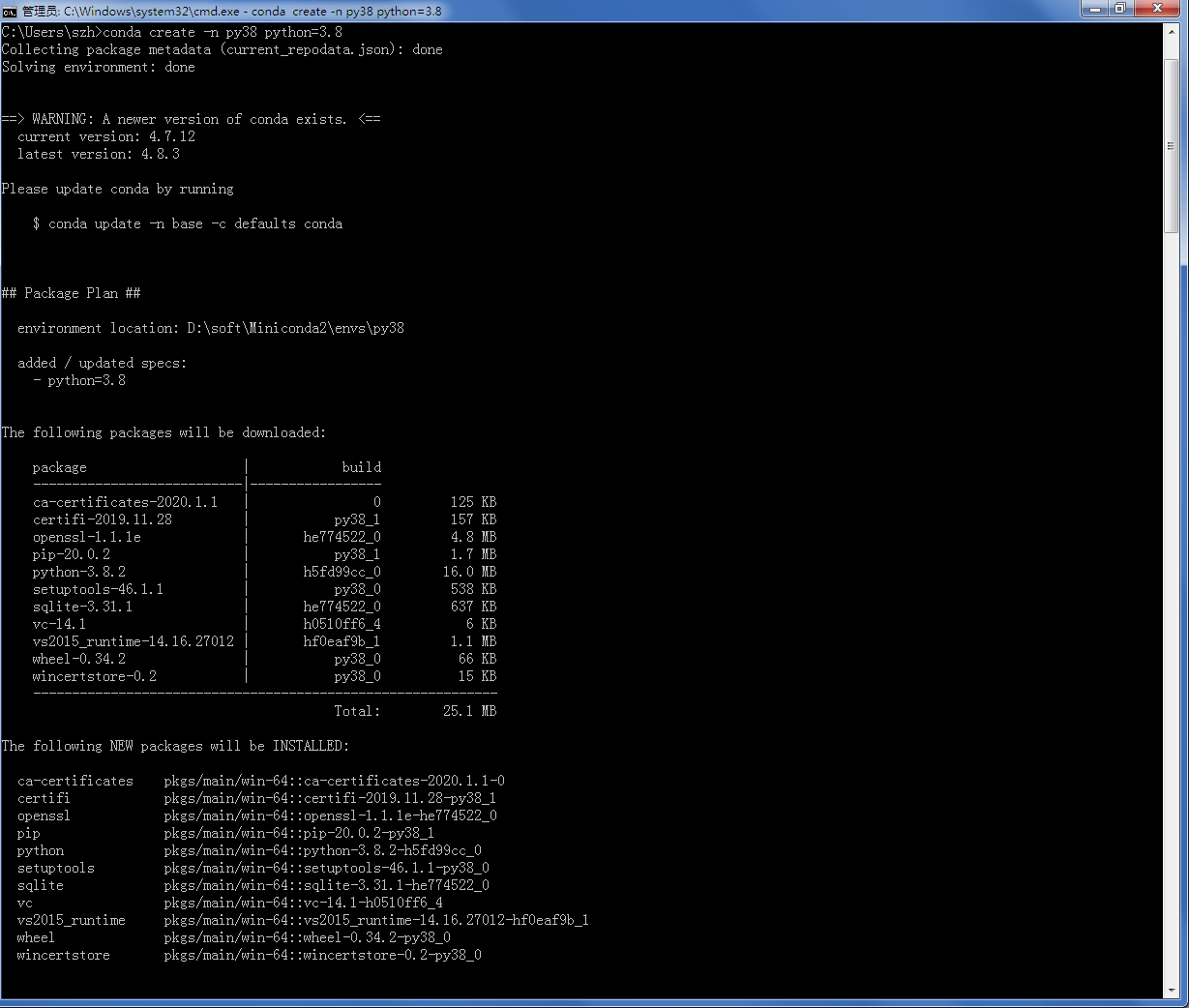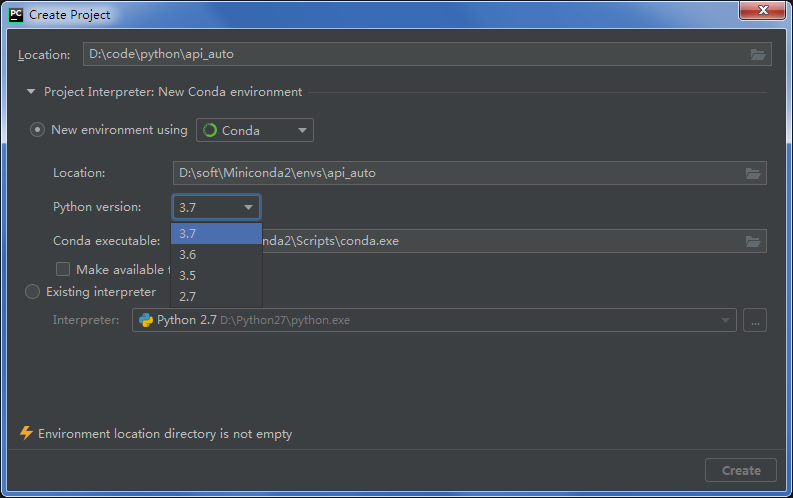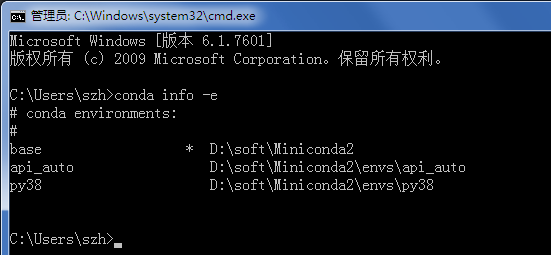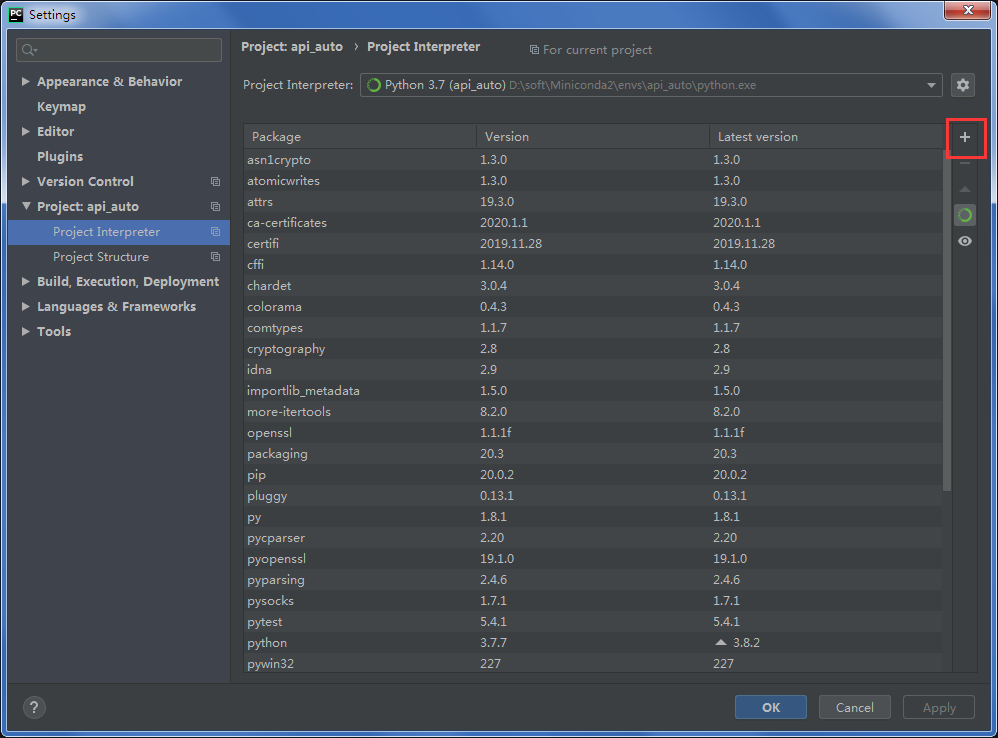Miniconda安装教程,并使用PyCharm创建相关项目 |
您所在的位置:网站首页 › cantera安装pycharm › Miniconda安装教程,并使用PyCharm创建相关项目 |
Miniconda安装教程,并使用PyCharm创建相关项目
|
conda有Miniconda和Anaconda,前者是类似最小化版本,体积小巧;后者是功能更为强大的版本,包含各种科学计算的包等。 一、安装Miniconda我就是用来管理Python多环境的,所以安装的是Miniconda。下载地址https://conda.io/miniconda.html
可以看到有2个版本的安装包,2.7和3.7。起始我以为应该是本机已经安装了哪个版本的Python,就下载对应版本,但安装后发现,根本没有关联。所以这里下哪个版本的都无所谓,我下载的是2.7版本的。 安装过程中有个选项如下图,第1个是把conda路径加到环境变量中(不推荐),第2个是将conda带的python安装为电脑默认的python(如果电脑中未安装python可以点选)。所以这里推荐都不选,不过我勾选了1。
二、管理Python环境安装完后在CMD中输入conda -V可以查看conda的版本。运行python,有警告提醒,这个可能是我之前勾选了环境变量导致的,只要激活一下conda的环境就可以了输入conda activate base 激活conda的环境后就没问题了
接下来我们创建一个Python3的环境conda create –n py38 python=3.8
以下为codna常用命令: # 创建一个叫py38的Python环境,其版本是3.8 conda create –n py38 python=3.8 # 激活使用上面的py38环境 conda activate py38 # windowns conda source activate py38 # linux # 切换回初始环境,我这个实例即切回Python2.7环境 conda deactivate # windowns conda source deactivate # linux # 列出conda创建所有的环境 conda info -e 执行结果如下,可以看到正在使用的base环境,以及刚刚创建的py38环境: base * D:\soft\Miniconda2 py38 D:\soft\Miniconda2\envs\py38 # 移除py38环境 conda remove --name py38 --all # 在py38环境安装pytest conda install --name py38 pytest # conda命令安装 pip install pkg # pip命令安装 # 在py38环境删除pytest conda remove --name py38 pytest # conda命令安装 pip uninstall pytest # pip命令安装
三、在Pycharm中创建项目并选择conda环境 在Pycharm中新建一个项目:Location:项目存放路径New environment using:下拉选择“Conda” -Location:此处是conda环境存放的位置,需要是未存在的目录 -Python version:我想建一个Python3的项目,所以选的3.7 -Conda executable:conda可执行文件的位置,在Miniconda安装目录的Scripts目录下Existing interpreter:我本机之前安装的Python2.7的环境 创建完毕后我们再去CMD看下conda环境,可以看到刚刚创建的新的Python环境:api_auto
在Pycharm中安装第三方包:点击Pycharm的File菜单--Settings,打开配置中的Project Interpreter选项,这里显示了已经安装的包
点击右上角+号,输入你想安装的第三方包,搜索后选中并点击左下的Install Package进行安装。建议在Pycharm中安装,这样不会安装错,如果你不用Pycharm,也可以在命令行中安装,上面有讲。
--------------------------------------------------------------------------------- 关注微信公众号即可在手机上查阅,并可接收更多测试分享,获取百G测试资料~
|
【本文地址】
今日新闻 |
推荐新闻 |