CAD如何调节点划线间点、线间的间距?,涨知识了 |
您所在的位置:网站首页 › cad画细点划线 › CAD如何调节点划线间点、线间的间距?,涨知识了 |
CAD如何调节点划线间点、线间的间距?,涨知识了
|
当我们在用CAD绘制点划线时,可能有时会觉得点划线中的点和线之间的距离(即线型比例)太大或太小,不是我们所想要的。怎样修改它们之间的线型比例呢?其具体操作步骤如下: 工具/材料 CAD软件 操作方法 01 在桌面上双击CAD的快捷图标,打开CAD这款软件,进入CAD的操作界面,如图所示: 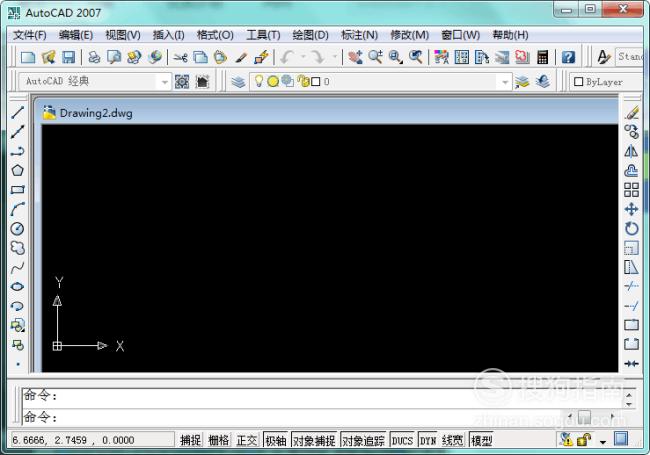 02 打开图形后,在图层管理器中选择点划线图层。利用直线工具在绘图区域画出一条点划线,以此为例说明,如图所示: 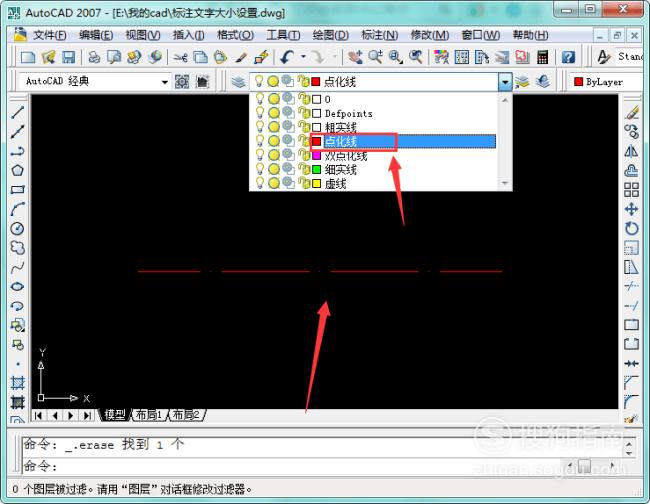 03 点击上方“格式”选项,在其子菜单中找到“线型”选项,鼠标左键点击打开,如图所示: 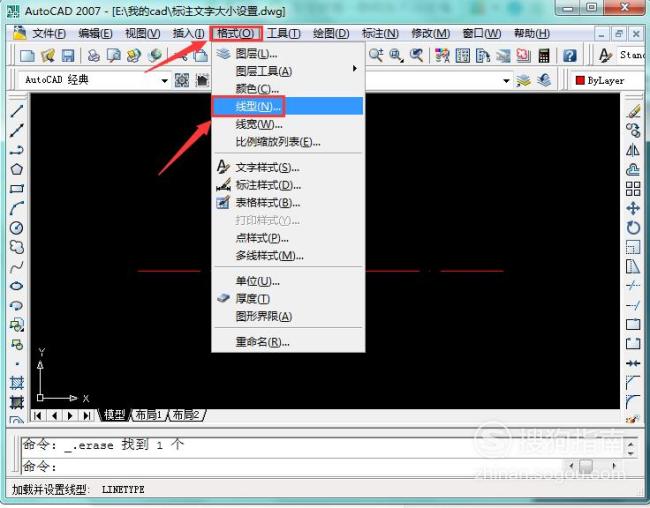 04 在弹出的界面中,右上角位置处找到“显示细节”选项,点击打开,如图所示: 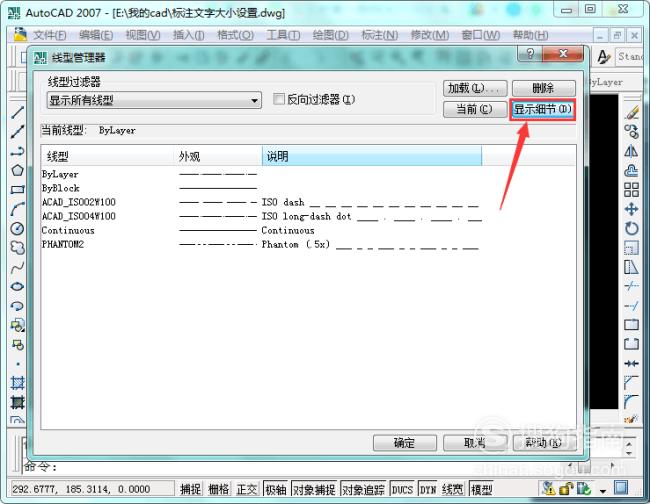 05 在下方的各种线型中找到点划线,然后修改右下角全局比例因子数值,系统默认全局比例为1,如图所示: 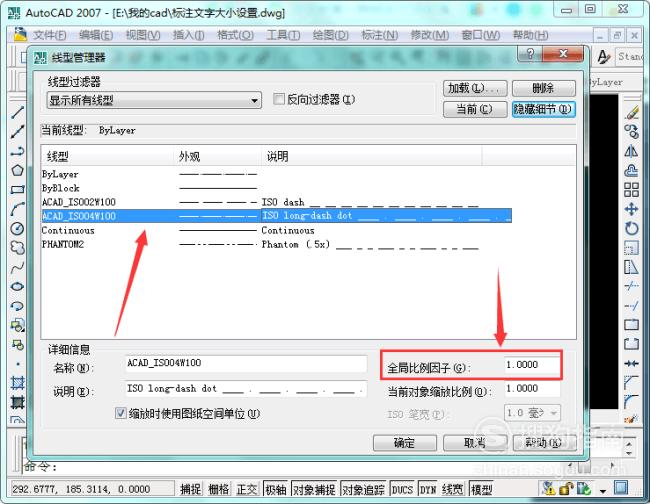 06 将全局比例因子修改成为我们需要的(数值调大,点、线之间的距离变大,数值调小,点线之间的距离变小),这里将其调整为0.5,如图所示: 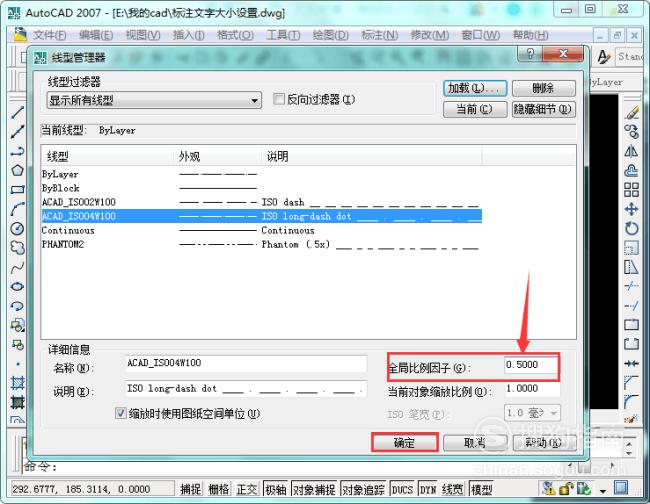 07 数值调整好后,点击确认回到绘图界面,将设置前,设置后的图片对比,能够看到点线之间的距离变小了,如下图所示: 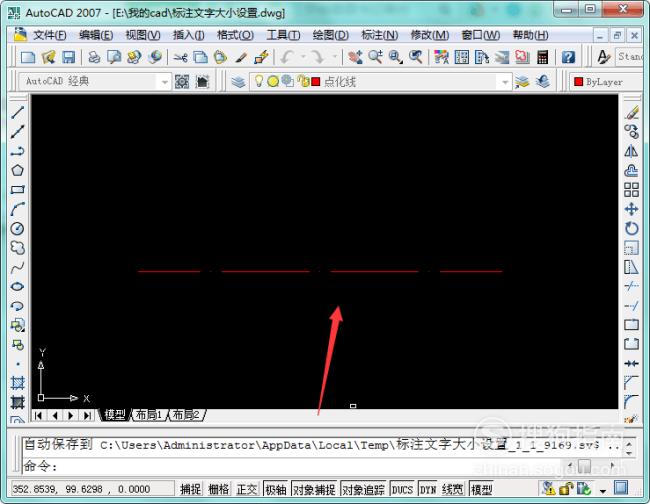 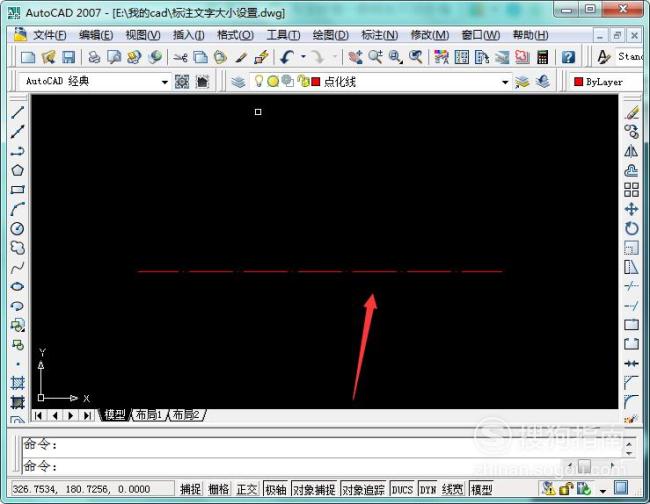 好了,以上就是大致内容了,(END) 操作方法2 01 输入线型管理器快捷符号“lt”,点击空格或者回车键进行线型比例的设置,如图所示: 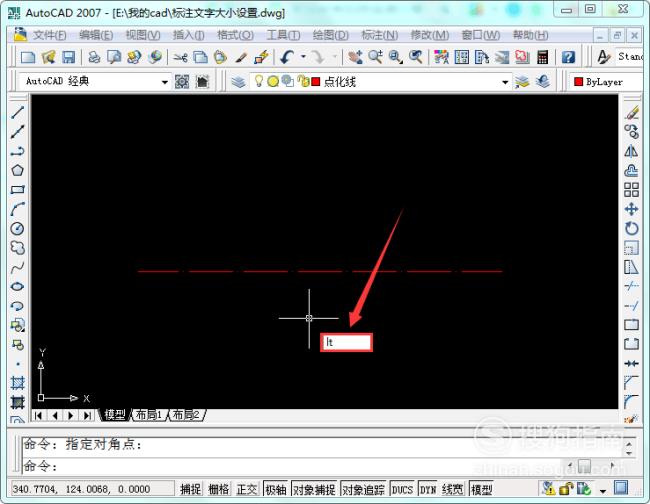 02 在弹出的界面中右上角找到“显示细节”选项,点击打开,如图所示: 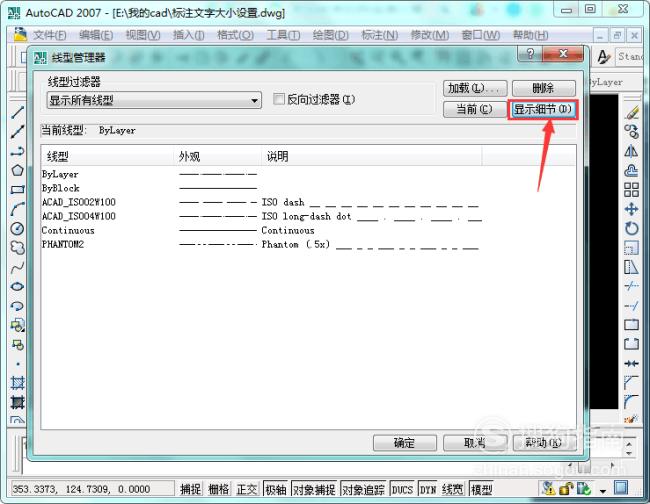 03 在下方线型中点击点划线线型,将下方的全局比例因子调整为我们所需要的,这里修改为“2”,即增大点、线之间的距离,如图所示: 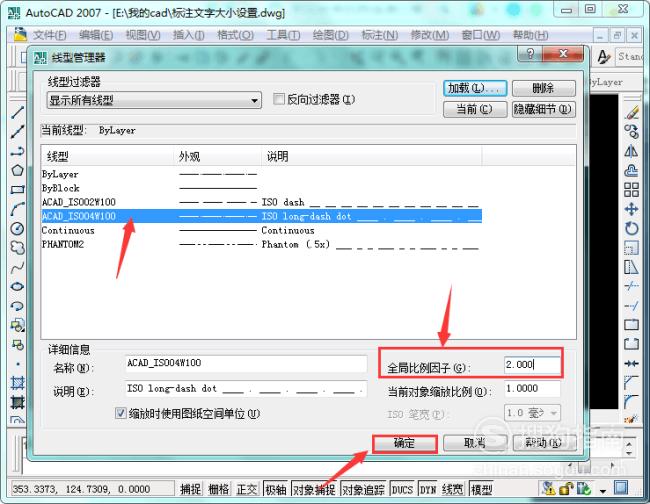 04 点击确认,回到绘图界面,线型比例修改操作完成。将前后两张点划线图片对比,可以看到,点划线中点,线之间的距离变大了,如图所示: 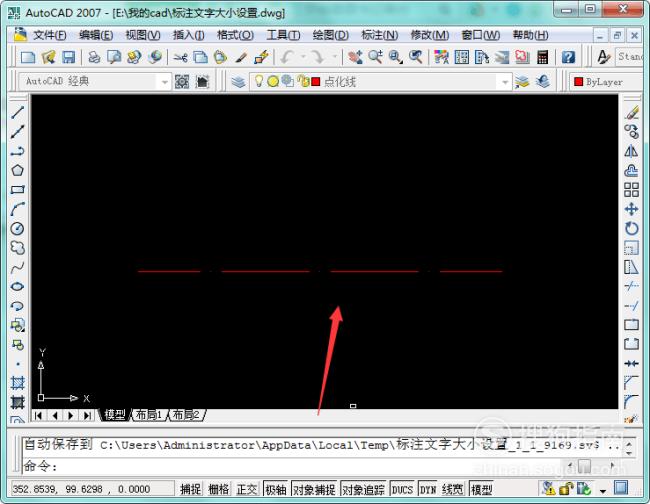 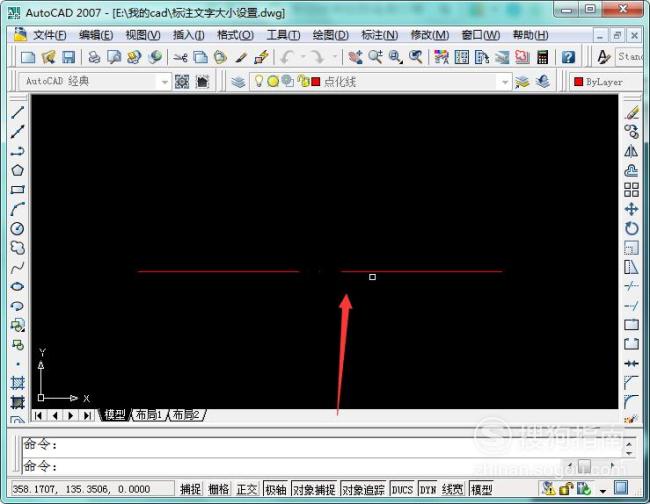 好了,以上就是大致内容了,(END) |
【本文地址】
今日新闻 |
推荐新闻 |