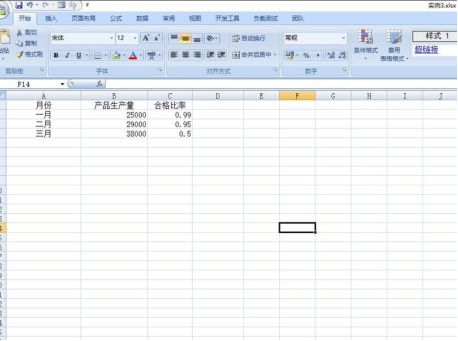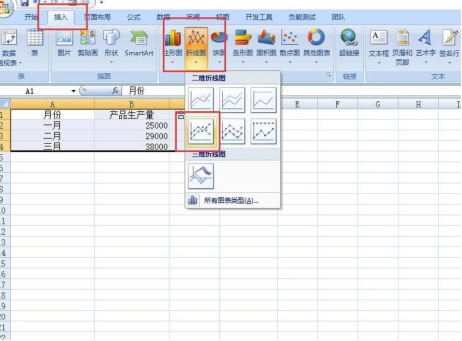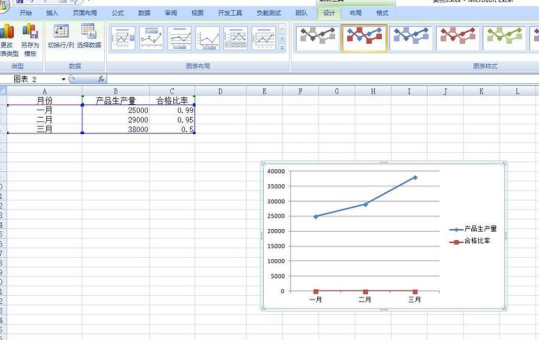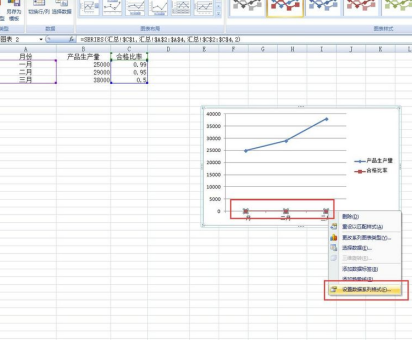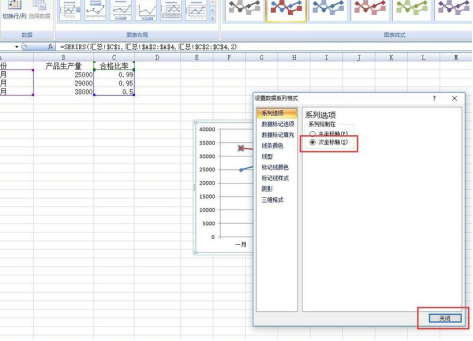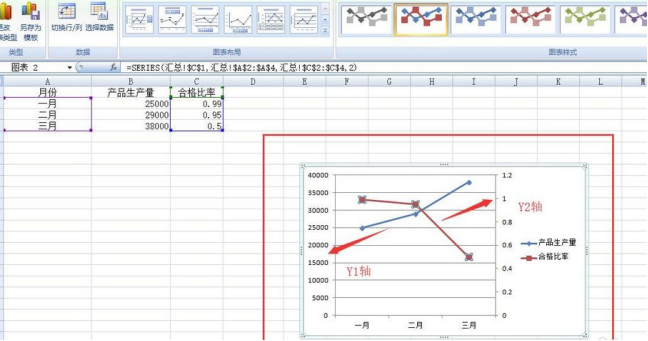如何用Excel表格制作有两个y轴的曲线图?Excel曲线图的制作教程 |
您所在的位置:网站首页 › cad曲线图形怎么画 › 如何用Excel表格制作有两个y轴的曲线图?Excel曲线图的制作教程 |
如何用Excel表格制作有两个y轴的曲线图?Excel曲线图的制作教程
|
Excel表格中有很多图表,可以用来展示各种数据的变化。我们在日常办公中使用Microsoft Office Excel来制作图表时,会用它来做折线图啊、柱状图啊、饼状图等等。简单的图表相信大家都会做,只要选中数据,插入图表就可以了,但如果让你制作有两个y轴的折线图,你会吗?下面我就来用Excel表格演示制作有两个y轴的折线图步骤了,如果你还不会的话,就一起来看看吧。更多Excel表格的操作教程就在 羽兔网哦,非常适合想自学Excel的小伙伴。
Excel表格制作折线图的教程:
1.首先,双击打开桌面上一个电子表格。具体如图所示。 2.选中单元格内容,选择插入-折线图-二维折线图。具体如图所示。 3.二维折线图绘制后的效果如图所示,由于合格比率数值较小,图中无法看到差异,所以需制作双Y轴。具体如图所示。 4.选中合格比率折线图,右击选择设置数据系列格式。具体如图所示。 5.弹出设置数据系列格式,选择系列选项-次坐标轴。具体如图所示。 6.双Y轴的折线图效果如图所示,Y1轴为产品生产量,Y2轴为合格比率。具体如图所示。 以上就是有两个y轴的折线图的制作演示过程了,一共有六个步骤,按照上面的步骤多试几遍,你很快就可以掌握这个技能哦。
|
【本文地址】