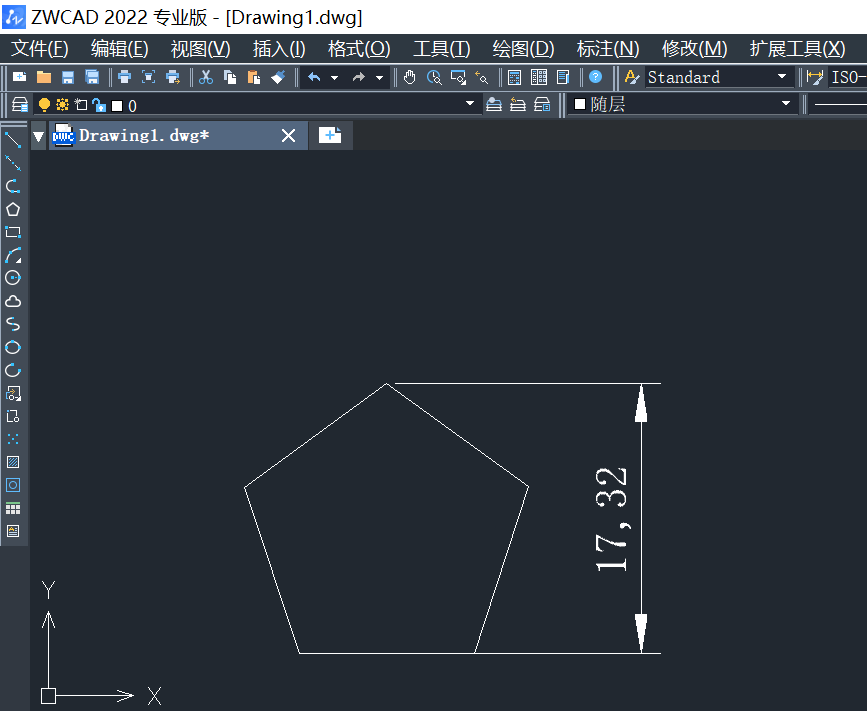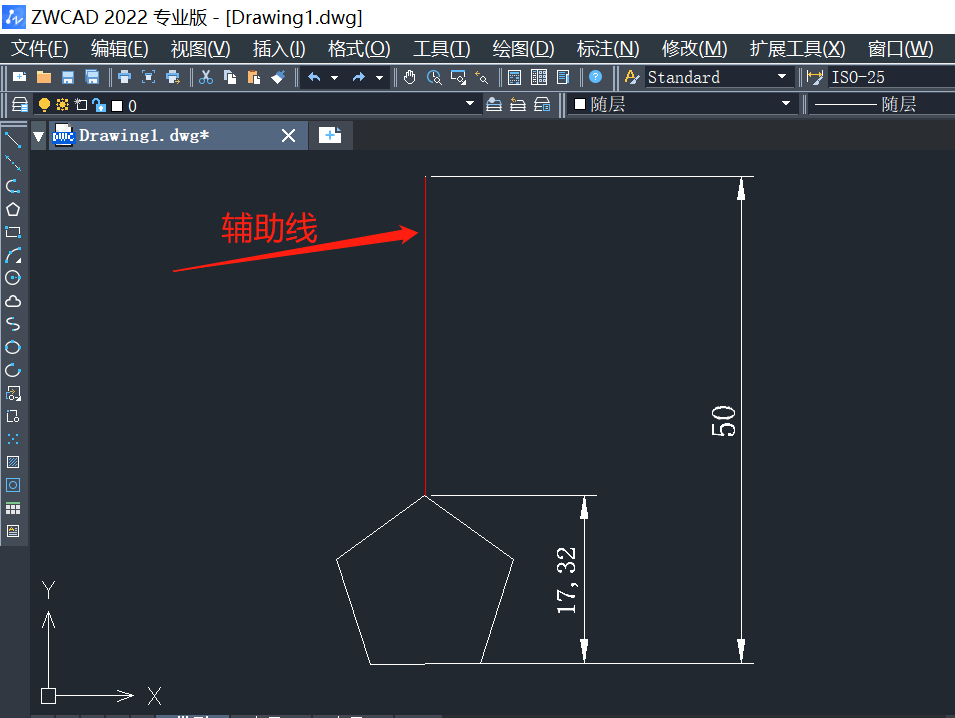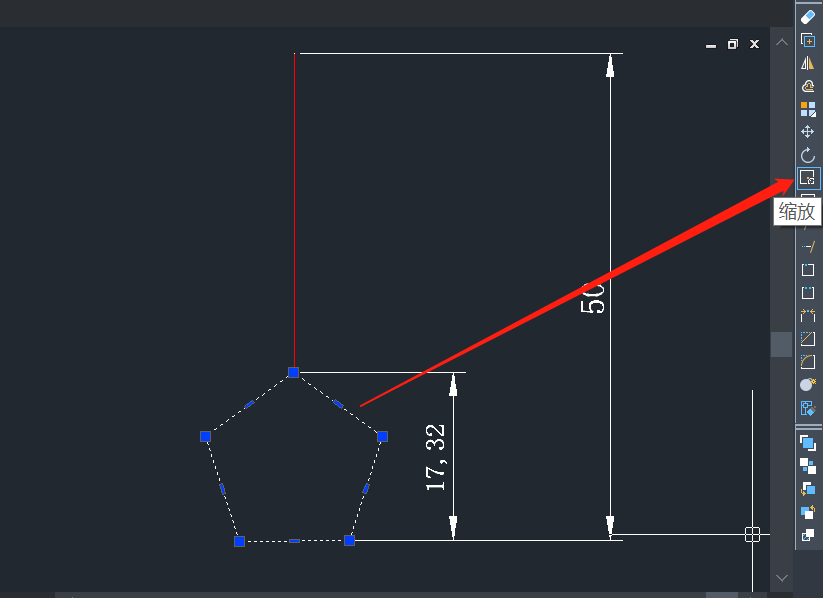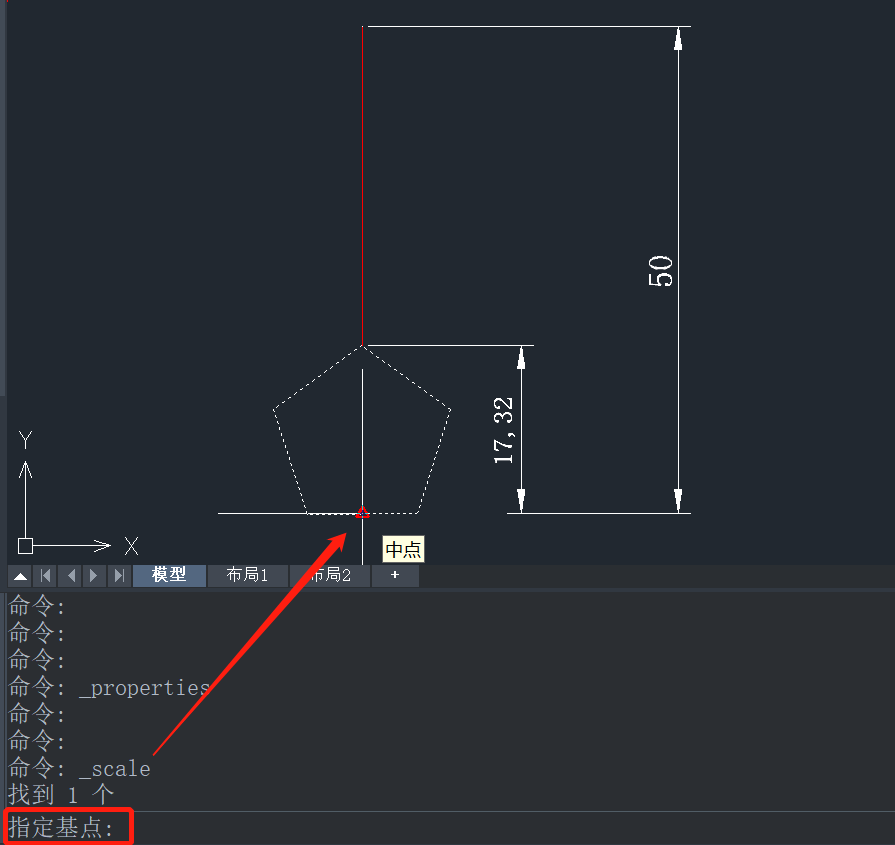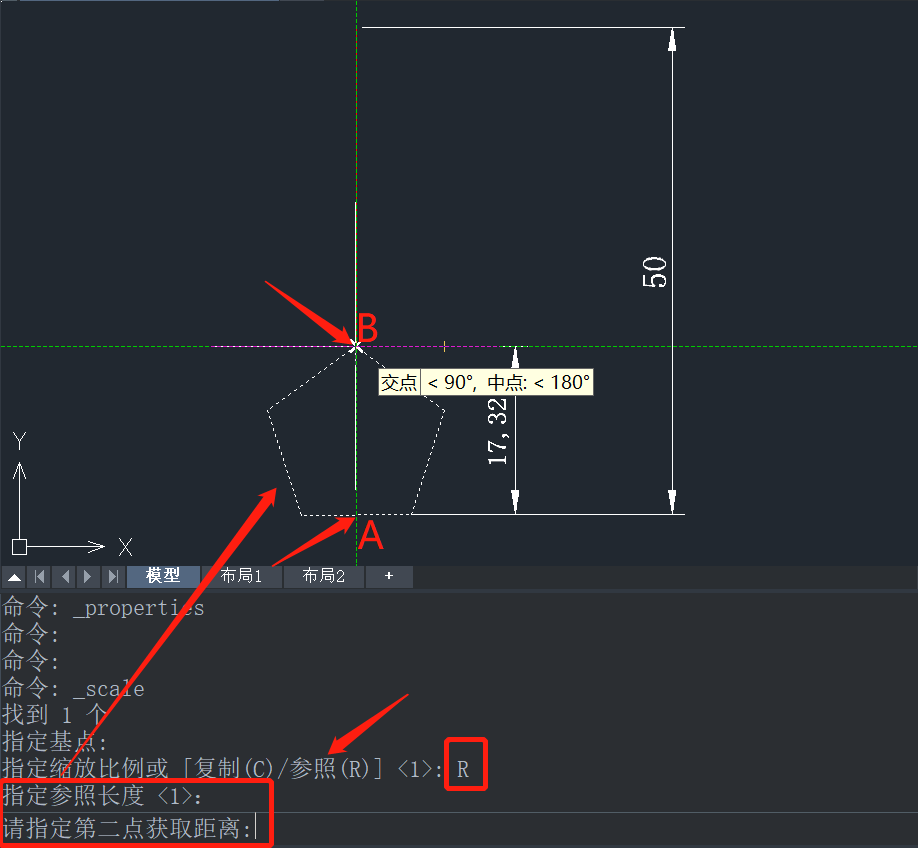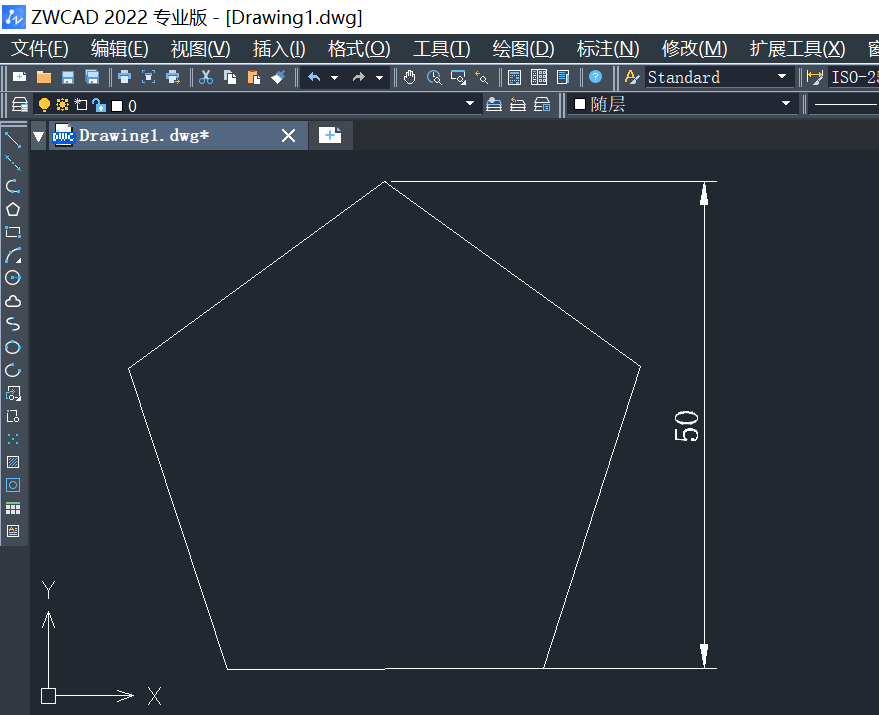CAD如何把图形缩放到指定大小? |
您所在的位置:网站首页 › cad怎么缩放到合适的大小 › CAD如何把图形缩放到指定大小? |
CAD如何把图形缩放到指定大小?
|
CAD如何把图形缩放到指定大小? 在使用CAD软件进行绘图设计的过程中,会遇到需要把图形缩放至指定大小的情况,下面小编就以高度为17.32mm的五边形缩放调整到高度为50mm作为例子,感兴趣的小伙伴一起来看看具体的操作步骤吧。 1.首先打开CAD绘图软件,绘制一个高度为17.32mm的五边形作为演示,如图所示。
2.沿着五边形的底边中心位置,垂直绘制一条高度为50mm的辅助线,并剪切掉与五边形相交部分,如图所示。
3.接着选中五边形,点击右侧工具栏的缩放命令按钮;或者直接在下方命令行输入scale命令,点击回车确认,如图所示。
4.根据命令行窗口提示指定基点,选择五边形底边的中心点,如图所示。
5.根据命令行窗口提示,选中“参照(R)”,选项,直接输入“R”,回车确认。然后再指定参照长度,分别点取参照长度第一点A和第二点B,如图所示。
6.根据命令行窗口提示指定新长度,点击选择新长度点,即50mm辅助线高度终点,如图所示。
7.删除多余线条,五边形通过使用缩放命令调整到高度为50mm,效果完成图如下。
以上就是关于CAD如何把图形缩放到指定大小的全部内容分享,有需要的小伙伴可以参考运用,希望能够帮到大家。更多CAD资讯敬请关注中望CAD官网,小编将持续更新推送,丰富教程内容不要错过哦。
推荐阅读:CAD下载 推荐阅读:CAD制图 |
【本文地址】
今日新闻 |
推荐新闻 |