如何在 MacBook Pro 上截屏 |
您所在的位置:网站首页 › cad怎么截屏快捷键 › 如何在 MacBook Pro 上截屏 |
如何在 MacBook Pro 上截屏
|
无论是为了快速捕获网站页面,还是需要向某人展示显示器上显示的内容,截屏或抓取MacBook Pro屏幕都很方便。苹果并没有明确说明你是如何做到的,但一旦你开始,该公司确实为你提供了几乎荒谬的选择。 不过,在您截取屏幕截图之前,有两件至关重要的事情。 最重要的警告是,您必须记住,您不是在拍摄屏幕,而是在拍摄 Mac 显示的内容。因此,如果您的显示器由于某种原因变为单色,并且您截取屏幕截图,则该照片将具有完美的色彩。 由于版权问题,您也无法截取蓝光或 DVD 播放器的屏幕截图。像 Netflix 这样的流媒体服务也是如此——你可以拍一张照片,但电影所在的地方会是空白的 除此之外,您可以抓取 Mac 屏幕上的任何内容,并在快速完成或进行一些自定义之间进行选择。 如何在 MacBook Pro 上截屏,快捷方式按住Command键按住Shift键点击数字 3键整个 MacBook Pro 屏幕的截图会短暂显示在显示器的右下方,然后保存到桌面。  默认情况下,每个屏幕截图都会首先显示为屏幕右下角的缩略图。 默认情况下,每个屏幕截图都会首先显示为屏幕右下角的缩略图。在绝大多数情况下,这可能就是你想要的。在您只想抓取屏幕的特定部分的奇怪情况下,您可以在图像编辑器中打开该屏幕截图并删除您不需要的内容。 该图像编辑器也可以是您 Mac 的内置编辑器。当屏幕截图短暂显示在右下角时,或者在您选择它并点击空格键的任何时候,您都可以编辑图像。 单击记号笔的图标,您将获得一组合理的编辑工具,包括标记工具和裁剪工具。 如何截取 MacBook Pro 屏幕的一部分但是,您可以提前决定只截取一个特定窗口或屏幕的一部分的屏幕截图。 按住Command键按住Shift键点击数字 4键请注意这里的区别,您使用的是数字 4 键。当你这样做时,Mac 的光标会变成十字准线,你可以拖动到你想要抓取的区域。 当您放开鼠标或触控板时,就会进行拍摄。 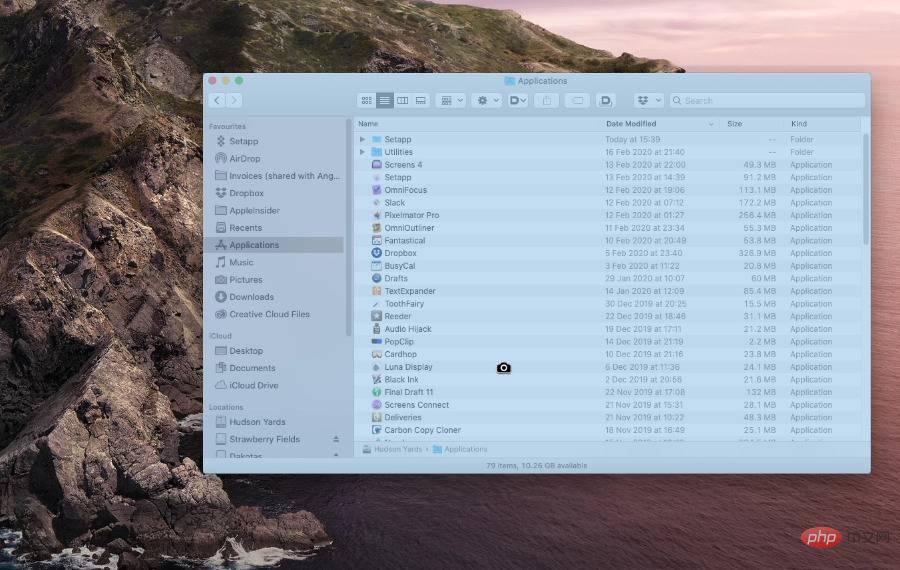 您只能选择一个窗口。如何在 MacBook Pro 屏幕上截取单个窗口的屏幕截图按住Command键按住Shift键点击数字 4键将光标移到窗口上点击空格键准备好后点击如何在计时器上截取 MacBook Pro 屏幕上的单个窗口的屏幕截图 您只能选择一个窗口。如何在 MacBook Pro 屏幕上截取单个窗口的屏幕截图按住Command键按住Shift键点击数字 4键将光标移到窗口上点击空格键准备好后点击如何在计时器上截取 MacBook Pro 屏幕上的单个窗口的屏幕截图在该示例中,仅当您单击时才会发生拍摄,而在所有其他示例中,它会立即发生。要给自己几秒钟的时间来安排窗口或选择菜单,您可以使用计时器。 看过数字 3 和 4 键的用法后,知道这一个涉及 5 可能不会感到惊讶。 按住Command键按住Shift键点击数字 5键这一次,所发生的只是你在屏幕上看到了一个控制条。它实际上包含一些按钮,用于启动您迄今为止通过击键完成的所有操作,例如抓取整个屏幕或部分屏幕。 但是,它也有一个选项控件。 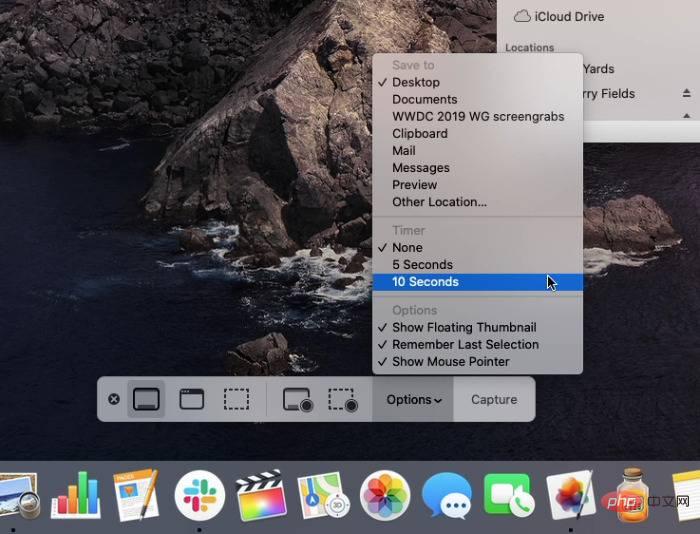 您可以设置截屏的时间延迟。 您可以设置截屏的时间延迟。单击它,您可以选择立即拍摄、5 秒内或 10 秒内拍摄。 还可以选择保存屏幕截图的位置,是否显示在屏幕上等等。相同的控制条甚至包括拍摄屏幕视频而不是静止图像的选项。 但是,为了速度和方便,Command、Shift和数字3、4或5的击键不能被打败。 以上就是如何在 MacBook Pro 上截屏的详细内容,更多请关注php中文网其它相关文章! |
【本文地址】
今日新闻 |
推荐新闻 |