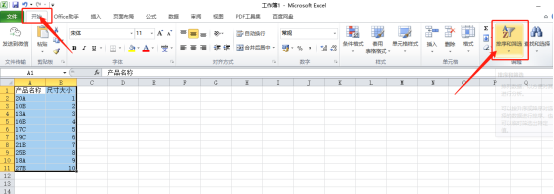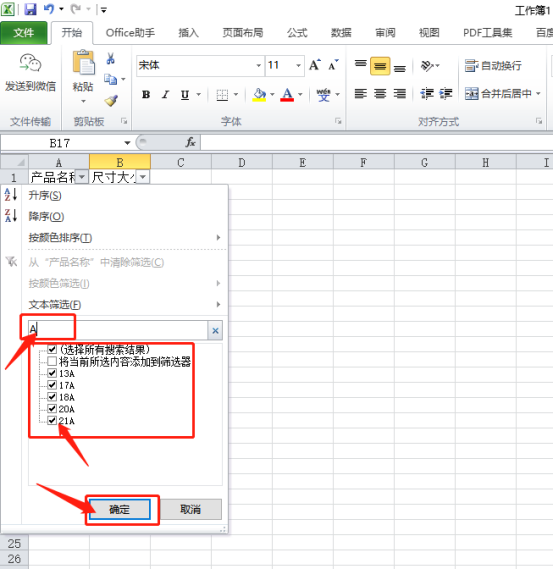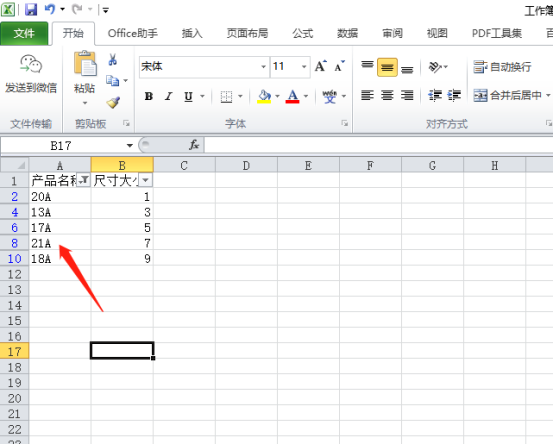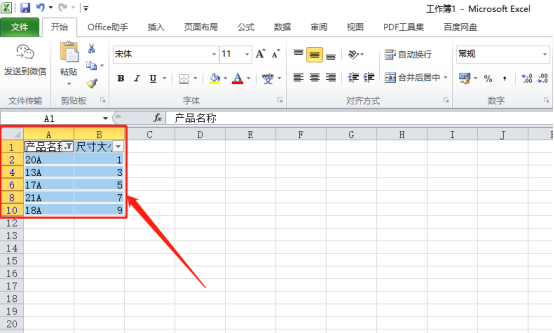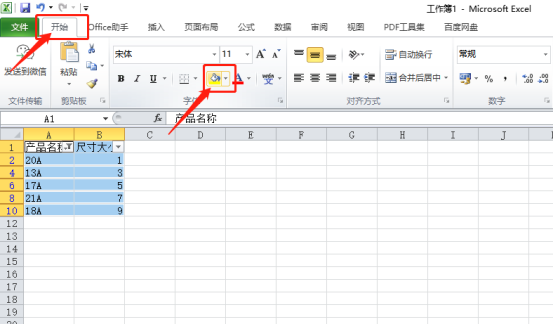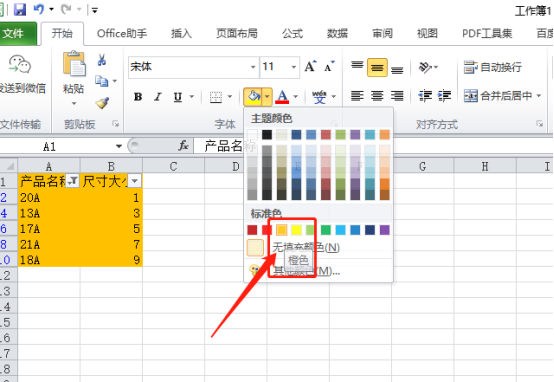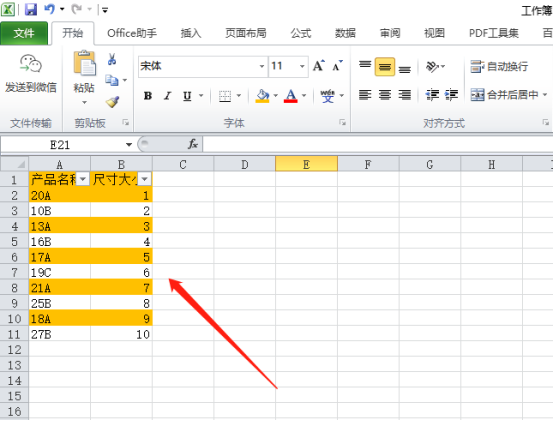Excel表格怎么筛选数据并填充单元格底色?Excel筛选数据并填充单元格底色的方法 |
您所在的位置:网站首页 › cad填充边界线怎么补 › Excel表格怎么筛选数据并填充单元格底色?Excel筛选数据并填充单元格底色的方法 |
Excel表格怎么筛选数据并填充单元格底色?Excel筛选数据并填充单元格底色的方法
|
在对数据进行筛选的时候,如果想筛选出里边带A的名称,可以不用肉眼一个个数,直接使用Excel筛选数据的功能就可以完成,将数据筛选出来之后,填充上颜色,就可以清楚的看到,这个操作功能还是很实用的,下面就来用Excel表格演示 筛选数据并填充单元格底色的方法。更多Excel表格的使用教程课程就在 羽兔网哦,这里有Excel表格零基础入门到快速精通的教程。
Excel筛选数据并填充单元格底色的方法:
1.首先,打开excel表格,点击菜单栏上【开始】-【排序和筛选】,在选择筛选,如下图所示: 2.点击产品名称的倒三角,输入筛选条件,筛选产品名称包含“A”的单元格,如下图所示: 3.按照条件,看到把单元格中带A的数列都筛选出来了,如下图所示: 4.同时点击键盘上的【Alt+;】,就可以选定选中的单元格,并且不包含隐藏单元格,如下图所示: 5.再选择【开始】工具栏下的【填充颜色】命令,如下图所示: 6.点击【填充颜色】,选择想要设置的颜色,这里选择橙色,如下图所示: 7.最后,筛选出来的单元格底色变成【橙色】,取消筛选条件,显示全部单元格内容,可以看到仅有包含A的产品名称底色变为橙色,其他产品名称无变化,如下图所示: 以上就是Excel表格 筛选数据并填充单元格底色的操作演示过程了,看我这个教程你应该对 对Excel筛选数据有了更清晰的了解了吧。
|
【本文地址】
今日新闻 |
推荐新闻 |