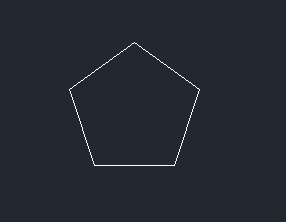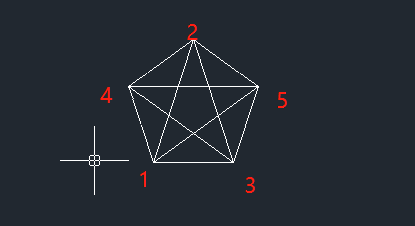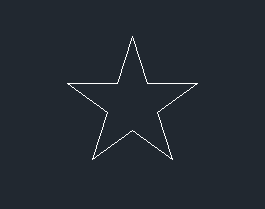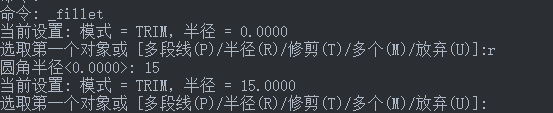CAD如何绘制圆角的五角星 |
您所在的位置:网站首页 › cad制图五边形的画法怎么画 › CAD如何绘制圆角的五角星 |
CAD如何绘制圆角的五角星
|
CAD如何绘制圆角的五角星 前面我们讲过借助圆来绘制五角星,今天我们来学学借助多边形来绘制五角星,而且要如何操作才能得到圆角五角星。下面我们一起来看看具体的操作步骤吧~ 1. 打开中望CAD软件,启用绘制多边形按钮,在绘画区左侧工具栏上点击,输入边数为5,指定中心,选择“外切于圆”或是“内接于圆”都可以,最后指定的时候要将多边形摆正,这关系到绘制出来的五角星。
2. 启用直线命令或是多线段命令,将五边形的顶点连接起来,按照下图所示的顺利连接,连接之后的效果如下图所示:
3. 接着我们将辅助的五边形删除掉,然后启用修剪命令,在命令区中输入:TR,回车,然后全选整个五角星,回车,再将五角星里面的线修剪掉,修剪之后的效果如下图所示:
4. 启用圆角命令,在绘画区右侧工具栏上就有圆角按钮,启用之后,我们要注意此时圆角的半径是多少,如下图,这里是半径一开始是0,所以执行圆角命令之后是不会有什么变化的,我们在命令区输入:r,回车,然后输入我们自己要的半径大小,这里我们是输入:15,此时圆角的半径就变为15。
5. 接着按照命令区的提示,选择五角星一个角的两条边,这样就执行了圆角操作,我们对五角星的五个角都执行圆角操作之后,出来的效果如下图所示:
6. 最后,还可以对五角星的边的颜色进行修改或是颜色填充。 以上就是绘制圆角五角星的具体操作步骤啦~
推荐阅读:CAD制图 推荐阅读:中望峰会 |
【本文地址】
今日新闻 |
推荐新闻 |