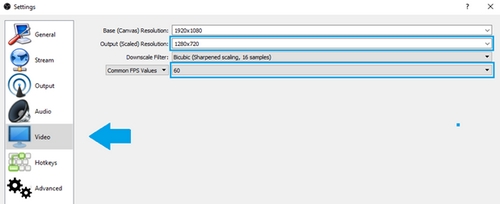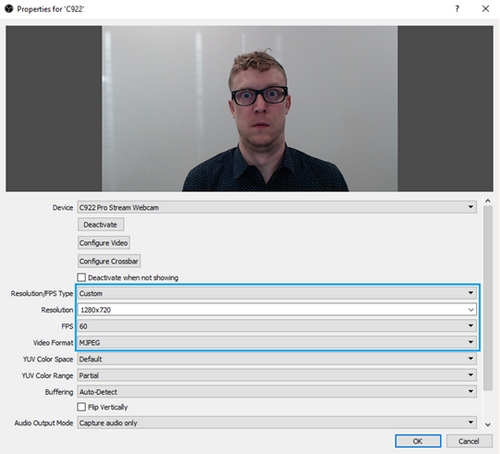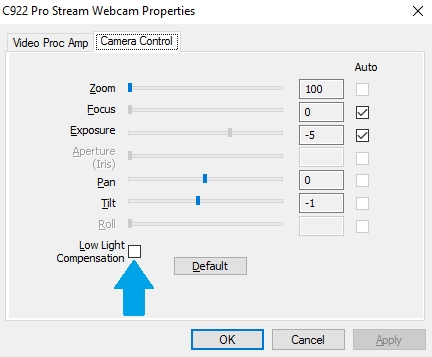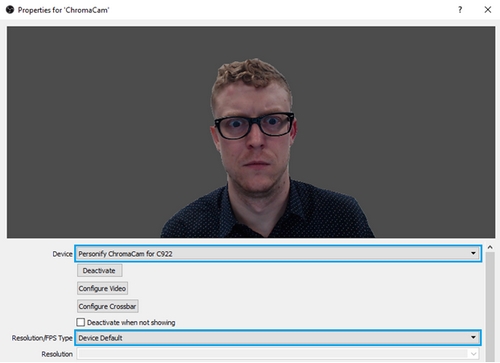为 OBS Studio 设置 C922 Pro 主播网络摄像头 – Logitech 支持 + 下载 |
您所在的位置:网站首页 › c922摄像头怎么设置 › 为 OBS Studio 设置 C922 Pro 主播网络摄像头 – Logitech 支持 + 下载 |
为 OBS Studio 设置 C922 Pro 主播网络摄像头 – Logitech 支持 + 下载
|
使用下列步骤为您的 C922 网络摄像头和 OBS Studio 设置 60 FPS 主播和背景更换:
60 FPS 主播
Personify 背景更换
60 FPS 主播
在主 OBS Studio 窗口左上角,单击文件,然后单击设置,之后再单击视频选项卡。
为输出分辨率选择 1280x720。
为常用 FPS 值选择 60 FPS。
由 Personify 提供的 ChromaCam 可允许您在主播过程中更换或完全移走背景。 使用 OBS Studio 设置 ChromaCam,请遵守下列步骤: 在主 OBS Studio 窗口,单击源部分的 + 按钮(位于窗口中下方),然后单击视频捕捉设备。 命名源 — 我们建议使用 ChromaCam。 会出现源属性页面。 单击设备下拉菜单并选择 C922 Personify ChromaCam。 这将打开摄像头并打开 Personify 窗口。 您可从几个背景更换选项中进行选择。 您还可以通过选择棋盘格图样完全移除背景。 当您使用 ChromaCam 时,软件会自动调节光平衡、颜色和其他摄像头输出参数 — 对于分辨率和 FPS,我们建议选择设备默认。
|
【本文地址】
今日新闻 |
推荐新闻 |