AI怎么绘制彩色的等距螺旋线?(ai如何制作双螺旋线) |
您所在的位置:网站首页 › c4d怎么做螺旋 › AI怎么绘制彩色的等距螺旋线?(ai如何制作双螺旋线) |
AI怎么绘制彩色的等距螺旋线?(ai如何制作双螺旋线)
|
大家在做设计、图形绘制时候经常需要绘制等距螺旋线。似乎没有比较精确的办法,这里提供一个笨方法可以画出接近标准的等距螺旋线,希望可以帮您解决问题.只需要四步,就可以画出类似下面的图形哦。 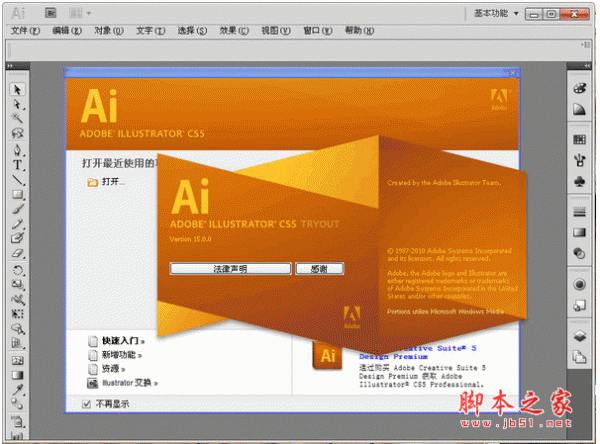 Adobe Illustrator(AI) CS5 安装精简优化版 类型:图像处理大小:97.7MB语言:简体中文时间:2014-05-16点我跳转下载
1、在AI里新建一张画布,然后用“钢笔工具(P)”画一条直线。
2、双击“旋转扭曲工具”(或者单机后按enter),设定参数为如图,把【细节】拉倒满格,【简化】前面的勾去掉。设置好参数后点击“确定”。 提示:【宽度】和【高度】主要控制扭曲后的形状,宽高一样的话,扭曲后就是一个圆的形状。
3、用鼠标点击线段中部不放,软件会不断增加螺旋数量,直到觉得合适时松开鼠标。然后,删除不需要的一段。 (操作细节:用“直接选择工具(A)”点击中心,按“delete”删除中部的锚点或线段把螺旋线分成两段,单机空白处;使用“选择工具”点击选中不要的一段并删除。)
4、用“选择工具(V)”点击剩下的描边路径并进行描边的圆润处理,即可得到简单的等距螺旋线。亦可进一步应用画笔预设让螺旋线更有特点。
注意事项: 在第二部绘制中可以根据自己的需要灵活的调节参数,图中参数仅供参考。 相关推荐: Ai怎么做放射光线背景效果? AI智能参考线颜色在哪里修改? AI怎么绘制交叉环绕的线条的图案? 本文地址http://www.5gxzsy.com/Illustrator/20404.html 作者:凌旋 本文版权归原作者所有,转载此文是出于传递更多信息之目的,观点不代表本站立场,请核实内容准确性!若有来源标注错误或侵犯了您的合法权益,请QQ联系12843907380,我们将及时处理,谢谢。 |
【本文地址】




